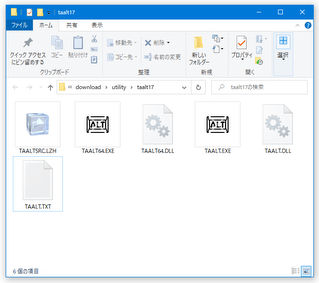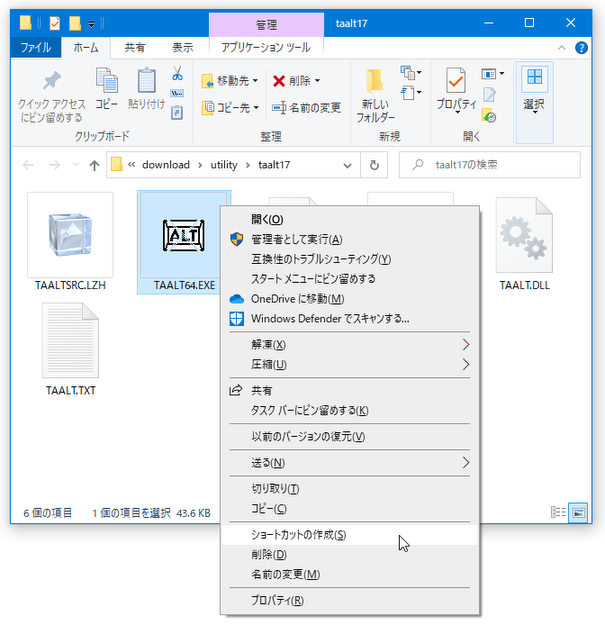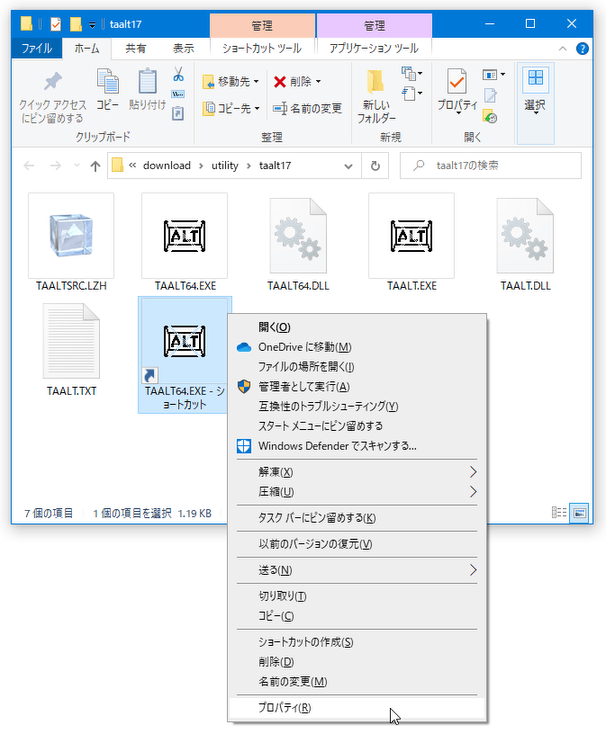他のキーとの併用押しは有効な状態のまま、単独の「Alt」キー押しのみを無効化する!「TAALT」。
TAALT
他のキーとの併用押しは有効な状態のまま、単独の「Alt」キー押しのみを無効化してくれるソフト。
“ 「Alt」+英字キー ” や「Alt」キーを使用したホットキーは有効な状態のまま、「Alt」キーの単独押しのみを無効化できるようにしてくれます。
“ 「Alt」+ 方向キー ” で、アクティブウインドウをキーの方向に移動させる機能も付いています。
「TAALT」は、「Alt」キーの単独押しを無効化してくれるソフトです。
“ 「Alt」+英字キー ” や「Alt」キーを使用したホットキーは有効な状態のまま、単独の「Alt」キー押しのみを無効化できるようにするソフトで、「Alt」キーの押し間違いによるメニューバーのアクティブ化を防げるようにしてくれます。
基本的に起動させておくだけで使えるシンプルなソフトで、特に設定もなく手軽に使えるようになっています。
普段、誤って「Alt」キーを押してしまい、メニューバーが意図せずアクティブになってしまったりすることがある人におすすめです。
ちなみに、“ 「Alt」+ 方向キー ” で、アクティブウインドウを押したキーの方向に移動させる機能も付いています※1。
1
コマンドラインオプションを付けて実行することにより、この機能を無効化したり、ホットキーを “ 「Alt」+「Ctrl」+ 方向キー ” に変更したりすることもできる。
使い方は以下の通り。
- 「TAALT64.EXE」、もしくは「TAALT.EXE」を実行します。
64bit 版の OS を使用している場合は「TAALT64.EXE」を、32bit 版の OS を使用している場合は「TAALT.EXE」を実行します。 - タスクトレイ上に、アイコンが表示されます。
これで準備完了です。
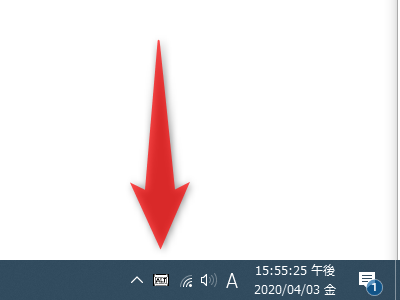
以後、“ Alt + 英字キー ” や Alt キーを使用したホットキーは有効な状態のまま、単独の Alt キー押しのみが無効になっています。
加えて、“ Alt + 方向キー ” で、アクティブウインドウを押したキーの方向に移動できるようにもなっています。 - ちなみに、「TAALT64.EXE」、または「TAALT.EXE」に
-2を付けて実行すると、アクティブウインドウの移動機能を無効化した状態で起動させることができます。
また、-3を付けて実行すると、アクティブウインドウの移動が “ Alt + Ctrl + 方向キー ” に変化します。
以下に、これらのオプションが付いたショートカットを作成する方法を紹介します。 - まず、「TAALT64.EXE」、もしくは「TAALT.EXE」を右クリックしてショートカットを作成します。
- 作成されたショートカットを右クリックし、「プロパティ」を選択します。
- ショートカットのプロパティが表示されるので、「リンク先」に表示されているパスの末尾に、半角スペースを空けてから
-2または-3と入力します。
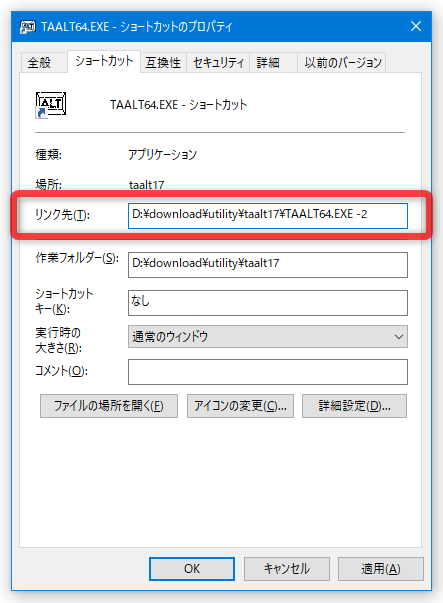
- 下部の「OK」ボタンをクリックし、プロパティ画面を閉じます。
- 以後、作成したショートカットを実行することにより、ウインドウの移動機能が設定した通りに反映されています。
| TAALT TOPへ |
アップデートなど
おすすめフリーソフト
スポンサードリンク