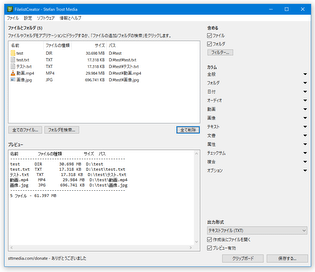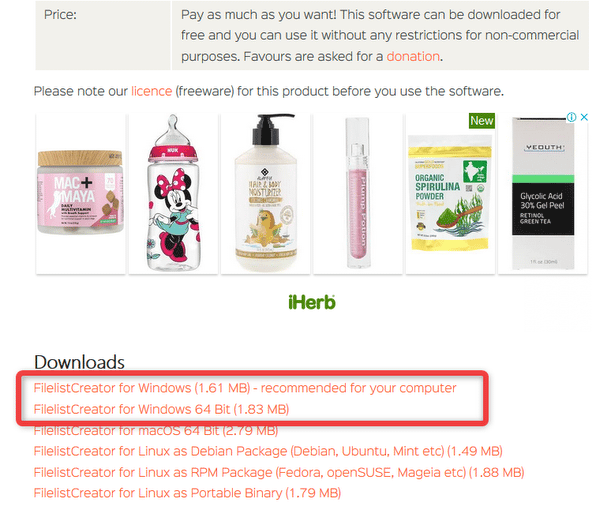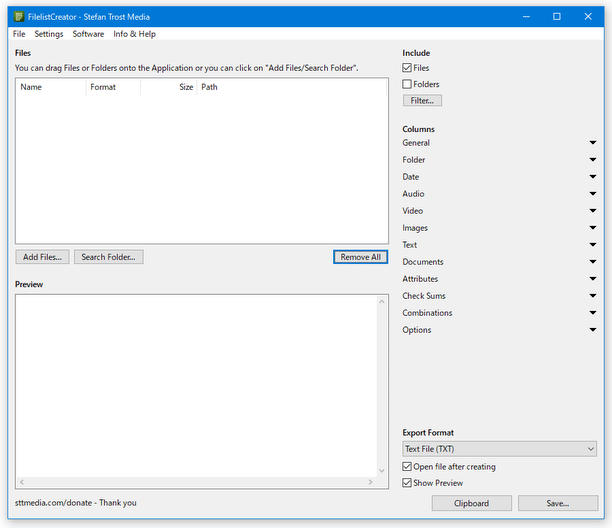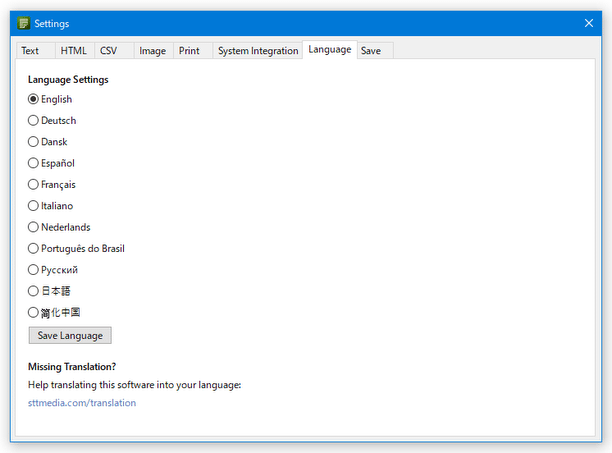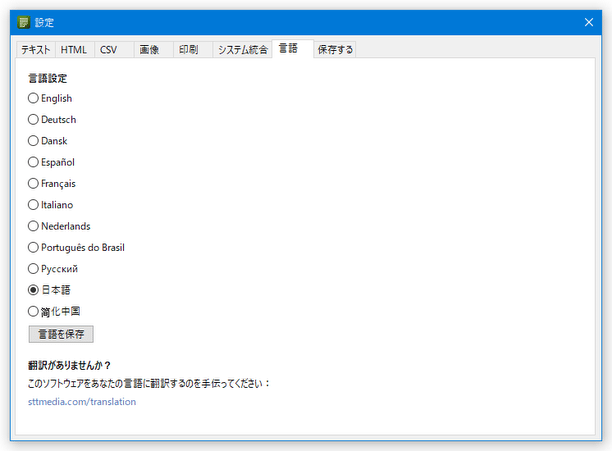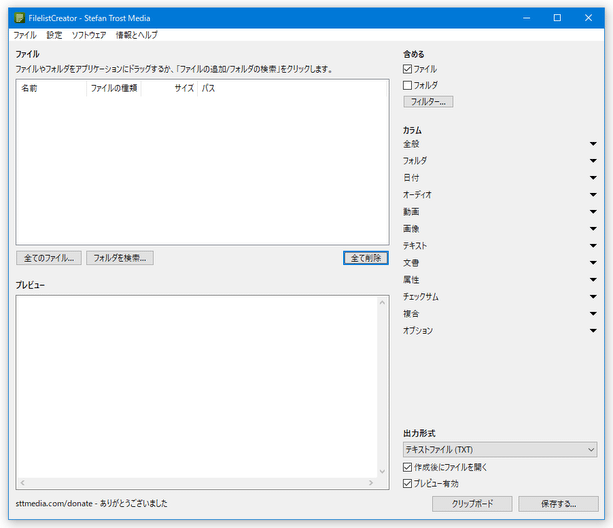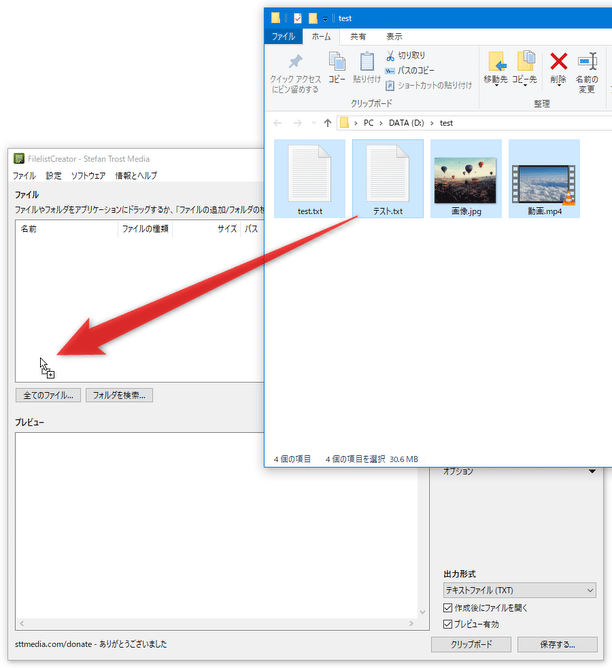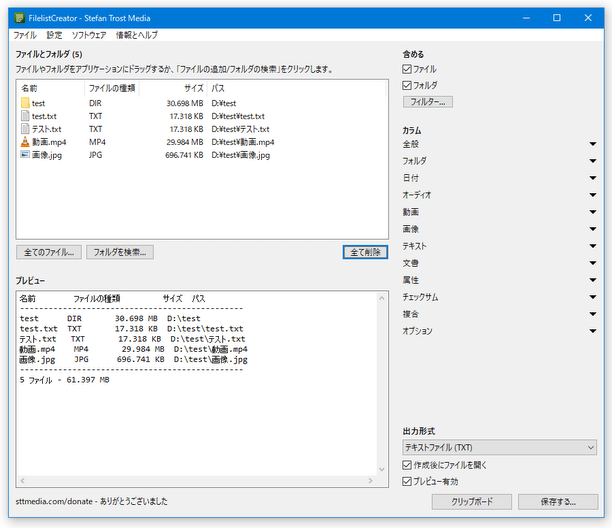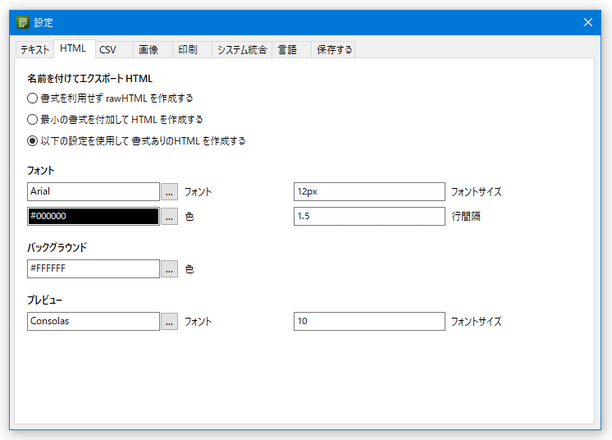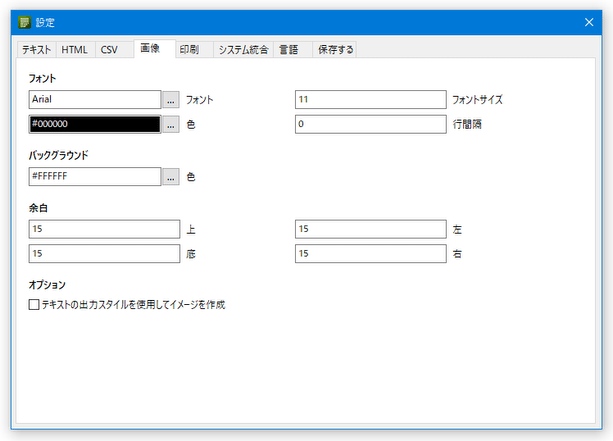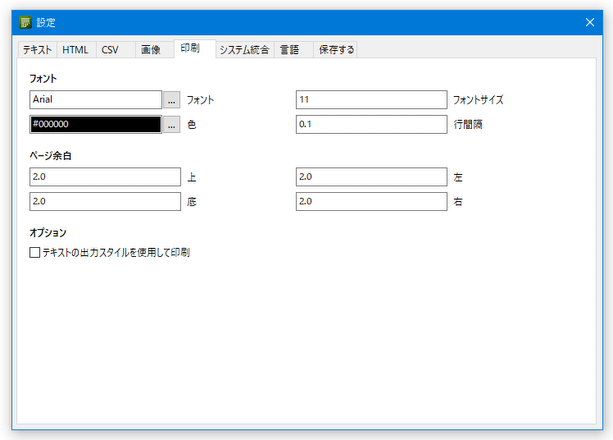カスタマイズ性の高いファイルリスト作成ツール!「Filelist Creator」。
Filelist Creator
カスタマイズ性の高いファイルリスト作成ツール。
指定したフォルダ内に存在するファイルの一覧を、クリップボードにコピーしたり、TXT / HTML / CSV / XLSX / ODS / DIF / PNG / JPG / BMP 形式のファイルに書き出したりすることができます。
ファイルリスト内に表示する情報(ファイル名、フォーマット、ファイルサイズ、タイムスタンプ 等々)を指定する機能や、作成するファイルリストの内容をプレビュー表示する機能 などが付いています。
Filelist Creatorは、カスタマイズ性の高いファイルリスト作成ツールです。
指定したフォルダ内に存在するファイルの一覧を、TXT / HTML / CSV / XLSX / ODS / DIF / PNG / JPG / BMP 形式のファイルに書き出すことができるファイルリストクリエーターで、シンプルながらも非常にカスタマイズ性が高いところが最大の特徴。
ファイルリスト内に記載する情報は細かく指定することができ、たとえば
- ファイル名
- ファイルの種類
- ファイルサイズ
- タイムスタンプ(更新日時 / 作成日時 / アクセス日時)
- 属性
- ファイルパス
- 動画や画像の幅 / 高さ / アスペクト比※1
- 音声ファイルのタグ情報(アーティスト名 / タイトル / アルバム名 / 曲の長さ 等々)※2
- テキストファイルの文字コード / 改行コード / 行数 / 文字数
- チェックサム( MD5 / CRC32 / SHA1 / SHA256 / SHA512 等)
- フォルダの階層数
- フォルダ内にあるサブフォルダやファイルの数
(どの情報を載せるのかは、自分で指定することができる)
1 対応している動画フォーマットは、AVI / MP4 / FLV / M4V / MOV。
2 MP3 / OGG / WMA / FLAC / WAV / APE / WV / SPX / SPEEX / OPUS ファイルのタグ情報に対応。
また、出力内容をリアルタイムにプレビュー表示する機能が付いているため※3、完成後の内容は事前に確認することもできたりします。
3 プレビュー画面上で、ファイルリストの内容を直接編集することもできる。
その他、ファイルリストに載せるファイルを拡張子でフィルタする機能や、作成したファイルリストをクリップボードにコピーする機能... なども付いています。
使い方は以下の通り。
ダウンロード
- ダウンロード先のページには二つのバージョンがありますが、上が 32bit 版、下が 64bit 版であるようです。
日本語化
- 「FilelistCreator.exe」を実行します。
- メイン画面が表示されます。 最初に、メニューバー上の「Settings」から「Language Settings」を選択します。
- 設定画面が表示されるので、「日本語」を選択 → 「言語を保存」ボタンをクリックします。
(その後、設定画面は閉じてしまって OK です) - インターフェースが日本語になりました。
ファイルやフォルダを登録する
- おそらく、標準ではフォルダがファイルリスト内に含まれないようになっています。
ファイルリスト内にフォルダも含めたい時は、画面右上の「含める」欄にある「フォルダ」にチェックを入れておきます。尚、ここでは、ファイルをファイルリストに含めないようにすることもできます。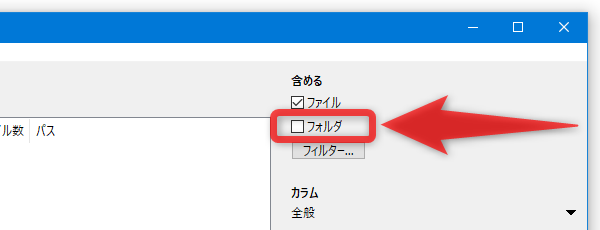
- ファイルリストに載せたいファイルやフォルダを、画面左上にあるフォームにドラッグ&ドロップします。
- ドロップしたファイルやフォルダが、リストに登録されます。
ファイルを間違えて追加してしまった時は、該当のファイルを右クリックして「選択したファイルを削除」を選択します。
(リストの右下にある「全て削除」ボタンを押すことで、すべてのファイルを削除することも可能)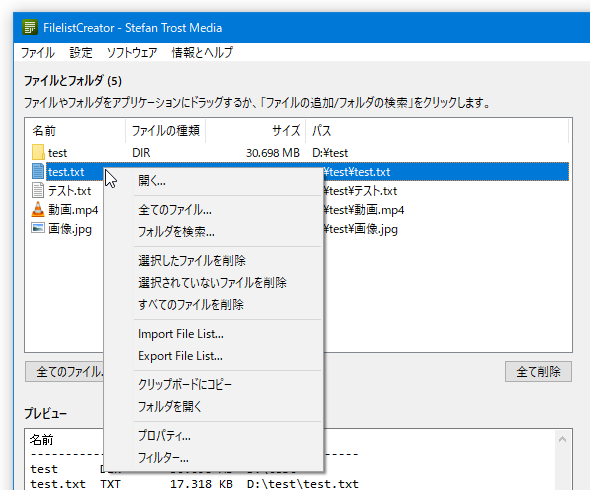
- ファイルリストに含めるアイテムは、拡張子でフィルタすることもできます。
ファイルリストに含めるアイテムをフィルタしたい時は、画面右上の「含める」欄にある「フィルター」ボタンをクリックします。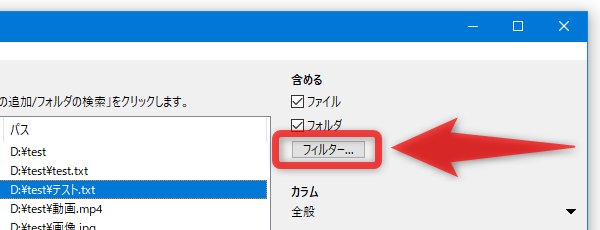
- 「フィルター」という画面が表示されます。
この画面の中段にある「拡張子」欄に、ファイルリストに含めるファイルの拡張子を入力します。
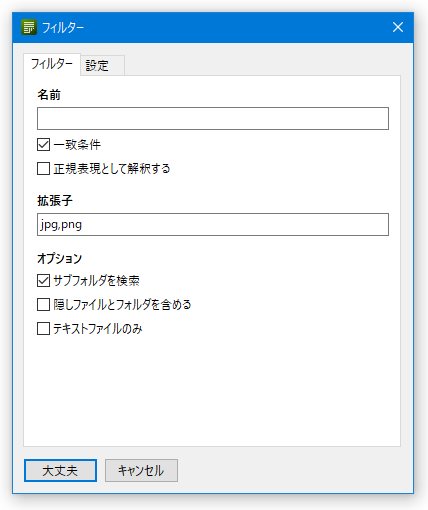
(複数指定する時は、拡張子を半角カンマで区切る) - フィルタの条件を指定したら、画面左下にある「大丈夫」ボタンをクリックします。
- 指定した拡張子以外のファイルがリストに存在する場合、「ファイルリストに、変更したフィルタ設定と一致しないファイルが含まれています。」というダイアログが表示されるので、「はい」を選択します。
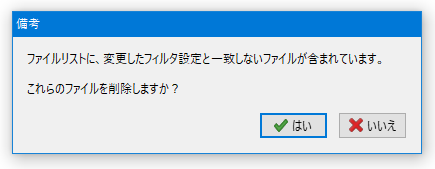
- リスト上のファイルが、設定した条件でフィルタリングされます。
ファイルリスト内に記載する情報を設定する
- 画面右側の「カラム」パネル内で、ファイルリスト内に記載する情報の設定を行います。
(各項目名をクリックすると、指定可能な情報が表示される)ここでは、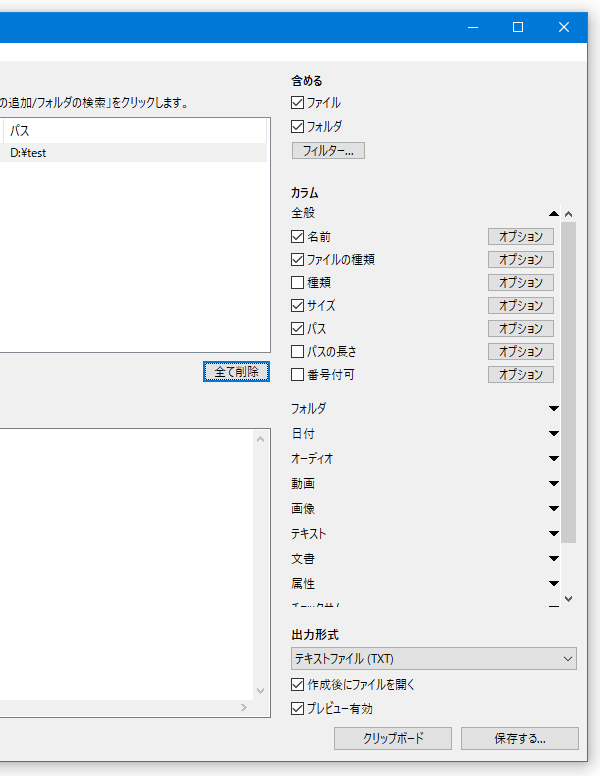
全般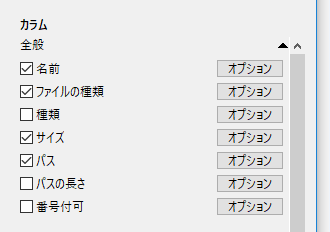
- 名前
- ファイルの種類
- 種類
- サイズ
- パス
- パスの長さ
- 番号付加
フォルダ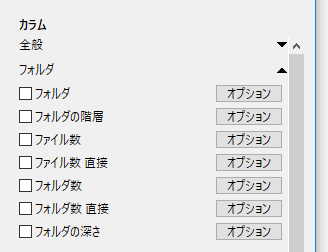
- フォルダ
- フォルダの階層
- ファイル数
- ファイル数 直接
- フォルダ数
- フォルダ数 直接
- フォルダの深さ
日付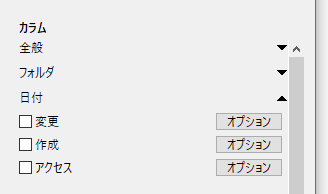
- 変更日時
- 作成日時
- アクセスに知事
オーディオ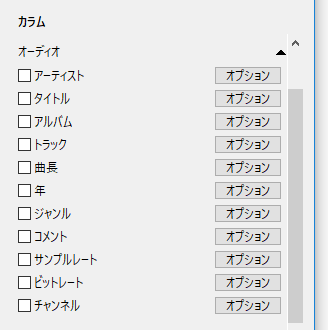
- アーティスト
- タイトル
- アルバム
- トラック
- 曲長
- 年
- ジャンル
- コメント
- サンプルレート
- ビットレート
動画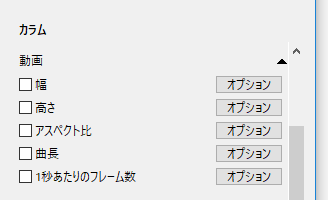
- 幅
- 高さ
- アスペクト比
- 曲長
- 1 秒あたりのフレーム数
画像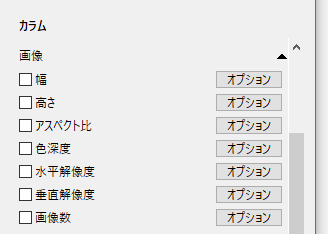
- 幅
- 高さ
- アスペクト比
- 色深度
- 水平解像度
- 垂直解像度
- 画像数
テキスト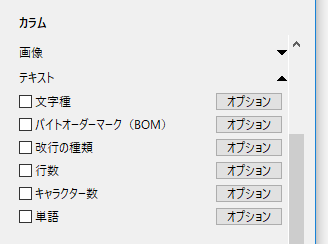
- 文字種
- バイトオーダーマーク(BOM)
- 改行の種類
- キャラクター数
- 単語
文書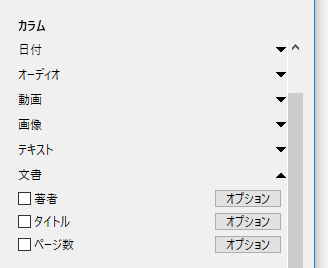
- 著書
- タイトル
- ページ数
属性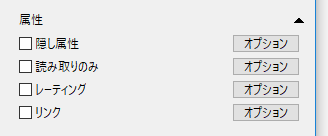
- 隠し属性
- 読み取りのみ
- レーティング
- リンク
チェックサム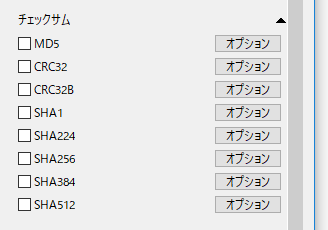
- CRC32
- CRC32B
- SHA1
- SHA224
- SHA256
- SHA384
- SHA512
複合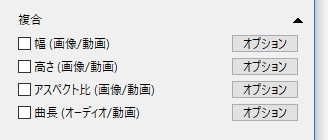
- 幅(画像 / 動画)
- 高さ(画像 / 動画)
- アスペクト比(画像 / 動画)
- 曲長(オーディオ / 動画)
(表示させたい情報にチェックを入れる)
また、各項目の右側にある「オプション」ボタンをクリックすることで、該当項目に関するオプション、および、項目の表示名(見出し)を編集できたりもします。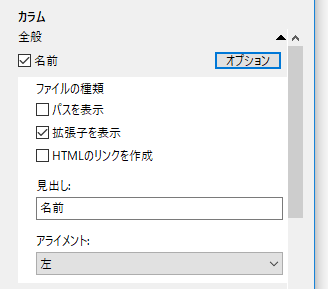
フォントの設定(HTML / 画像 で出力する時や、印刷する場合)
- ファイルリストを HTML や画像で出力する場合、または紙に印刷する時は、フォントの設定を行うこともできます。
(デフォルトでは、「Arial」で書き出される)
フォントの設定を行いたい時は、メニューバー上の「設定」から- エクスポート HTML
- エクスポート 画像
- エクスポート 印刷
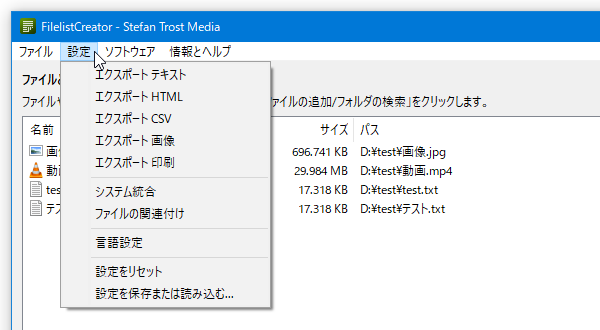
- 設定画面が表示されます。
あとは、「フォント」欄で使用するフォントを選択すれば OK です。
必要に応じて、- フォントサイズ
- 文字色
- 行間隔
- バックグラウンドカラー
- 余白
出力内容をプレビュー表示する
- 画面左下の「プレビュー」パネル内に、作成されるファイルリストの内容がプレビュー表示されます。
ここを見ながら、設定内容を修正していきます。
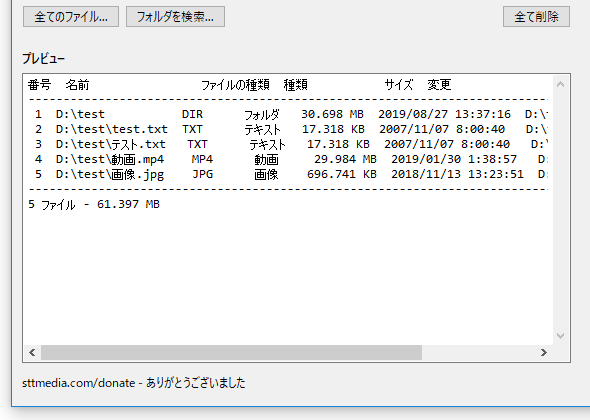
必要であれば、プレビューパネル内の情報を手動で編集することもできます。
ファイルリストを出力する
- 画面右下の「出力形式」欄にあるプルダウンメニューをクリックし、ファイルリストの保存形式を指定します。
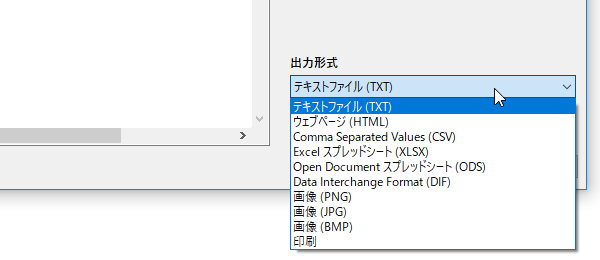
- 画面右下にある「保存する」ボタンをクリックします。
(ファイルリストをクリップボードにコピーする時は、「クリップボード」ボタンをクリックする)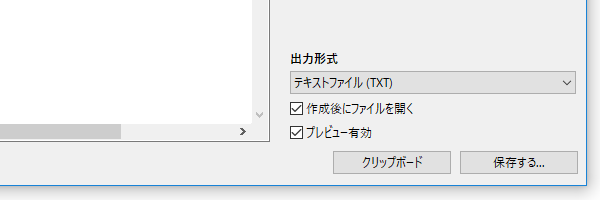
- 「名前を付けて保存」ダイアログが表示されます。
あとは、普通にファイルの保存を行えば OK です。
| Filelist Creator TOPへ |
アップデートなど
おすすめフリーソフト
おすすめフリーソフト
スポンサードリンク