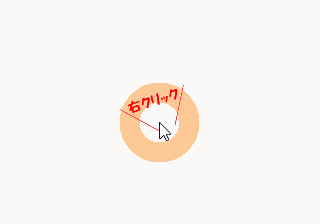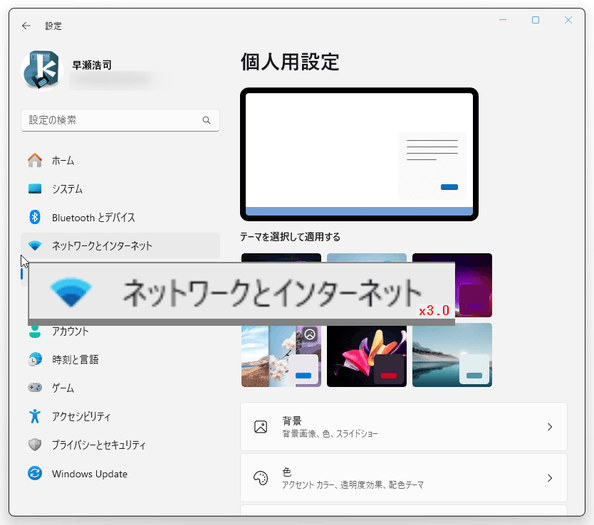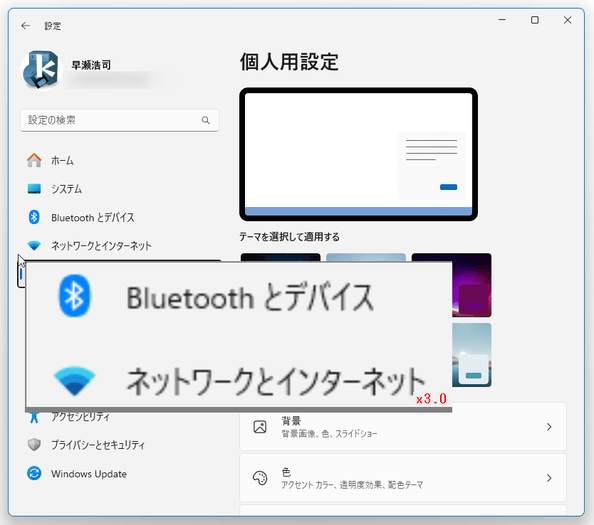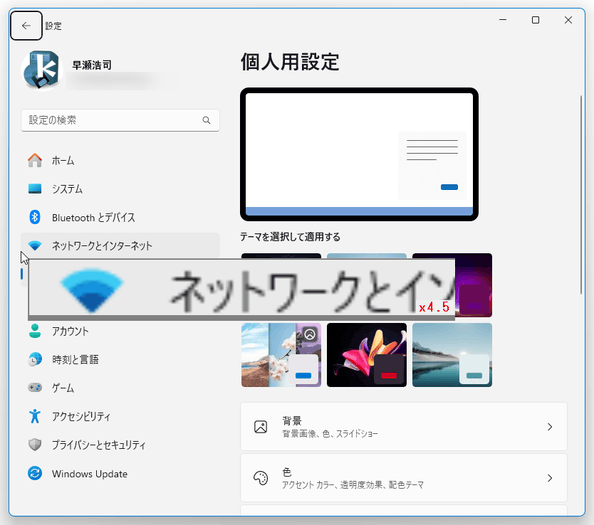マウス操作を視覚化する!「J_Target」。
J_Target
マウスのクリック操作 / ドラッグ&ドロップ操作 などを、視覚化してくれるソフト。
マウスカーソルの位置を色付きの円で目立たせたり、左クリック / 右クリック / ドラッグ / ドロップ といった操作が、画像やテキストでグラフィカルに表現されるようにしてくれます。
操作が行われた時に表示するテキスト / 画像 / 色 などを自分好みにカスタマイズする機能や、マウスカーソル付近の領域を拡大表示する “ ルーペ ” 機能、画面上に四角形を描画する機能 等も付いています。
J_Targetは、マウス操作を視覚化してくれるソフトです。
- マウスカーソルの位置を、色付きの円でハイライト
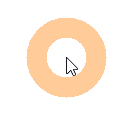
- 左クリックを、波紋状に広がる円で可視化
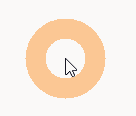
- 右クリックを、テキスト(実際には画像)で可視化
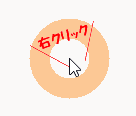
- ドラッグ操作をテキストで可視化
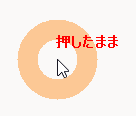
- ドロップ操作をテキストで可視化
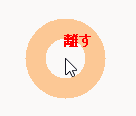
また、カスタマイズ性も高く、操作が行われた時に表示するテキスト / 画像 / 色 などを自分でカスタマイズすることもできたりします。
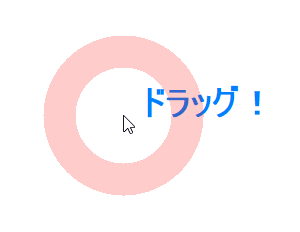
その他、マウスカーソル付近の領域を拡大表示する “ ルーペ ” 機能や、画面上に四角形を描画する機能 なども付いています。
使い方は以下の通り。
使用バージョン : J_Target 1.01
基本的な使い方
- 「J_Target_vバージョン番号.exe」を実行します。
- タスクトレイ上にアイコンが表示されるとともに、各種機能が有効になります。
以後、マウスカーソルの位置がオレンジ色の円でハイライトされるようになり、- 左クリック
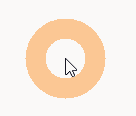
- 右クリック
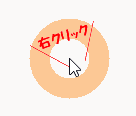
- ドラッグ
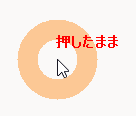
- ドロップ
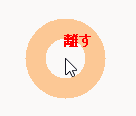
また、Alt キーを押し続けることにより、マウスカーソル付近の領域をルーペで拡大表示できるようにもなります※1。 1 ← ↑ → ↓ キーで、ルーペのサイズを調整することもできる。 同様に、“ Shift + ↑ ↓ ” キーで、拡大率を調整することも可能。
加えて、無変換 キーを押しながらドラッグすることで、画面上に四角形を描画することもできたりします。さらに、“ Shift + 無変換 ” キーを押しながらドラッグ&ドロップすることにより、四角形を描画&四角形で囲んだ領域を拡大表示することも可能となっています。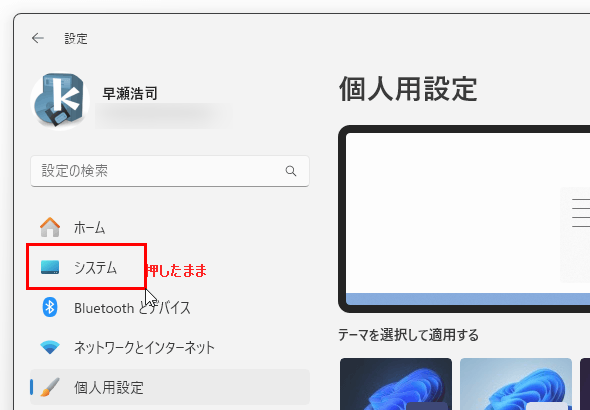
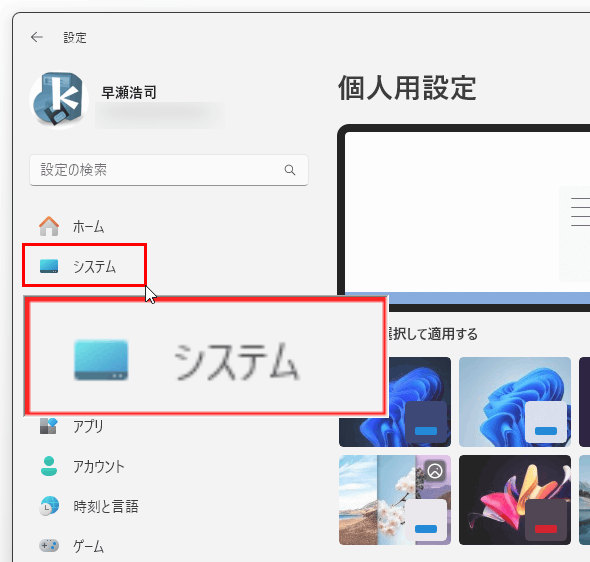
- 左クリック
- 機能を一時的に無効化したい時は、タスクトレイアイコンを右クリックして「中断」を選択します。
機能を再度有効化する時は、トレイアイコンを右クリックして「再開」を選択します。
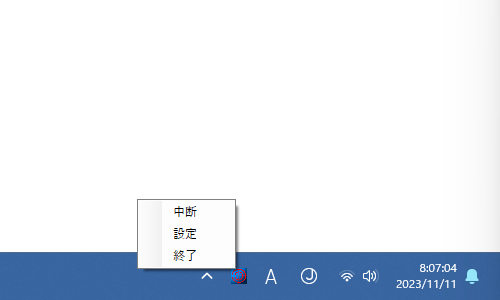
設定内容を変更する
- 設定を変更する時は、タスクトレイアイコンを右クリックして「設定」を選択します。
- 設定画面が表示されます。
ここでは、下記のようなオプションの設定を行うことができます。
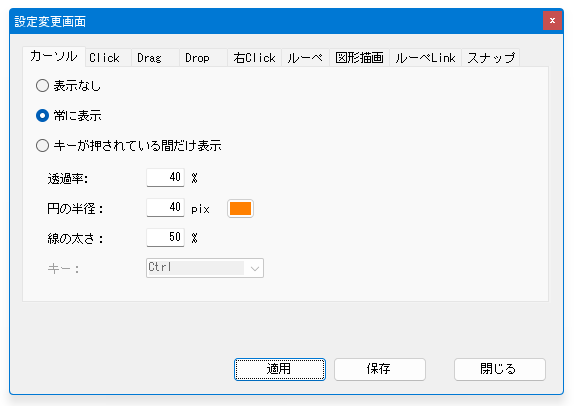
カーソル- 表示(ハイライト)なし
- 常に表示
- キーが押されている間だけ表示
- 透過率
- 円の半径
- 線の太さ
- キー(トリガーとなるキー)
Click- 表示なし
- Text - 左クリック時に表示するテキスト
- Offset - 表示するテキストの位置
- Picture - 左クリック時に表示する画像
- Offset - 表示する画像の位置
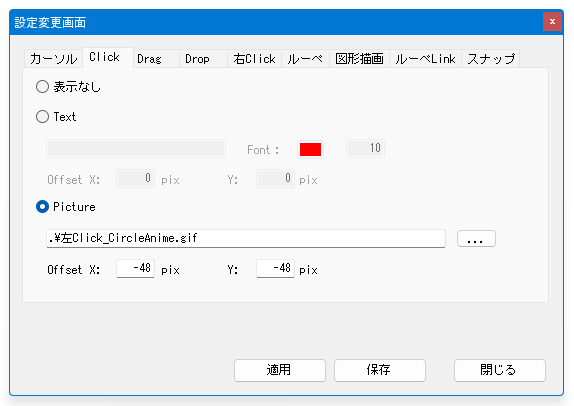
Drag- 表示なし
- Text - 左ドラッグ時に表示するテキスト
- Offset - 表示するテキストの位置
- Picture - 左ドラッグ時に表示する画像
- Offset - 表示する画像の位置
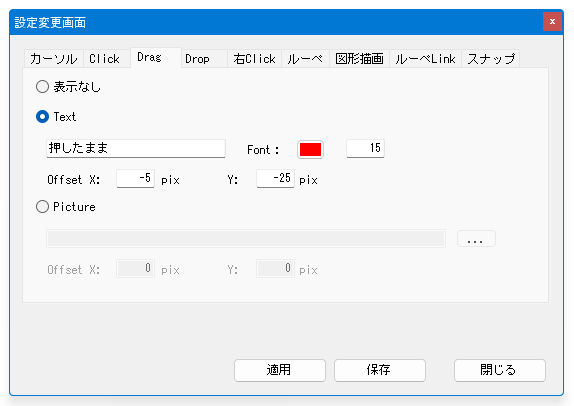
Drop- 表示なし
- Text - 左ドロップ時に表示するテキスト
- Offset - 表示するテキストの位置
- Picture - 左ドロップ時に表示する画像
- Offset - 表示する画像の位置
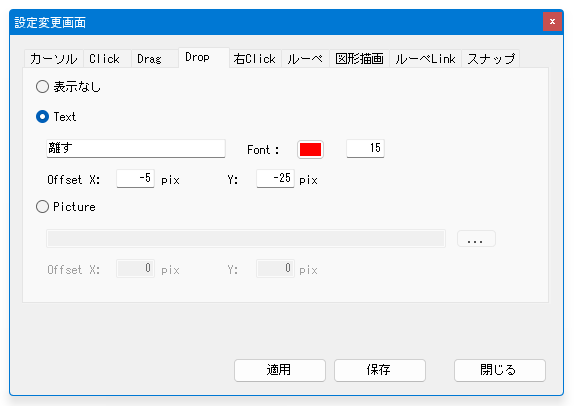
右 Click- 表示なし
- Text - 右クリック時に表示するテキスト
- Offset - 表示するテキストの位置
- Picture - 右クリック時に表示する画像
- Offset - 表示する画像の位置
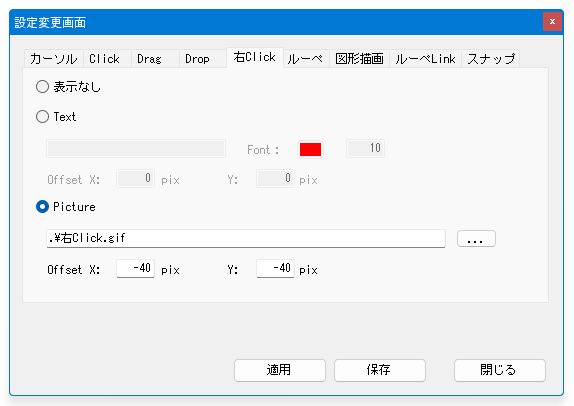
ルーペ- 表示なし
- 表示する
- 倍率
- 表示サイズ
- キー(トリガーとなるキー)
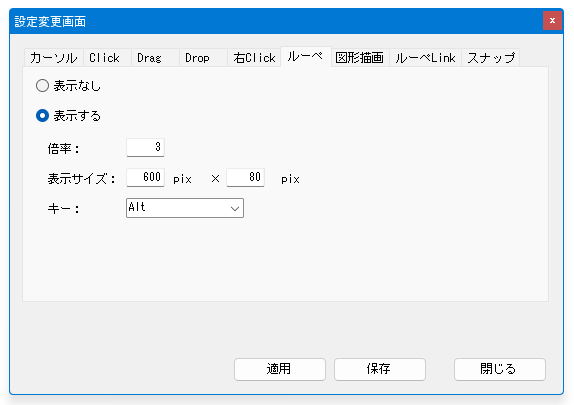
図形描画- 表示なし
- 表示する
- スクリーン不透明度
- 線の太さ
- キー(トリガーとなるキー)
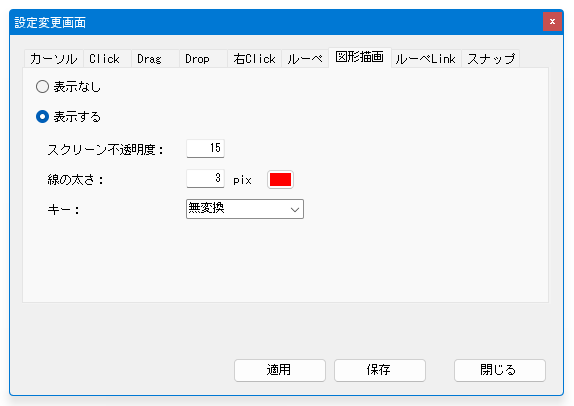
ルーペ Link- 表示なし
- 表示する
- 倍率
- キー(トリガーとなるキー)
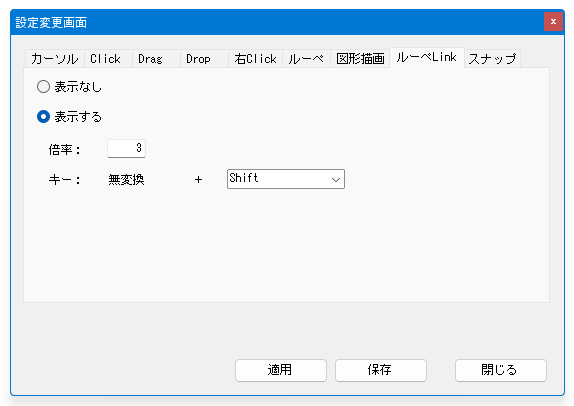
スナップ- 無効
- 有効
- 線の太さ
- 実行キー
- 解除キー
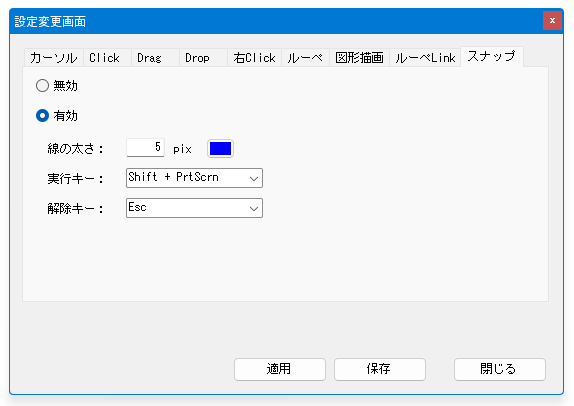
- 設定が終わったら、画面下部にある「保存」ボタンをクリックします。
| J_Target TOPへ |
アップデートなど
おすすめフリーソフト
スポンサード リンク
おすすめフリーソフト
スポンサードリンク