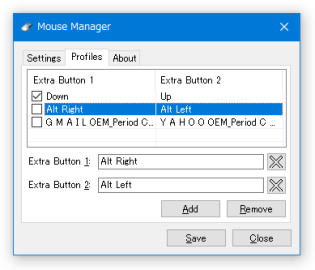マウスの第 4 ボタン・第 5 ボタンに、任意のキーを割り当てられるようにする!「Mouse Manager」。
Mouse Manager
マウスの第 4 ボタン・第 5 ボタンに、任意のキーを割り当てられるようにするソフト。
4 つ以上のボタンを持つマウスの第 4 ボタン・第 5 ボタン に、よく使うキーなどを割り当てられるようにしてくれます。
各ボタンにはホットキー(複数のキー)を割り当てることもでき、また設定内容をプロファイル化して複数使い分けることも可能となっています。
Mouse Managerは、マウスの第 4 ・5 ボタンに、任意のキーを割り当てられるようにするソフトです。
5 ボタンマウスなどの第 4 ボタン・第 5 ボタンに、任意のキーを割り当てられるようにする拡張ボタンカスタマイズツールで、キー割り当ての内容を “ プロファイル ” として複数使い分けられるところが最大の特徴。
プロファイル(=拡張ボタンへのキー割り当て)はタスクトレイアイコンのメニューから切り替えられるようになっていて、場面や状況に応じて拡張ボタンの役割を変えていくことが可能となっています。
普段、5 ボタンマウスなどを使っている人におすすめです。
ちなみに、各ボタンには複数のキーを割り当てることができるので、一つのボタンにショートカットキーや定型文を割り当てることもできたりします※1。
1
ただし、日本語のテキストを割り当てることはできない模様。
使い方は以下の通りです。
- 「MouseManager.exe」を実行します。
- タスクトレイ上にアイコンが表示されるので、これをクリックします。
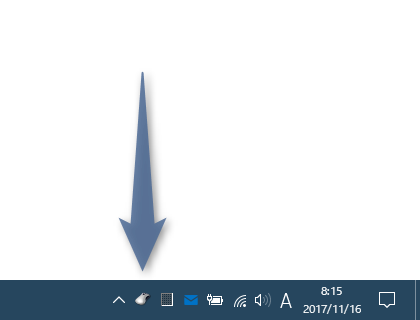
- 設定画面が表示されます。
まず、「Settings」タブで、
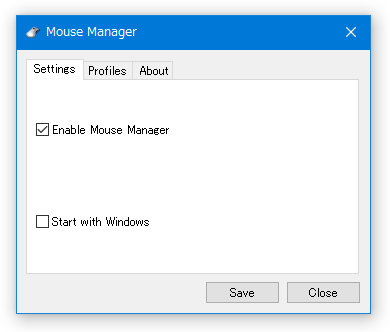
- Enable Mouse Manager - 「Mouse Manager」の機能を有効化する
- Start with Windows - Windows 起動時に、「Mouse Manager」を自動で起動する
- 続いて、「Profiles」タブを開きます。
最初から一行だけプロファイルが登録されているので、これをクリックします。
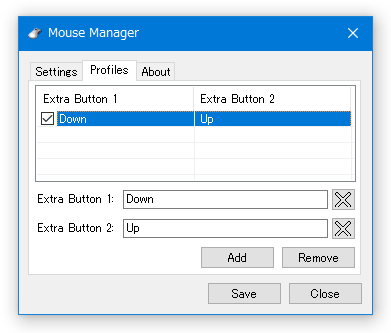
(もしプロファイルが存在しない場合は、右下の「Add」ボタンを押す) - そのまま、下部の「Extra Button 1」欄をクリックし、マウスの第 4 ボタンに割り当てるキーを実際に押してみます※2。
(複数のキーを押しても OK)
2 IME が ON になっていると「Process」などと入力されてしまい、意図したとおりのキーが登録されないため、キーを設定する際は IME を OFF にしておくとよい。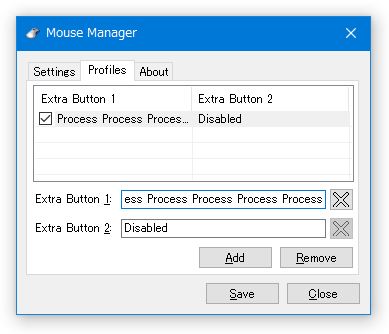
- 「Extra Button 1」欄に、押されたキーの名前が登録されます。
キーが間違って登録されてしまった時は、右端にある × ボタンをクリック → もう一度「Extra Button 1」欄をクリック → 登録したいキーを実際に押してみます。 - 続いて、そのすぐ下にある「Extra Button 2」欄をクリックし、マウスの第 5 ボタンに割り当てるキーを実際に押してみます。
- 「Extra Button 2」欄に、押されたキーの名前が登録されます。
そのまま、右下の「Save」ボタンをクリックします。 - これで、一つのプロファイルが完成しました。
プロファイルの内容を編集する時は、リスト上で目的のプロファイルを選択 → 下部の「Extra Button 1」「Extra Button 2」欄で、各ボタンに割り当てるキーの内容を変更します。
プロファイルを複数作成したい時は、画面右下にある「Add」ボタンをクリック → リスト上に新たなプロファイルが一行追加されるので、これをクリック → 下部の「Extra Button 1」「Extra Button 2」欄で、各ボタンに割り当てるキーの設定を行います。
(その後、「Save」ボタンを押す)作成したプロファイルを削除する時は、リスト上で目的のプロファイルを選択 → 右下にある「Remove」ボタンをクリックします。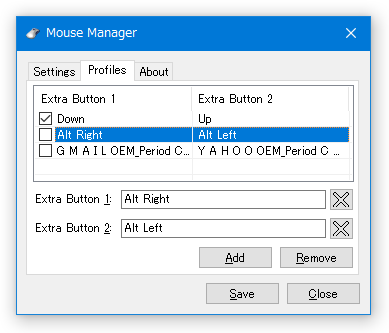
- プロファイルの設定が終わったら、右下にある「Close」ボタンを押して設定画面を閉じます。
- これで設定完了です。
以降、タスクトレイアイコンを右クリック → 「Profiles」からプロファイルを選択することにより、拡張ボタンのキー割り当てを変更できるようになっています。「Mouse Manager」の機能を無効化したい時は、「Profiles」から「No Profiles」を選択すれば OK です。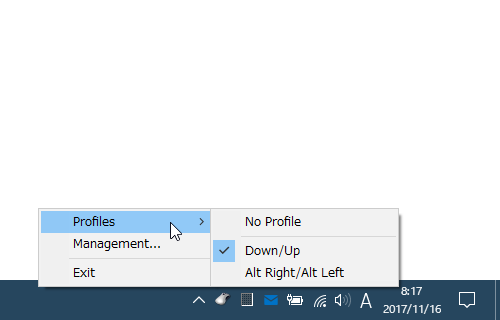
| Mouse Manager TOPへ |
アップデートなど
スポンサード リンク
おすすめフリーソフト
スポンサードリンク