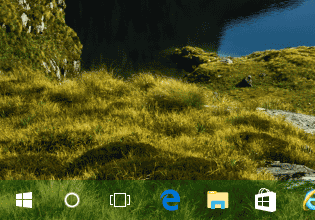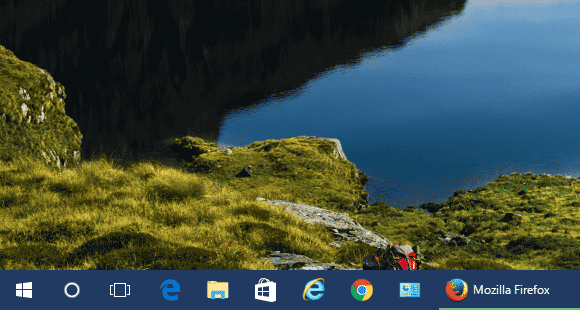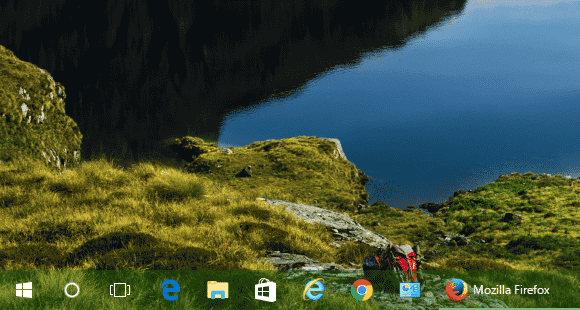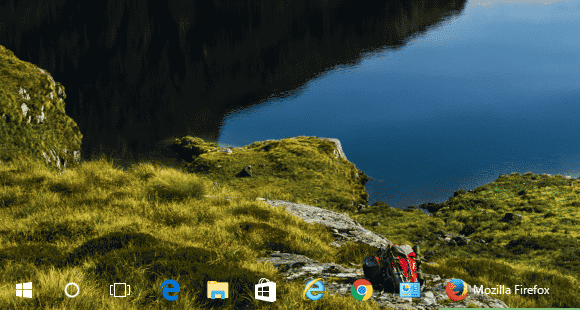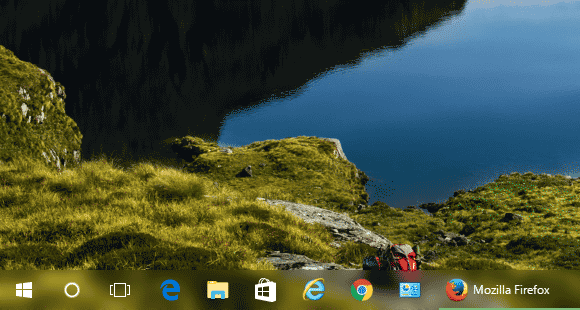Windows 10 のタスクバーを、特定色 / 半透明表示 / 透明 / ぼかし表示 にする!「TaskbarTools」。
TaskbarTools
Windows 10 のタスクバーを、特定色 / 半透明表示 / 透明 / ぼかし表示 にすることができるソフト。
Windows 10 のタスクバーを、アクセントカラーとは別の色で表示したり、任意の透明度で表示したり、すりガラスのようなぼかしエフェクトをかけて表示したりできるようにしてくれます。
通常時と “ 何らかのウインドウが最大化表示の時 ” で、タスクバーの表示を変える機能も付いています。
「TaskbarTools」は、Windows 10 のタスクバーカラーをカスタマイズ可能にするソフトです。
Windows 10 のタスクバーを、
- 指定した色
- 半透明表示
- 透明
- ぼかし表示
操作は、エクスプローラの再起動等を必要とせずに即時行うことができ、また “ 通常時 ” と “ 何らかのウインドウが最大化表示の時 ” でタスクバーの見た目を変えるようにすることもできたりします。
(もちろん、いちいち変えないようにすることも可能) Windows のテーマを、カスタマイズしたりするのが好きな人におすすめです。
使い方は以下の通り。
- 「taskbartool.exe」を実行します。
- メイン画面が表示されます。
まず、一番上の「Accent State」欄にあるプルダウンメニューをクリックし、タスクバーの表示スタイルを選択します。
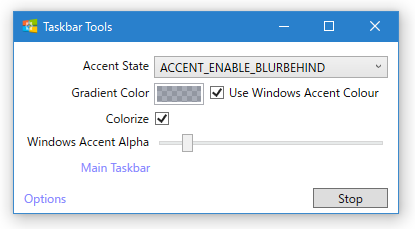 表示スタイルは、下記 5 つの中から選ぶことができます。
表示スタイルは、下記 5 つの中から選ぶことができます。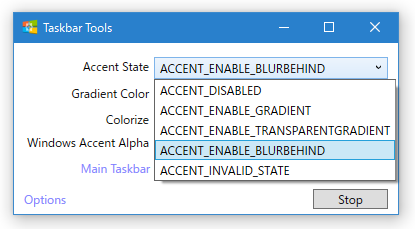
- ACCENT_DISABLED - 黒くする
- ACCENT_ENABLED_GRADIENT - 指定した色で表示する
- ACCENT_ENABLE_TRANSPARENTGRADIENT - 半透明にする
- ACCENT_ENABLE_BLURBEHIND - ぼかす
- ACCENT_INVALID_STATE - 透明にする
タスクバーの表示が変わらない場合、最大化表示のウインドウを通常表示に戻してみてください※1。
1 最大化表示のウインドウがないのに表示が変わらない場合、画面左下にある「Main Taskbar」というリンクをクリック → それから設定を行ってみる。 - 表示スタイルを
- ACCENT_ENABLED_GRADIENT - 指定した色で表示する
- ACCENT_ENABLE_TRANSPARENTGRADIENT - 半透明にする
- ACCENT_ENABLE_BLURBEHIND - ぼかす
「Use Windows Accent Colour」にチェックを入れると、タスクバーの色を Windows で設定中の アクセントカラー にすることができます。
タスクバーの色を任意の色にしたい時は、「Use Windows Accent Colour」のチェックを外す → 左の「Gradient Color」欄にあるカラーボックスをクリックし、目的とする色を指定します。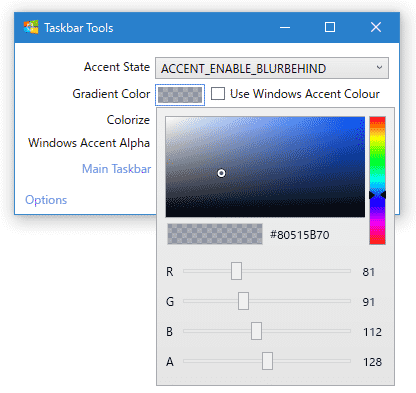
- 表示スタイルを
- ACCENT_ENABLE_BLURBEHIND - ぼかす
タスクバーに色を付けたい場合は、「Colorize」にチェックを入れておきます。
タスクバーを色なし(半透明表示)にしたい時は、「Colorize」のチェックを外しておきます。 - 表示スタイルを
- ACCENT_ENABLE_TRANSPARENTGRADIENT - 半透明にする
- ACCENT_ENABLE_BLURBEHIND - ぼかす
(スライダーを左にドラッグするほど、透明度が高くなります)2 「ACCENT_ENABLE_BLURBEHIND」を選択している時でも、「Colorize」が OFF だと透明度の変更は行われない。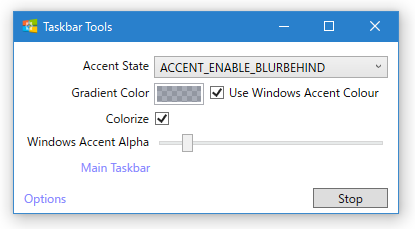
(あくまでも、「色」の透明度を指定するオプション) - その他、左下にある「Main Taskbar」というリンクをクリックすることで、“ 何らかのウインドウが最大化表示の時 ” のタスクバー設定を行えるようになります。
(「Main Taskbar」というリンクが、「Maximized Taskbar」というリンクに切り替わる)通常時と “ 何らかのウインドウが最大化表示の時 ” でタスクバーの表示スタイルを変えたい場合は、ここで設定を行っておくとよいでしょう。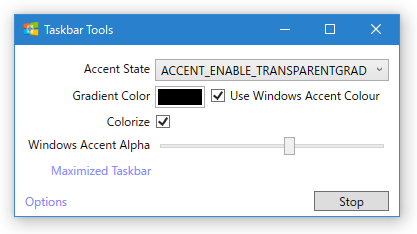
通常時のタスクバー設定に戻る時は、「Maximized Taskbar」というリンクをクリックします。 - ちなみに、画面左下にある「Options」というリンクをクリックすることで、下記のようなオプションの ON / OFF を切り替えることもできたりします。
- Start Minimized
最小化状態で起動する - Apply Settings When Started
「TaskbarTools」起動時に、設定内容を自動で反映する - Start With Windows
Windows 起動時に自動で起動する - Use Different Settings when a Window is Maximized
通常時と “ 何らかのウインドウが、最大化表示の時 ” で、タスクバーの表示を切り替える
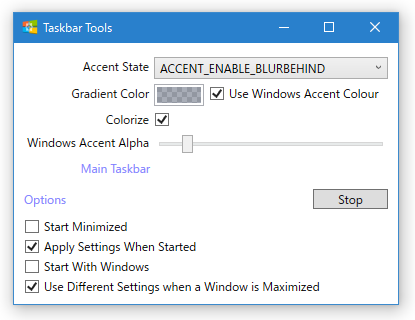
- Start Minimized
- 設定が完了したら、ウインドウを最小化しておきます。
(タスクトレイに格納されます)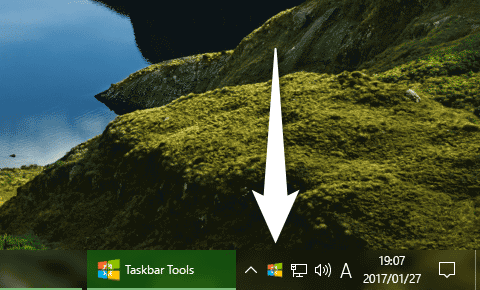
| TaskbarTools TOPへ |
アップデートなど
おすすめフリーソフト
おすすめフリーソフト
スポンサードリンク