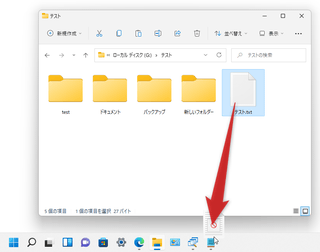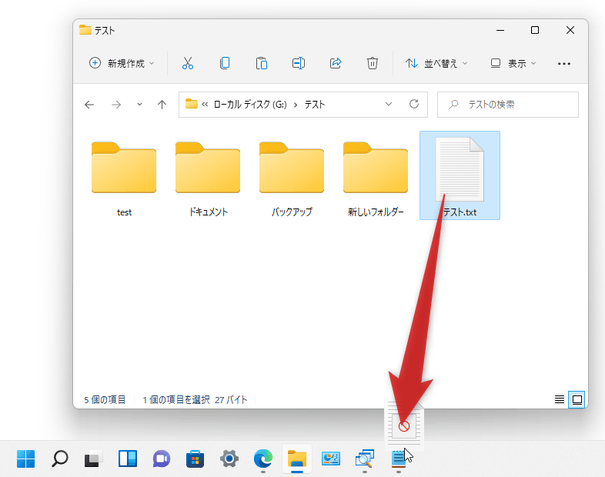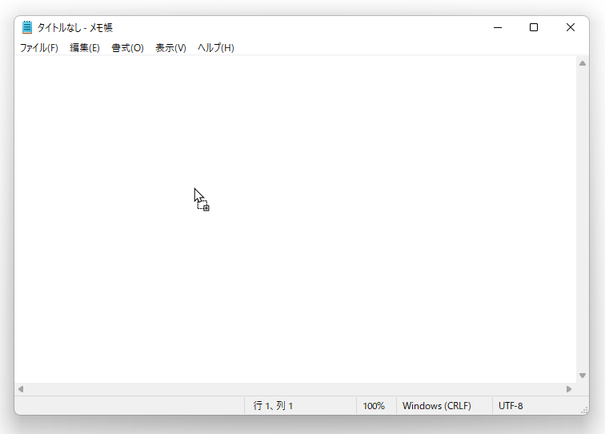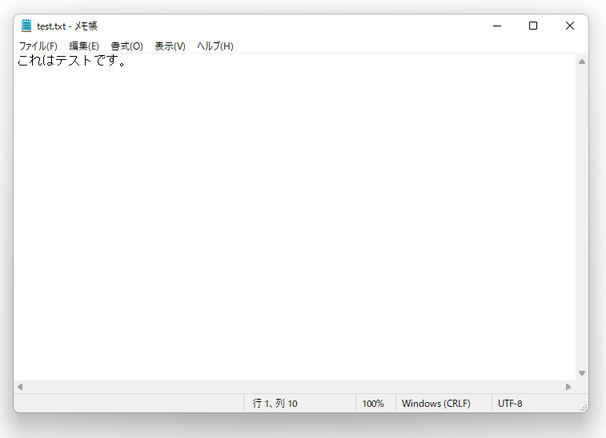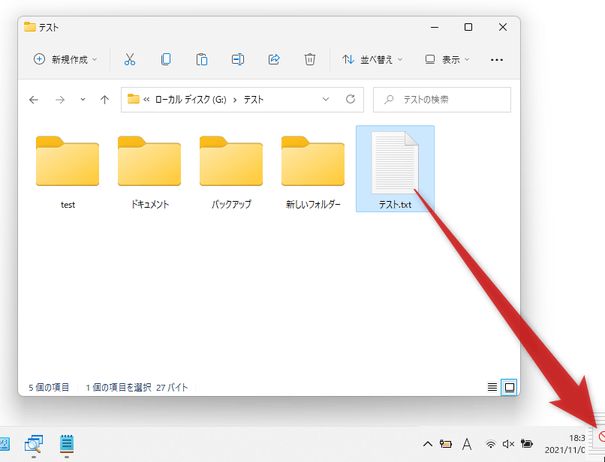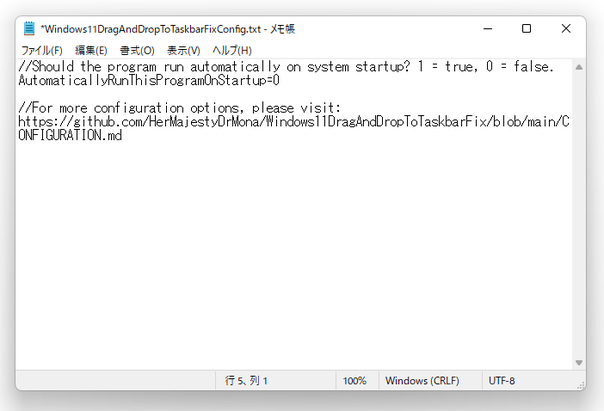Windows 11 のタスクバー上に、ファイルをドラッグ&ドロップできるようにする!「Windows 11 Drag & Drop to the Taskbar (Fix)」。
Windows 11 Drag & Drop to the Taskbar (Fix)
Windows 11 Drag & Drop to the Taskbar (Fix)
Windows 11 のタスクバーボタン上に、ファイルをドラッグ&ドロップできるようにするソフト。
エクスプローラ等からタスクバー上のアプリに、ファイルをドラッグ&ドロップで直接送れるようにしてくれます。
タスクバーの右端にある「デスクトップの表示」ボタンへのファイルドラッグで、ファイルをデスクトップに送れるようにする機能も付いています。
「Windows 11 Drag & Drop to the Taskbar (Fix)」は、Windows 11 のタスクバー上にファイルをドラッグ&ドロップできるようにするソフトです。
タスクバーボタンへのファイルドラッグでドラッグ先のアプリをアクティブ化できるようにし、エクスプローラ等からタスクバー上のアプリに直接ファイルを送れるようにしてくれます。
基本的に実行するだけで使えるシンプルなソフトで、面倒な設定も特になし。
Windows 11 にアップグレードしてから、ファイルをタスクバーにドロップできなくなって困っている人におすすめです。
尚、タスクバーの右端にある「デスクトップの表示」ボタンにもファイルをドラッグ&ドロップできるようになったりします。
(「デスクトップの表示」へのファイルドラッグで、デスクトップを前面に表示できるようになる)
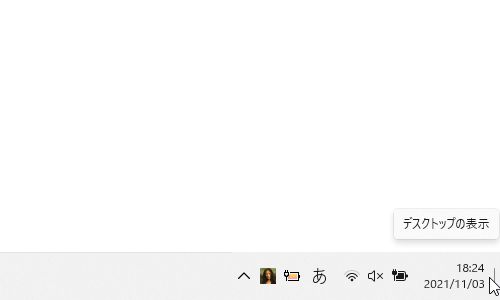
使い方は以下の通り。
使用バージョン : Windows 11 Drag & Drop to the Taskbar (Fix) 1.8.0.0
- 2021/11/03 現在、おそらくファイルダウンロード時にブラウザから警告が表示されるので、手動でダウンロードのブロックを解除する必要があります。
VirusTotal の検査結果
Google Chrome を使用している場合は、「破棄」ボタンの右側にある V をクリックして「継続」を選択します。Microsoft Edge を使用している場合、ツールバー上のダウンロードボタンをクリック → ブロックされた「Windows11DragAndDropToTaskbarFix.exe」の右側に表示される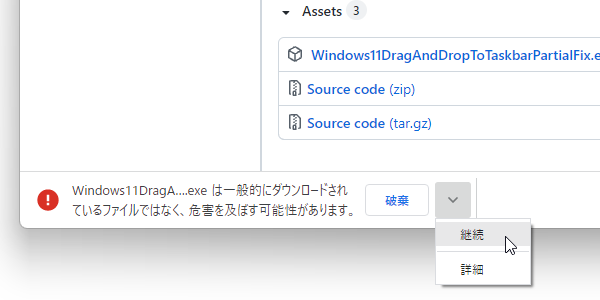
 をクリックして「保存」を選択 →「詳細表示」の右側にある V をクリックし、「保持する」を選択します。
をクリックして「保存」を選択 →「詳細表示」の右側にある V をクリックし、「保持する」を選択します。
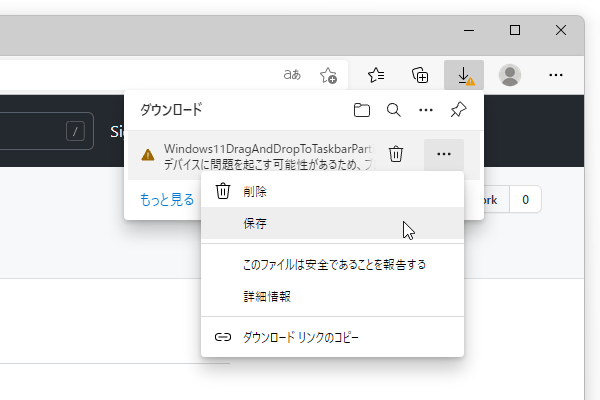
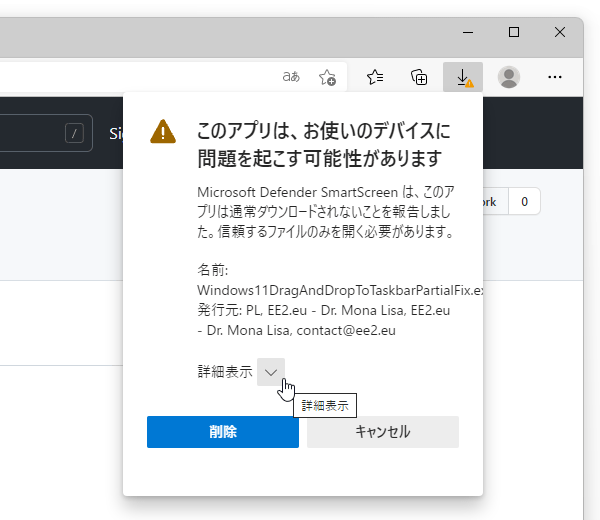 Firefox は問題なくダウンロードできるようです。
Firefox は問題なくダウンロードできるようです。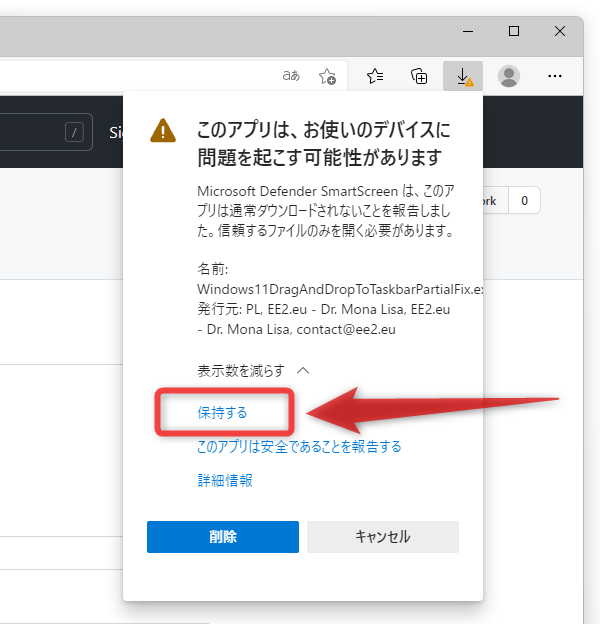
- 「Windows11DragAndDropToTaskbarFix.exe」を実行します。
- 「Windows によって PC が保護されました」という画面が表示された場合、左側にある「詳細情報」というリンクをクリック → 右下の「実行」ボタンをクリックします。

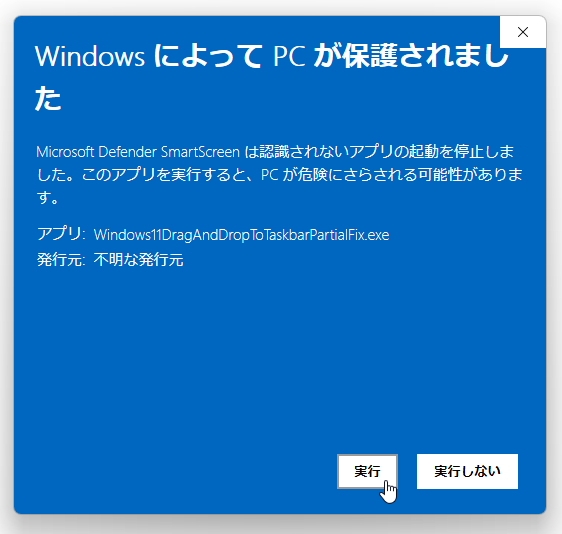
- タスクトレイ上に、アイコンが表示されます。
以後、タスクバーボタン上に、ファイルをドラッグ&ドロップで送れるようになっています。
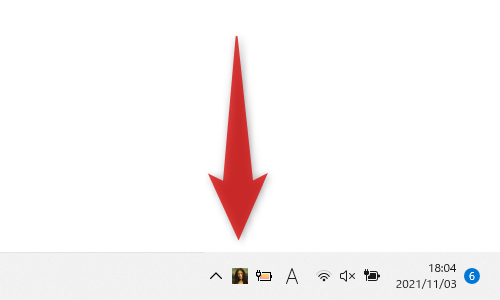
ファイルをタスクバーボタン上にドラッグすると、ドラッグ先のアプリがアクティブになる(=前面に表示される)ので、そのままアプリのウインドウ上でドラッグしていたボタンを放します。 ちなみに、タスクバーの右端にある「デスクトップの表示」ボタンにファイルをドラッグすると、デスクトップがアクティブになったりします。
(ファイルをそのままデスクトップに送ることができる) - 「Windows 11 Drag & Drop to the Taskbar (Fix)」を終了する時は、タスクトレイアイコンを右クリックして「Quit」を選択します。
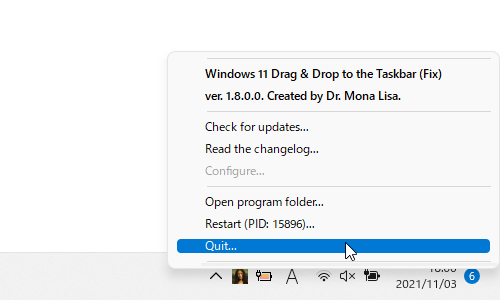
- その他、デフォルトではおそらく「Windows 11 Drag & Drop to the Taskbar (Fix)」が Windows 起動時に自動で起動するように設定されています。
これを回避したい場合は、タスクトレイアイコンを右クリック →「Configure...」を選択 → メモ帳で設定ファイルが表示されるので、AutomaticallyRunThisProgramOnStartup=1の部分をAutomaticallyRunThisProgramOnStartup=0に書き換えて上書き保存します。 その後「Windows 11 Drag & Drop to the Taskbar (Fix) を再起動させますか?」のようなダイアログが表示されるので、「はい」を選択して「Windows 11 Drag & Drop to the Taskbar (Fix)」を再起動させます。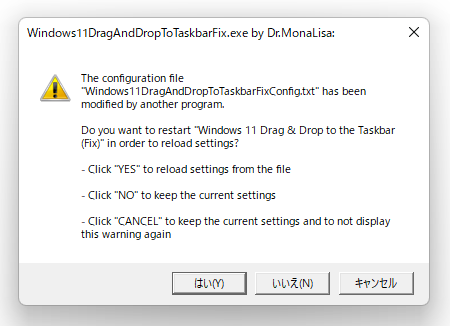
| このページの TOPへ |
アップデートなど
おすすめフリーソフト
スポンサード リンク
おすすめフリーソフト
スポンサードリンク