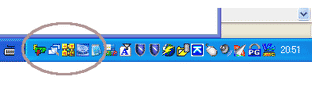なんでもタスクトレイに格納することができるソフト「TaskTrayPlus」。
TaskTrayPlus
ウインドウを最小化した時に、タスクバーではなくタスクトレイに格納できるようにするソフト。
タスクトレイに格納するソフトを個別に指定したり、アプリケーションを「TaskTrayPlus」にまとめて格納したりすることができます。
まず、タスクトレイ上のTaskTrayPlus のアイコンを右クリック →「設定」をクリックし、「最小化」時にタスクトレイに格納するウインドウ(アプリケーション)を設定をします。
設定は「ターゲットウインドウ設定」タブからで、現在のタスク※1 の中から、タスクトレイに格納したいウインドウを選択し、「追加」をクリックしてターゲットウインドウ欄に追加します。
1 現在デスクトップに開いているウインドウのこと。
以後、ターゲットウインドウに登録したアプリケーションの「最小化」ボタンを押すと、ウインドウがタスクトレイに格納されるようになります。
ターゲットウインドウに登録したアプリケーションをタスクトレイに格納すると、通常はTaskTrayPlus アイコン左クリック時のメニューに表示されます。
(つまり、TaskTrayPlus 本体に格納されるような感じ)
ウインドウを元に戻したい時は、このメニューから該当ウインドウをクリックします。
ちなみに、この左クリックメニューには、「すべてのウインドウ※2 を元のサイズに戻す」や「すべてのウインドウを閉じる※3」という項目もあり、一度に全てのウインドウを元に戻したり、一度に全てのアプリケーションを終了させることも可能です。
2 TaskTrayPlus に登録されているウインドウのこと。
3 やはりTaskTrayPlus に登録されているウインドウのこと。
この項目を表示するには、事前に設定しておく必要があります。
もしタスクトレイに空きがある場合などで、アプリケーションをTaskTrayPlus ではなく、タスクトレイに直接格納したい場合は、設定画面の「動作設定」タブ →「タスクトレイアイコン」欄の、「ターゲットウインドウ アイコンを表示」にチェックを入れておきます※4。
4 これにチェックを入れた場合でも、TaskTrayPlus アイコンを左クリックした時のメニューにターゲットウインドウ登録アプリは表示される。
そのほか、TaskTrayPlus アイコンを左クリックした時に表示されるメニューを、ホットキーで呼び出すように設定することもできます。
| このページのTOPへ |