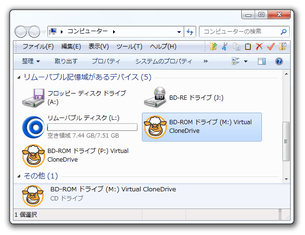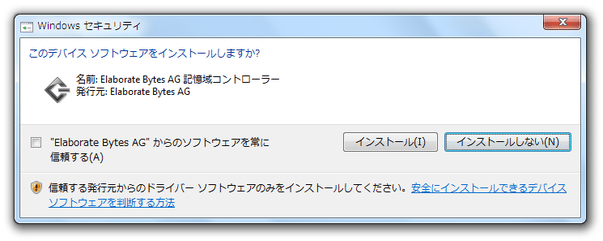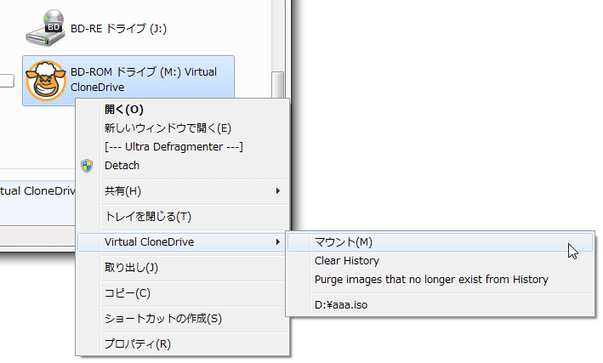シンプルな仮想光学ドライブ作成ソフト!「Virtual CloneDrive」。
Virtual CloneDrive
超シンプルな仮想ドライブ作成ソフト。
各種
イメージファイル
をマウントできる仮想光学ドライブを、簡単な操作で 1 ~ 15 個まで作成できるようにしてくれます
対応している入力フォーマットは、ISO / IMG / BIN / CCD / DVD / UDF。
指定したイメージファイルを、Windows 起動時に自動でマウントさせる機能 などが付いています。
Virtual CloneDriveは、その名のとおり “ 仮想的な光学ドライブ ” を作成できるようにするソフトです。
実際には(=物理的には)存在しないCD / DVD / Blu-ray ドライブを仮想的に作成し、そこにIMG / ISO / BIN / DVD / UDF / CCD といったイメージファイルをマウント※1 できるようにしてくれます。
1
ディスクとして認識させる処理のこと。
(認識を解除させる処理のことは、 “ アンマウント ” と呼ぶ)
非常にシンプルなインターフェースが特徴的なソフトで、難しかったり面倒だったりする設定は一切不要。
イメージのマウントは、仮想ドライブ / イメージファイル / タスクトレイアイコン の右クリックメニューから行うことができ、またアンマウント処理も同様に右クリックメニューから行えるようになっています。
その他、指定したイメージをWindows 起動時に自動でマウントさせる機能や、読み込んだイメージの履歴からイメージを再マウントさせる機能 なども付いていたりします。
使い方は以下のとおり。
インストール時に、ドライバーのインストールを促すような画面が表示されたら、インストールする方を選択して下さい。
- 「Virtual CloneDrive」をインストールすると、「マイ コンピュータ」上に新たなCD / DVD / Blu-ray ドライブが追加されます。
以後、このドライブを右クリック →「Virtual CloneDrive」 → 「マウント」 を選択することにより、各種イメージファイルをマウント(認識)できるようになります※2。 2 目的のイメージファイルを直接右クリック →「マウント( Virtual CloneDrive ○ )」を選択しても同じ。
タスクトレイアイコンを右クリック → ドライブ名を選択 →「マウント」でもOK。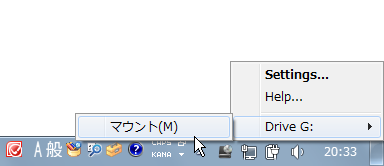
マウントされたイメージファイルは、以降普通のドライブと同じようにして扱えるようになります。 - マウントしたイメージファイルを取り出す時は、ドライブを右クリック → 「取り出し」を選択すればOK。
もしくは、マウント中のイメージを右クリック →「取り出し」を選択するか、タスクトレイアイコンを右クリック → ドライブ名を選択 →「取り出し」を選択します。 - 尚、デフォルトで作成される仮想ドライブは 1 台のみですが、設定画面で「仮想ドライブ数」を調整することにより、作成するドライブの数を増やせるようになっています※3。
(設定画面は、タスクトレイアイコンを右クリック →「Settings」から開くことができる)
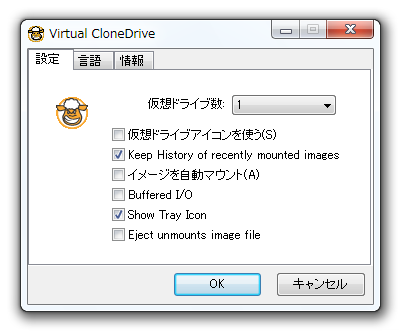
3 1 ~ 15 台の間で指定できる。
仮想ドライブの数を、なし(ゼロ)にすることも可能。
- 一度マウントしたイメージファイルは、以降仮想ドライブの右クリックメニューに “ 履歴 ” として登録され、簡単にマウントできるようになります※4。
4 メニューの「Clear history」を選択すると、履歴をクリアすることができる。 - ちなみに、イメージを読み込んだままWindows を終了させると、通常は読み込んでいたイメージが自動的にアンマウント(取り出し)されます。
もし、読み込んだイメージファイルを自動でアンマウントさせたくない場合は、設定画面を開いて「イメージを自動マウント」にチェックを入れておきます。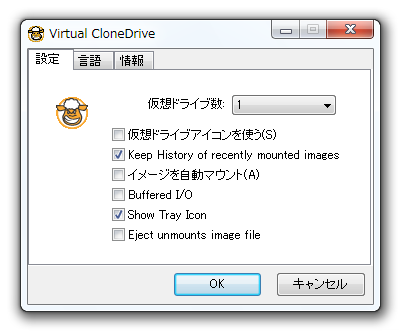
- そのほか、設定画面上で「仮想ドライブアイコンを使う」にチェックを入れておくと、作成された仮想ドライブのアイコンを「Virtual CloneDrive」特有のものに変更させられたりします。
| Virtual CloneDrive TOPへ |