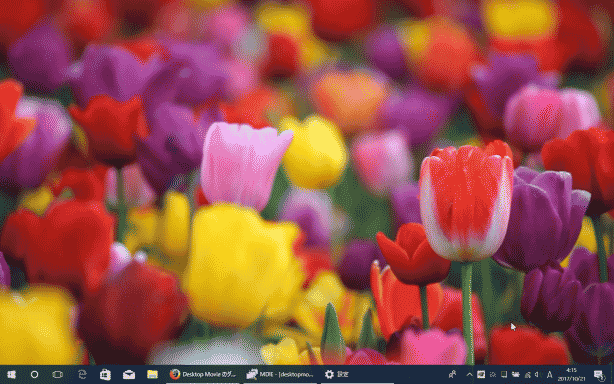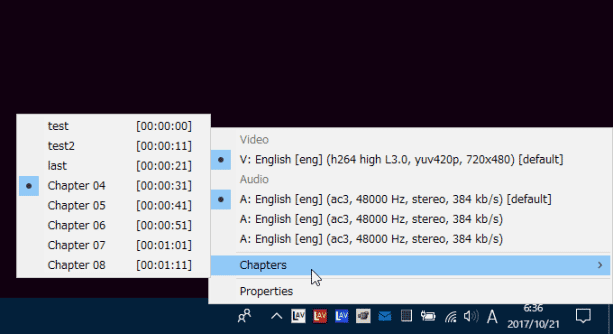デスクトップの背景で、動画の再生を行えるようにする!「Desktop Movie」。
Desktop Movie
デスクトップの背景で、動画の再生を行えるようにするソフト。
手持ちの動画ファイルを、“ 動く壁紙 ” としてデスクトップの背景で再生できるようにしてくれます。
動画の再生 / 一時停止 / 場面のシーク / 音量調整、プレイリスト、リピート再生、シャッフル再生、動画再生を行うディスプレイの指定... などの機能も付いています。
「Desktop Movie」は、デスクトップの背景で動画を再生できるようにするソフトです。
デスクトップ全体をメディアプレイヤー化してしまうような感じのソフトで、お気に入りの動画を “ 動く壁紙 ” としてデスクトップの背景で常に再生させておけるようにしてくれます。
動画再生中は、専用のコントローラーを使って再生 / 一時停止 / 場面のシーク / 音量調整 などの操作を行うことができ、さらにはプレイリストを使って複数のファイルを連続再生することもできたりします※1。
1
リピート再生、シャッフル再生 にも対応。
プレイリストの内容は、独自のファイルに書き出すこともできる。
再生可能なフォーマットは、システムにインストールされているコーデックに依存しているようなので、必要であれば「LAV Filters」などの
コーデックパック をインストールしておくとよいでしょう※2。
2
「LAV Filters」、もしくは「LAV Filters」を含むソフトをインストールしておくと、複数の音声や字幕を含む動画を再生している時に、音声や字幕の切り替えを行えるようになる。
加えて、動画にチャプターが設定されている場合、チャプター移動を行えるようにもなったりする。
現在、壁紙として使いたいほど気に入っている動画を持っている人におすすめです。
尚、このソフトは “ オーバーレイ ” という技術を使用して動画をレンダリングしています※3。
そのせいもあり、場合によってはデスクトップ以外のウインドウにも「Desktop Movie」で再生中の動画が映りこむケースがあります。
(加えて、再生時の様子をスクリーンキャプチャしたりすることができない)
3
オーバーレイを使用しているため、一部の AMD ドライバー(Catalyst 13.x )と相性が悪い模様。
解決策はあるようだが、該当する PC 環境がないため未確認。
使い方は以下のとおり。
「Desktop Movie」では、「ディスプレイの更新」というコマンドにホットキー “ 「Shift」+「R」 ” が割り当てられています。
そのため、「Desktop Movie」起動中は “ 「Shift」+「R」 ” を入力できなくなるので注意してください。
- 「dmovie.exe」を実行します。
- Windows 8 以降を使用している場合、最初に「Windows 8/10 Overlay registry patch completed.」というダイアログが表示されるので、「OK」ボタンをクリック → もう一度「dmovie.exe」を実行します。
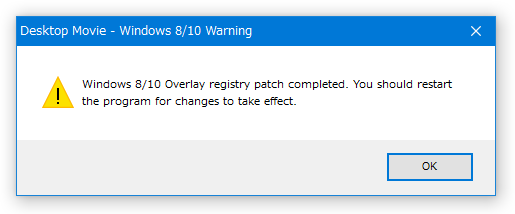
- 「ファイルを開く」ダイアログが表示されるので、デスクトップの壁紙として使いたい動画ファイルを選択します。
- すると、デスクトップの背景で動画の再生が開始されます。
と同時にタスクトレイアイコン(
 )が表示されるので、これをダブルクリックします。
)が表示されるので、これをダブルクリックします。
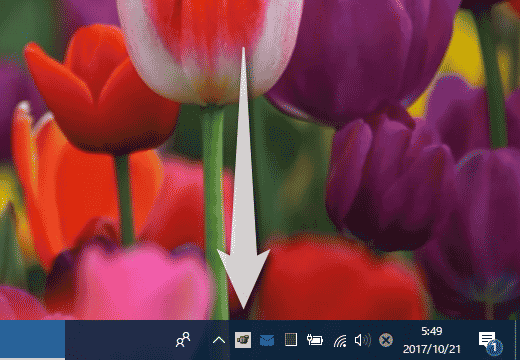
- 再生コントロールが表示されます。
これを使い、動画の制御を行うことができます。
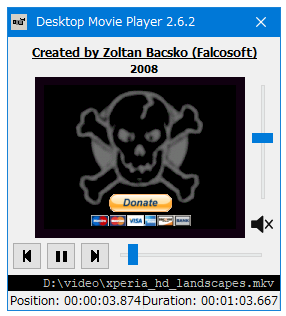
各ボタンやバーの意味は、次のようになっています。 - 前の動画へ(プレイリスト使用時)
- 前の動画へ(プレイリスト使用時) - 再生 / 一時停止
- 再生 / 一時停止 - 次の動画へ(プレイリスト使用時)
- 次の動画へ(プレイリスト使用時)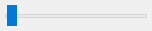 - シークバー
- シークバー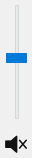 - 音量
- 音量
 アイコンを右クリックすることで、音声や字幕の切り替えを行うこともできたりします。
アイコンを右クリックすることで、音声や字幕の切り替えを行うこともできたりします。
(複数の音声・字幕 を含む動画を再生している時)また、動画にチャプターが設定されている場合、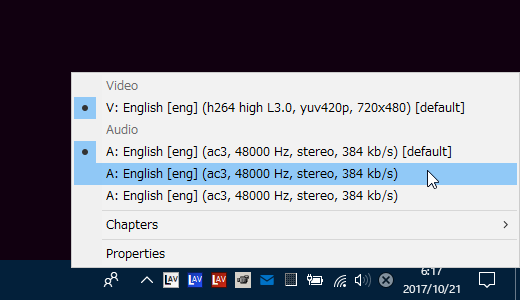
 アイコンの右クリックメニュー「Chapters」から、チャプターの移動を行うことも可能です。
アイコンの右クリックメニュー「Chapters」から、チャプターの移動を行うことも可能です。
- ちなみに、プレイリストを使うことにより、複数の動画を連続再生させることもできます。
プレイリストは、タスクトレイアイコンを右クリック → 「Playlist」から呼び出すことができます。このプレイリストの下部にあるボタンを使うことで、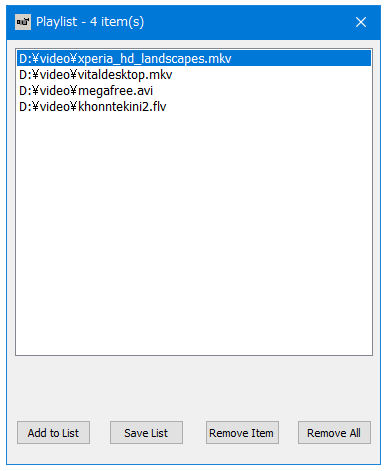
- Add to List - プレイリストにファイルを追加
- Save List - プレイリストの内容を、DPL ファイルとして保存
- Remove Item - 選択したファイルを、プレイリストから削除
- Remove All - すべてのファイルを、プレイリストから削除
(プレイリストには、ファイルを直接ドラッグ&ドロップすることもできます)
プレイリストに追加したファイルをダブルクリックすると、該当ファイルの再生に切り替えることができます。 - その他、トレイアイコンを右クリックすることにより、
- Refresh Display※4 - ディスプレイ(デスクトップ)を更新する
- Load New Items - 動画ファイルを読み込む
- Repeat One - 現在の動画をリピート再生する
- Shuffle - シャッフル再生する(プレイリスト使用時)
- Movie Display - 動画の表示方法
- Letterbox※5 - 縦横比を維持したまま、全体が映るように最大化(左右に黒帯)
- Stretched - デスクトップの幅に合わせて引き伸ばす(縦横比無視)
- Cropped - 縦横比を維持したまま最大化(中央部分を切り抜き)
- Monitor - 動画再生を行うディスプレイ
- Start Up - 起動時の動作
- Restore Playlist - 保存したプレイリストを読み込む
- Start with Windows - Windows 起動時に、「Desktop Movie」を自動で起動する
- Playing Control - 再生コントロールを表示する
- Active Filters - 使用中のフィルタを表示する
- Settings in INI file - 設定内容を、INI ファイルに保存する(通常はレジストリ保存)
- Exit - 「Desktop Movie」を終了する
4 動画再生中、ホットキー “ 「Win」+「D」 ” を押したりタスクバー上の “ デスクトップを表示 ” ボタンをクリックしたりすると画面が真っ暗になるので、そのような時にこのコマンドを選択する。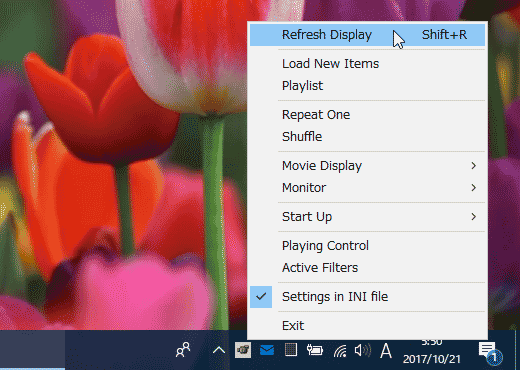
5 一部環境下では、「Letterbox」では動画が正常に再生されないことがある模様。
そのような時は、「Stretched」か「Cropped」を選択してみる。
| Desktop Movie TOPへ |