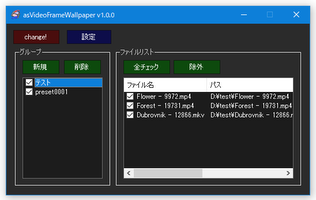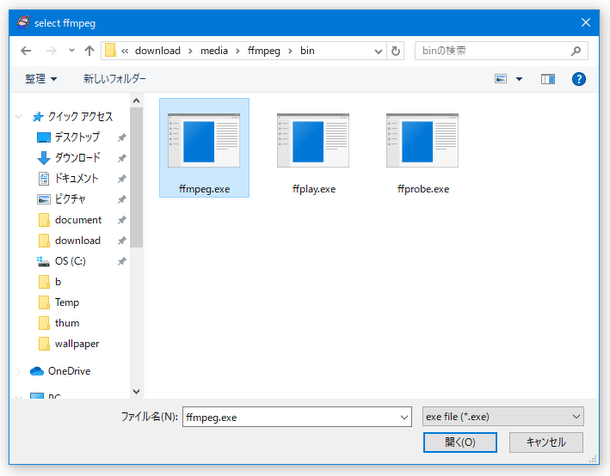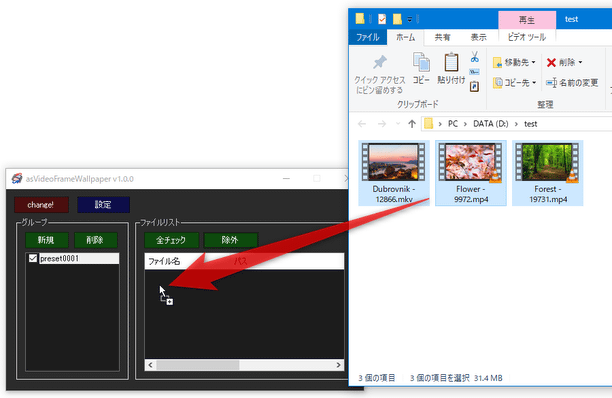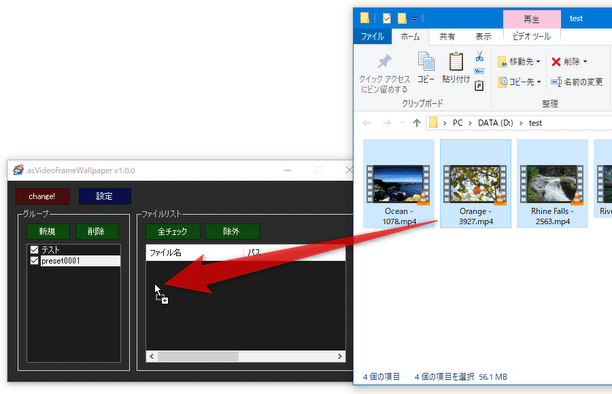お気に入りの動画内の場面をランダムに抽出し、デスクトップの壁紙として設定する!「asVideoFrameWallpaper」。
asVideoFrameWallpaper
お気に入りの動画内の場面をランダムに抽出し、デスクトップの壁紙として設定可能にするソフト。
あらかじめ作成しておいた動画リストの中から動画とフレーム(コマ)をランダムに抽出し、その抽出した場面をデスクトップの壁紙として設定してくれる壁紙チェンジャーです。
指定した時間ごとに自動で壁紙を変更できるようにする機能や、タスクトレイ上から直接壁紙を変更できるようにする機能 なども付いています。
「asVideoFrameWallpaper」は、動画を利用した壁紙チェンジャーです。
あらかじめ作成しておいた動画リストの中からランダムで動画を選択し、さらにその選択された動画内からフレーム(コマ)をランダムに抽出してデスクトップの背景として設定してくれる... という一風変わった壁紙チェンジャーで、お気に入りの動画内の場面をランダムに抽出して壁紙として使えるようにしてくれます。
基本的に、壁紙として使いたい場面を含む動画(MP4 / MKV / JPG / PNG)を登録するだけで使うことができ、動画登録後はワンクリック、または自動で壁紙を変更していけるようになります※1。
1
指定した時間ごとに、自動でフレームを抽出&壁紙として設定する機能が付いている(単位は分)。
“ お気に入りの動画から壁紙を作りたいけど、作るのが面倒 ” という時などに最適です。
ちなみに、壁紙の素材とする動画はグループ分けして登録することもできるため、用途や目的に応じて壁紙の雰囲気を変えることも可能となっています。
- Windows 10 の「フォト」を使い、動画内の特定場面を静止画として切り出す
- デスクトップの背景で、動画の再生を行えるようにするフリーソフト「Desktop Movie」
- 動画を元に作られた “ 動く壁紙 ” を、デスクトップの背景として設定可能にするライブ壁紙エンジン「RainWallpaper」
- 無料で使える動画変換ソフト
使い方は以下のとおり。
FFmpeg を入手する
- 「asVideoFrameWallpaper」の動作には「FFmpeg」が必要なので、VideoHelp などのサイトから「FFmpeg」を入手しておきます。
(既に持っている場合は不要) - ダウンロードした ZIP ファイルを 解凍 しておきます。
初期設定
- 「asVideoFrameWallpaper.exe」を実行します。
- メイン画面が表示されるので、画面上部にある「設定」ボタンをクリックします。
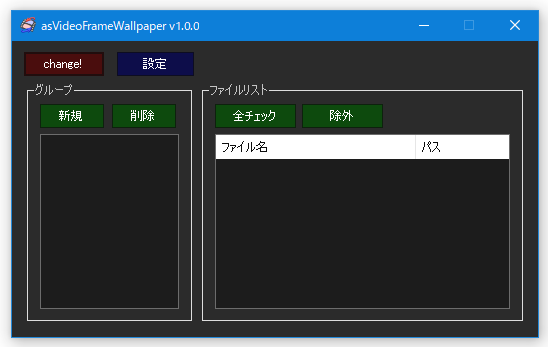
- 設定画面が表示されます。
最初に、画面右上にある「開く」ボタンをクリックし、ダウンロードした「ffmpeg.exe」を選択します。
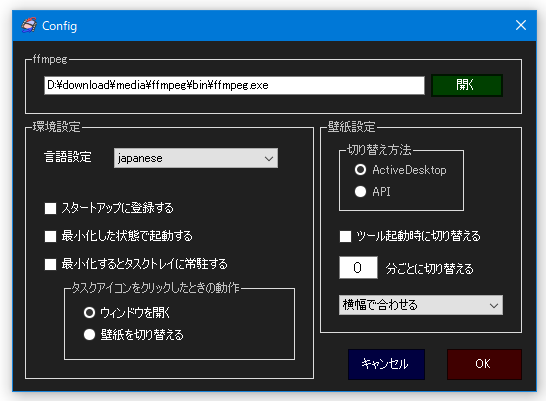
(「ffmpeg.exe」は「bin」フォルダ内に入っている) - 続いて、左下の「環境設定」欄で
- スタートアップに登録する
- 最小化した状態で起動する
- 最小化するとタスクトレイに常駐する
- タスクトレイアイコンをクリックしたときの動作
- ウインドウを開く
- 壁紙を切り替える
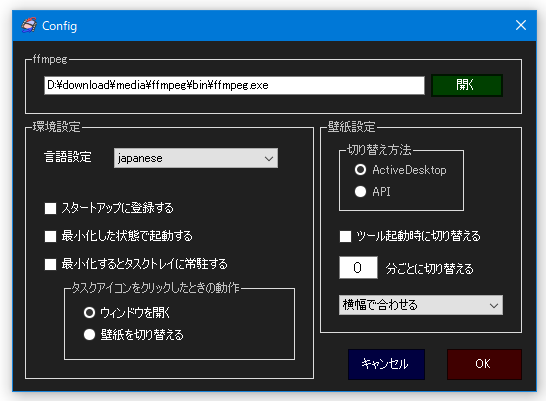
- 最後に、画面右下の「壁紙設定」欄で
- (壁紙の)切り替え方法
- ActiveDesktop - フェード効果付きで切り替え
- API - フェード効果なしで切り替え
- ツール起動時に切り替えるかどうか
- 〇 分ごとに自動で切り替える※2
- 壁紙のフィット方法
- 中央に表示
- 横幅で合わせる
- 縦幅で合わせる
2 0 分にすると、自動切り替えが無効になる。 - (壁紙の)切り替え方法
壁紙の素材とする動画を登録する
- まず、画面左側の「グループ」欄内にある「新規」ボタンをクリックします。
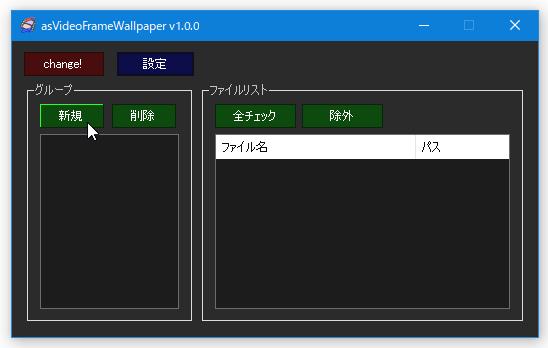
- 「preset0001」というグループが作成されるので、これを選択 → 右側の「ファイルリスト」欄内に、壁紙の素材として使いたい動画ファイルをドラッグ&ドロップで追加します。
- ドロップした動画が登録されました。
動画を間違って追加してしまった時は、該当の動画を選択 → ファイルリスト上部にある「除去」ボタンをクリックして消去しておくとよいでしょう。
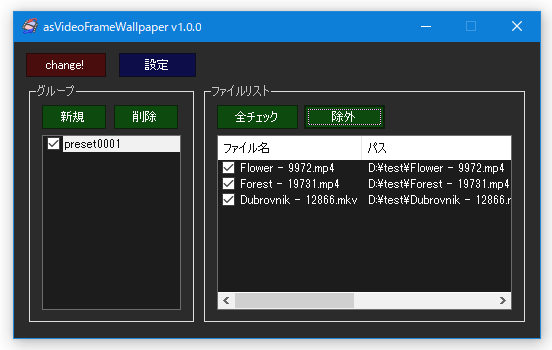
尚、「preset0001」というグループ名に関しては、右クリックして「名前変更」を選択することで自由に変更することが可能となっています。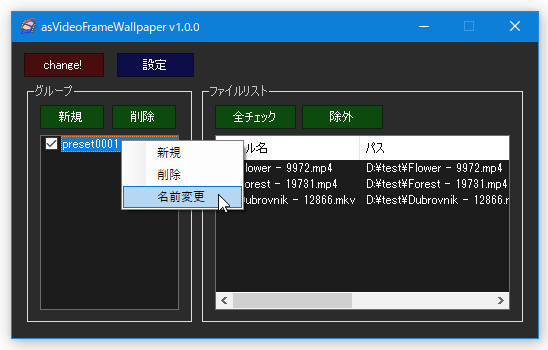
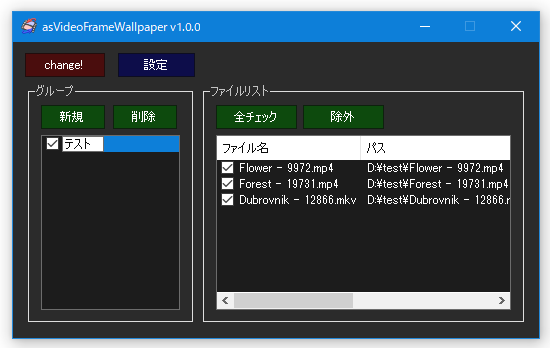
- 素材動画を複数のグループに分けて運用したい時(たとえば、仕事用、プライベート用... など)は、さらに新規グループを作成 → 新規作成されたグループを選択し、右側の「ファイルリスト」欄に素材動画をドラッグ&ドロップ... としていきます。
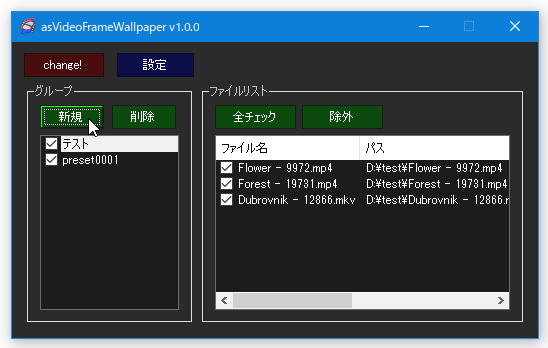
動画リストを元に壁紙を変更する
- 実際に壁紙の変更を行う時は、メイン画面の左上にある「change!」ボタンをクリックします※3。
3 動画グループを複数作成しておいた場合は、有効化したいグループのみにチェックを入れておく。
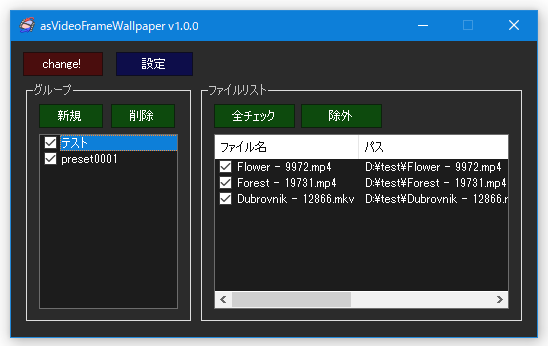
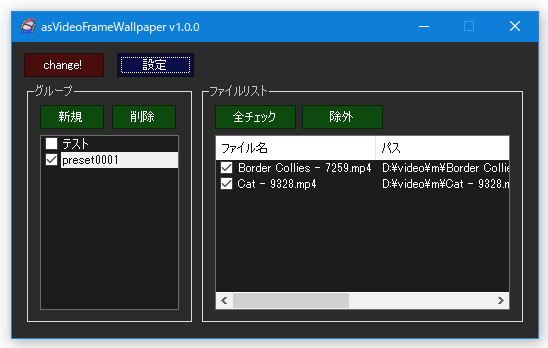
設定画面にて「最小化するとタスクトレイに常駐する」オプションを有効にしていた場合は、タスクトレイに最小化しておき、必要な時だけトレイアイコンを右クリック → 「change!」を選択しても OK です。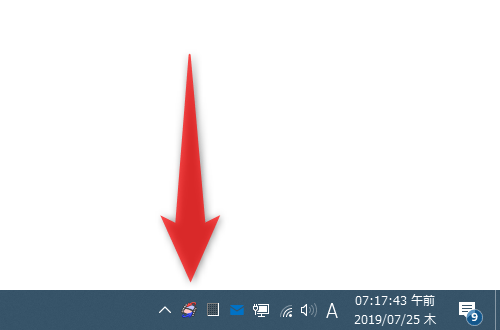
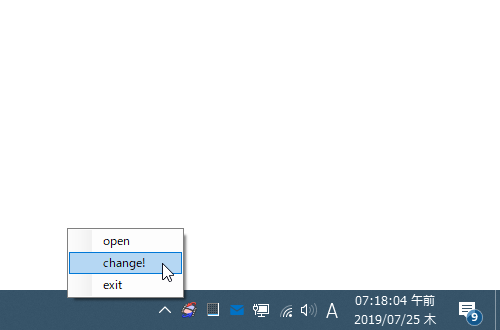
- 壁紙が自動で切り替わるように設定しておいた場合は、もちろん何もしなくても指定した時間おきに自動で壁紙が変わっていくようになります。
| asVideoFrameWallpaper TOPへ |
アップデートなど
おすすめフリーソフト
おすすめフリーソフト
スポンサードリンク