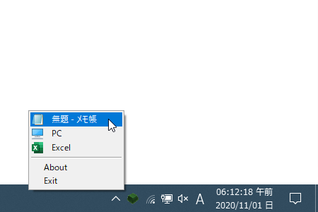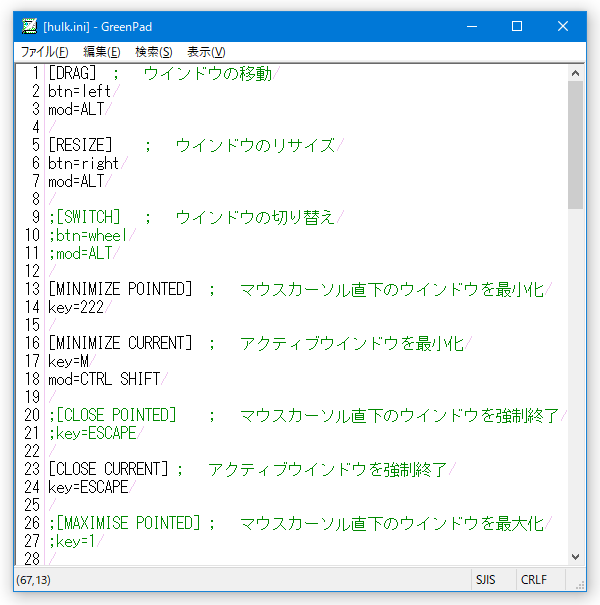ホットキーでウインドウを操作できるようにする!「HulK」。
HulK
ウインドウの最大化 / 最小化 / トレイアイコン化 等を、ホットキーにより実行できるようにするソフト。
ウインドウの最大化 / 最小化 / タスクトレイアイコン化 / 強制終了 / 常に最前面に表示化 といった操作を、ホットキーにより実行できるようにしてくれます。
「Alt」キーを押しながらドラッグでウインドウを移動できるようにする機能や、「Alt」キーを押しながら右ドラッグすることでウインドウをリサイズしたりできるようにする機能 も付いています。
「HulK」は、ホットキーでウインドウをあれこれ操作できるようにするソフトです。
- アクティブウインドウを最小化
- アクティブウインドウを最大化
- アクティブウインドウをタスクトレイに最小化(タスクトレイアイコン化)
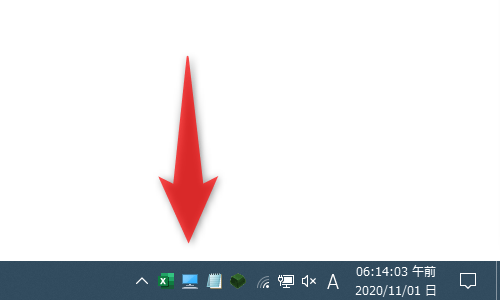
- タスクトレイに最小化したウインドウの復元
- “ タイトルバー上の最小化ボタンを右クリック ” で、「HulK」のトレイアイコンメニュー内に最小化※1
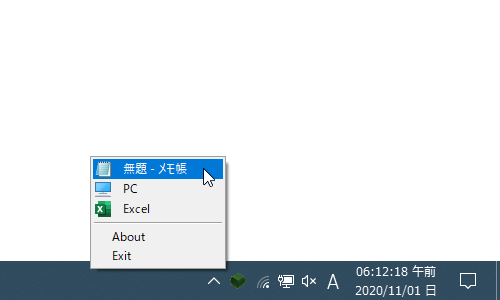
- アクティブウインドウを、常に最前面に表示化
- アクティブウインドウを強制終了
- “ Alt ” キーを押しながら左ドラッグで移動(タイトルバー以外の部分でも OK)
- “ Alt ” キーを押しながら右ドラッグでリサイズ(ウインドウ枠以外の部分でも OK)
- “ Alt ” キーを押しながらホイール回転でウインドウの切り替え※2
1 私の環境では、最小化ボタンではなく最大化ボタンの右クリックだった....
2 私の環境では、この機能を確認することができなかった。
各ホットキーはカスタマイズすることもでき※3、必要のない機能に関しては無効化することも可能となっています。
(大半の機能はデフォルトで無効化されているので、むしろ有効化する必要がある)
3 ただし、INI ファイルを直接編集する必要がある。
普段、ウインドウを最大化 / 最小化 / 強制終了 したり、動かしたりリサイズしたりする機会が多い人におすすめです。
使い方は以下の通り。
このソフトを使用するには、「Visual Studio 2013 の Visual C++ 再頒布可能パッケージ」をインストールしている必要があります。
ポータブルインストール
- 「HulK」をポータブルアプリとして使いたい時は、インストール途中の「Choose Components」という画面で「Select the type of install」欄にあるプルダウンメニューをクリックし、「Portable」を選択 → 下部のボックス内にある「Install On Computer」以下のチェックをすべて外しておきます。
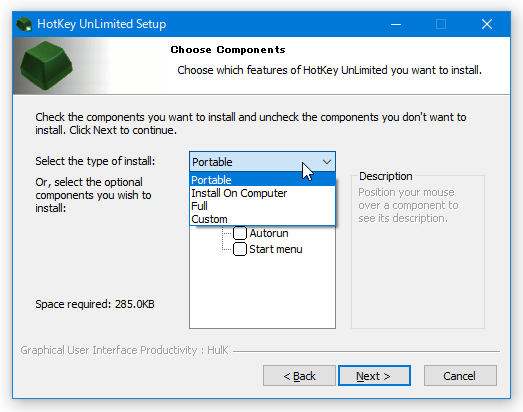 また、その後表示される「Choose Install Location」という画面で、ファイルの展開先フォルダを「C:\Program Files」以外の場所に変更しておくとよいでしょう。
また、その後表示される「Choose Install Location」という画面で、ファイルの展開先フォルダを「C:\Program Files」以外の場所に変更しておくとよいでしょう。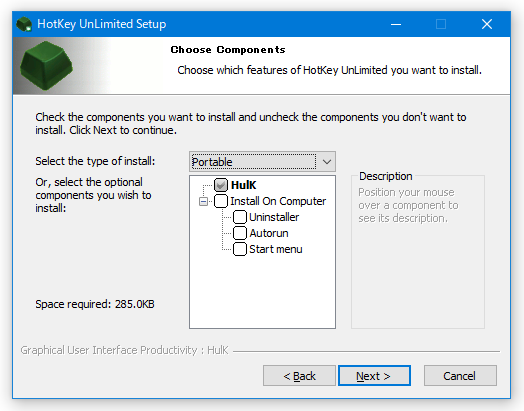 「HulK」をパソコン内にインストールして使いたい時は、「Select the type of install」欄にあるプルダウンメニューをクリック →「Install On Computer」を選択し、下部のボックス内で
「HulK」をパソコン内にインストールして使いたい時は、「Select the type of install」欄にあるプルダウンメニューをクリック →「Install On Computer」を選択し、下部のボックス内で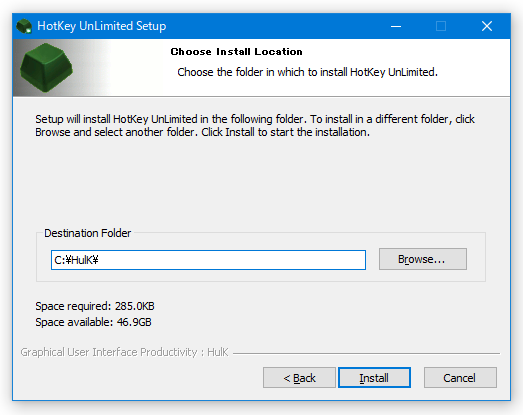
- Install On Computer - システムにインストールする
- Uninstaller - アンインストーラーを作成する
- Autorun - Windows 起動時に自動で起動する
- Start menu - スタートメニュー内にショートカットを作成する
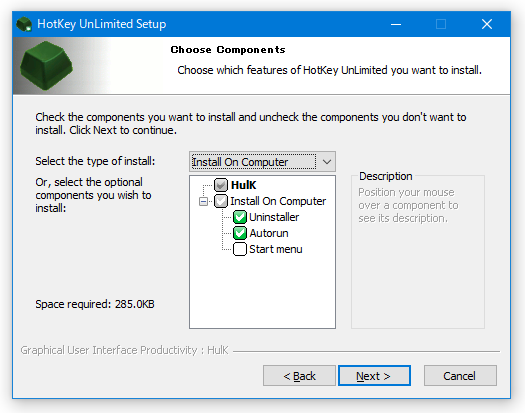
- Install On Computer - システムにインストールする
基本的な使い方
- 「HulK.exe」を実行します。
- タスクトレイ上に、アイコンが表示されます。
以後、次のようなホットキーにより、ウインドウをあれこれ操作できるようになっています。
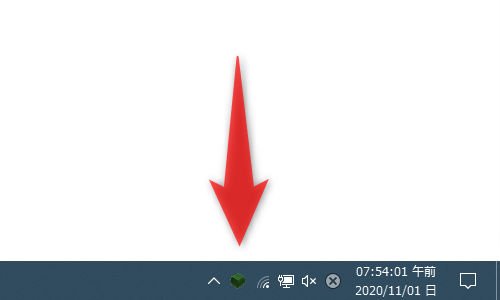
上記機能以外はデフォルトで無効化されているので、必要であれば下記操作によりホットキーを有効化しておくとよいでしょう。Win + ^ アクティブウインドウを最小化 タイトルバー上の最大化ボタンを右クリック 「HulK」のトレイアイコンメニュー内に最小化 Win + Esc マウスカーソル直下のウインドウを強制終了 Alt キーを押しながら左ドラッグ ウインドウの移動 Alt キーを押しながら右ドラッグ ウインドウのリサイズ
一応、私が編集した INI ファイルを置いておきますので、これをインストールフォルダ内の INI ファイルと置き換えて使っても OK です。
( ↓ 画像をクリックで INI ファイルをダウンロード) 私が編集した INI ファイルでは、ホットキーが次のように設定されています。Ctrl + Shift + M アクティブウインドウを最小化 Alt + M アクティブウインドウを最大化 / 元に戻す Win + Esc アクティブウインドウを強制終了 タイトルバー上の最大化ボタンを右クリック 「HulK」のトレイアイコンメニュー内に最小化 Ctrl + Shift + T 「HulK」のトレイアイコンメニュー内に最小化 Ctrl + Shift + I タスクトレイに最小化 Ctrl + Shift + R 最後にタスクトレイへ最小化したウインドウを、元に戻す Alt キーを押しながら左ドラッグ ウインドウの移動 Alt キーを押しながら右ドラッグ ウインドウのリサイズ Ctrl + Shift + A アクティブウインドウを、常に最前面に表示化 / 元に戻す Ctrl + Alt + Q 「HulK」を終了する - ホットキーをカスタマイズしたい時は、インストールフォルダ内にある「hulk.ini」をメモ帳などの テキストエディタ で開きます。
各ホットキーは、それぞれ次のような書式で記述されています。
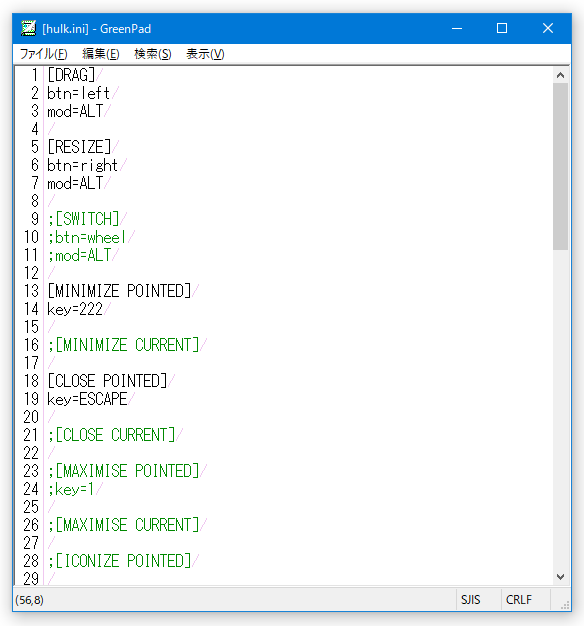 [機能名]
[機能名]
btn=ホットキーとして割り当てるボタン
mod=ホットキーとして割り当てる修飾キー[機能名]デフォルトでは、いくつかの機能が無効化されています。
key=ホットキーとして割り当てるキー
mod=ホットキーとして割り当てる修飾キー
先頭にセミコロン(;)の付いているものが無効化されている機能で、これらを有効化したい場合、先頭に付いているセミコロンを削除します。
たとえば、- “ Win + Ctrl + 2 ” で、「HulK」のトレイアイコンメニュー内に最小化
;[TRAYNIZE CURRENT]を有効化させたいとすると、次のような記述になります※4。
;key=2
;mod=CTRL WIN[TRAYNIZE CURRENT]
key=2
mod=CTRL WIN4 Windows 10 上では “ 「Win」+数字 ” に別のホットキーが割り当てられているため、実際には別のホットキーに変更しておく必要がある。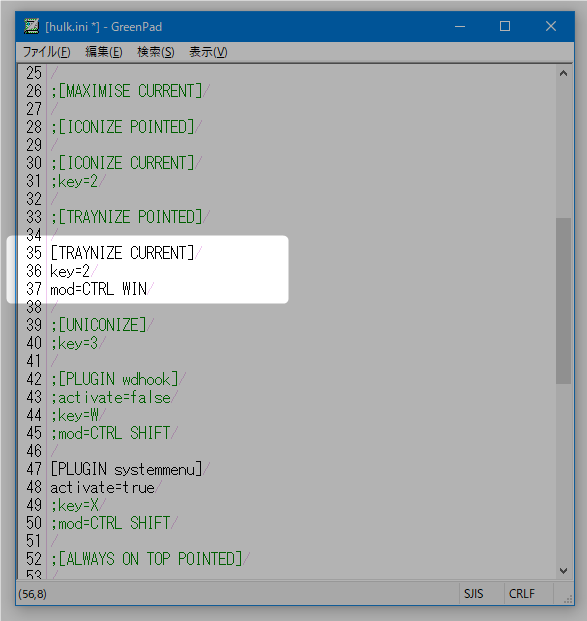
逆に、デフォルトで有効状態になっている機能を無効化したい時は、先頭にセミコロンを付け加えます。
たとえば、- 「Alt」キーを押しながら右ドラッグでウインドウをリサイズ
[RESIZE]を無効化させたいとすると、次のような記述になります。
btn=right
mod=ALT;[RESIZE]
;btn=right
;mod=ALT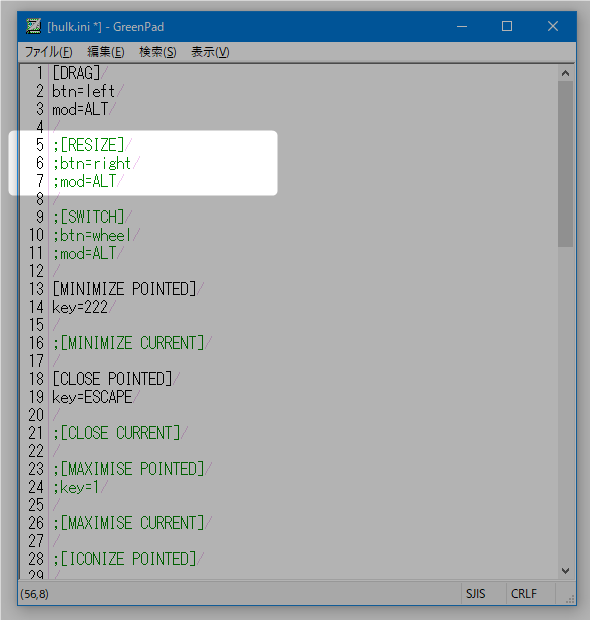
- ホットキーの割り当てをカスタマイズしたい時は、各機能名の下部にある
key=ホットキーとして割り当てるキーを変更します。
btn=ホットキーとして割り当てるボタン
mod=ホットキーとして割り当てる修飾キー
たとえば、- “ Win + Ctrl + 2 ” で、「HulK」のトレイアイコンメニュー内に最小化
[TRAYNIZE CURRENT]のホットキーを “ Ctrl + Shift + H ” に変更したいとすると、次のような記述になります。
key=2
mod=CTRL WIN[TRAYNIZE CURRENT]
key=H
mod=CTRL SHIFTまた、アクティブウインドウを “ Ctrl + Shift + T ” でタスクトレイに最小化できるようにしたい場合は、![[TRAYNIZE CURRENT]のカスタマイズ例](./HulK4.png) [ICONIZE CURRENT]のように記述します。
[ICONIZE CURRENT]のように記述します。
key=T
mod=CTRL SHIFT尚、修飾キーは、以下のように省略することもできます。![[ICONIZE CURRENT]のカスタマイズ例](./HulK5.png)
- Ctrl → C
- Alt → A
- Shift → S
- Win → W
- 修飾キーの割り当てなし → N
[ICONIZE CURRENT]
key=T
mod=C S - 編集が終わったら、INI ファイルを上書き保存します。
(次回「HulK」起動時から、設定内容が反映されています)
| HulK TOPへ |
アップデートなど
おすすめフリーソフト
スポンサード リンク
おすすめフリーソフト
スポンサードリンク