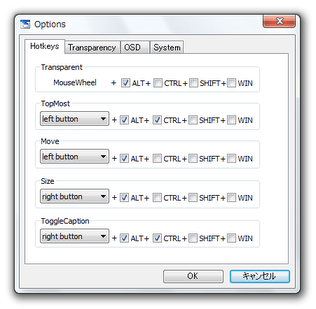“ マウス + キー 操作 ” で、ウインドウを操作!「TranspWnds」。
TranspWnds
ウインドウの半透明化 / 移動 / タイトルバー非表示化 等の操作を、簡単に行えるようにするソフト。
“ 任意の修飾キーを押したまま、特定のマウス操作を行う ” ことにより、ウインドウを半透明表示にしたり、常に最前面状態にしたり、移動 / リサイズ させたり、タイトルバー非表示状態 にできるようにしたりしてくれます。
実行した処理の内容を、テキストで表す “ OSD ” などの機能が付いています。
「TranspWnds」は、各種ウインドウ操作を手軽に行えるようにするソフトです。
“ 任意の修飾キーを押したまま※1、特定のマウス操作を行う ” ことにより、さまざまなウインドウ操作をエミュレートできるようにしてくれます。
1
修飾キー = Alt / Ctrl / Shift / Win キー。
実際に実行できるようになるのは、次の 5 機能。
- ウインドウの半透明化 - 特定の修飾キーを押したまま、マウスホイールを回転させる
- 常に最前面表示のON / OFF - 特定の修飾キーを押したまま、任意のマウスボタンをクリック
- ウインドウの移動 - 特定の修飾キーを押したまま、任意のマウスボタンをドラッグ
- ウインドウのリサイズ - 特定の修飾キーを押したまま、任意のマウスボタンをドラッグ
- タイトルバー表示のON / OFF - 特定の修飾キーを押したまま、任意のマウスボタンをクリック
2 機能に関連付ける修飾キーは、複数指定することもできる。
3 一度の操作で変動させる値のこと。
それぞれの機能を実行すると、処理内容がOSD ※4 で表示されるというヴィジュアル的なソフトです。
4 オン・スクリーン・ディスプレイ のこと。
テレビで、 “ 消音 ” などのボタンを押した時に表示される字幕のような効果。
OSD が有効になるのは、透明度調整、最前面表示のON / OFF、タイトルバー表示のON / OFF 時。
使い方は以下のとおりです。
-
設定編
- 「TranspWnds.exe」を実行します。
- タスクトレイ上にアイコンが表示されるので、これを右クリック →「Options」を選択します。
- 「Options」画面が表示されます。
まず最初に「Hotkey」タブで、各機能を実行する際に使用するホットキーを設定しておきます。
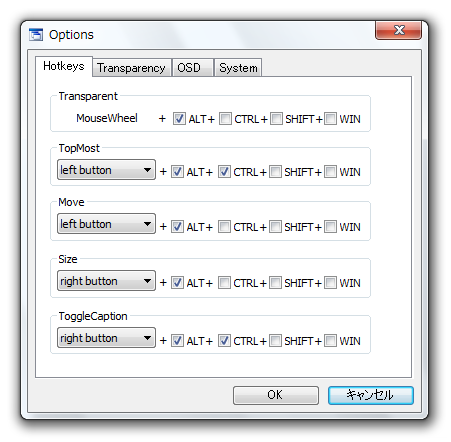
設定できるのは、下の 5 機能。- Transparent - 半透明化
- TopMost - 常に最前面表示のON / OFF
- Move - ウインドウを動かす
- Size - ウインドウをリサイズ
- ToggleCaption - タイトルバー表示のON / OFF
(「Transparent」のみ、 “ マウスホイールの回転 + 任意の修飾キー押し ” ) - 次に「Transparency」タブを開きます。
(透明化機能を使わない場合、ここの設定は不要)この「Transparency」タブでは、下記二つのオプションを設定できるようになっています。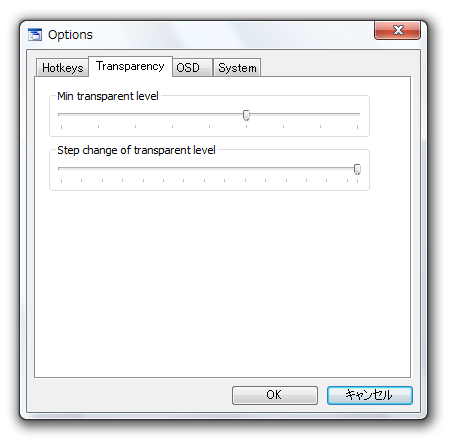
- Min transparent level - 最大透明度※5
- Step change of transparent level - 透明度を上げ下げする際のステップ値
最大透明度は、スライダーを右にドラッグするほど値が大きくなります。
(値が大きい = それだけ、MAX 時に透明になる)
ステップ値も、スライダーを右にドラッグするほど値が大きくなります。
(値が大きい = 透明度を一気に変えていく ということ) - 最後に「OSD」タブを開きます。
ここで、
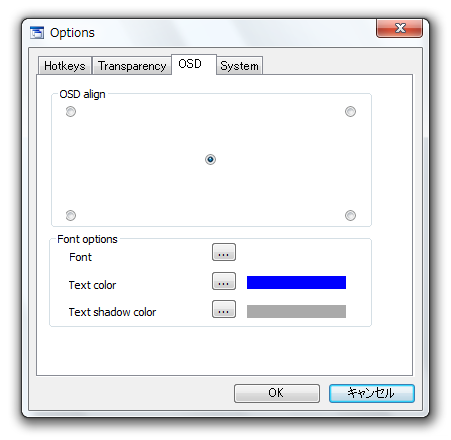
- OSD align - テキストを表示する位置
- Font - フォント
- Text Color - 文字色
- Text Shadow Color - 影の色
- 設定が済んだら、下部の「OK」ボタンを押して「Options」画面を閉じます。
-
実践編
- 目的とするウインドウ上で※6、設定しておいた操作を行います。
6 特に、タイトルバー上である必要はない。 - すると、実行した処理の内容がOSD で表示され、それぞれの機能が実行されます。
ちなみに、タスクトレイアイコンを右クリック →「Disable」を選択することで、「TranspWnds」の機能を無効化することもできたりします。
(タスクトレイアイコンを右クリック →「Enable」を選択すると、機能が再度有効になる)
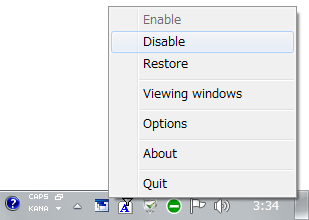
| TranspWnds TOPへ |
アップデートなど
おすすめフリーソフト
スポンサード リンク
おすすめフリーソフト
スポンサードリンク