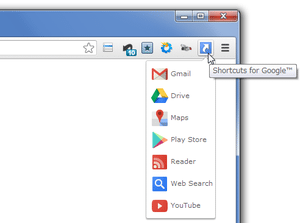あらゆるGoogle サービスを、ツールバーボタン内に集約させる!「Shortcuts for Google」。
Shortcuts for Google
あらゆるGoogle サービスを、ツールバー上から開けるようにする
Google Chrome
拡張機能。
Gmail / Google ウェブ検索 / Google 画像検索 / YouTube / Google ドライブ / Google ブックマーク... 等々へのショートカットアイコンを、ツールバーボタン内に集約させておけるようにしてくれます。
利用するサービスを個別に選択する機能や、ショートカットアイコンの並べ方を指定する機能、アイコンにラベルを付ける機能、選択したサービスの開き方を指定する機能 などが付いています。
「Shortcuts for Google」は、各種Google サービスをツールバー上から開けるようにする拡張機能です。
ツールバー上に追加される専用のボタンをクリックすることで、各種Google サービスへのショートカットが登録された
ポップアップメニュー
が表示されるようにし、ここから任意のサービスを一発で開けるようにしてくれます。
(Google Apps のサービスを開くこともできる)
ポップアップメニュー内に登録するサービスは自由に選ぶことができ、またサービスアイコンの並べ方やサイズもカスタマイズできる※1 ようになっています。
1
並べ方は、横方向 / 縦方向 のどちらかにすることができる。
アイコンのサイズは、16 / 32 / 64 ピクセルの中から選択可能。
サービスアイコンには、ラベルを付けることもできたりする。
尚、サービスページの開き方は
- 現在のタブに開く
- アクティブな状態で、新規タブに開く
- 非アクティブな状態で、新規タブに開く
普段、様々なGoogle サービスを利用している... という人におすすめ。
使い方は以下のとおりです。
- 「Shortcuts for Google」 をインストールします。
- ツールバー上にボタン
(
 )
が登録されます。
)
が登録されます。
これを右クリックし、「オプション」を選択。 - 設定画面 が表示されます。
- 一番上の 「Select Services」というパネル
を使い、ポップアップメニュー内に登録するサービスの設定を行います。
ここには左右二つのパネルがあり、左側のパネルが「利用可能なサービス」で、右側のパネルが「ポップアップメニュー内に登録するサービス」になっています。
というわけで、使用したいサービスを左から右へ、使用しないサービスを右から左に送ります。
操作は、ドラッグ&ドロップで行うか、サービス名の先頭に付いた
 アイコンを使って行います。
アイコンを使って行います。
( = 右側へ送る
= 右側へ送る  = 左側へ送る)
= 左側へ送る)
左上の検索フォームにキーワードを入力することで、サービスをインクリメンタルサーチすることも可能となっています。 - 右側に登録したサービスの並び順は、自由に変更することができます。
必要であれば、サービスを上下にドラッグし、並び順を調整しておくとよいでしょう。 - ちなみに、登録サービスアイコンの前に付いている
 ボタンをクリックすることで、該当サービスの
ボタンをクリックすることで、該当サービスの
- Custom Name - ラベル
- Custom URL - アクセス先のURL
(編集を行ったら、「Save serveice」ボタンをクリックする)
表示方法の設定 - 設定画面中段の 「General Appearance and Behaviour」欄
で、表示に関する各種設定を行っておきます。
ここでは、次のような設定を行うことができます。- Show a link to this options page at the end of the services popup list, using ~
ポップアップメニューの最後に、この設定画面へのショートカットボタン ( )
を追加する
)
を追加する - Hide the tooltips inside the popup
ポップアップ内で、ツールチップを表示させない - Show services in popup - 登録サービス(アイコン)を並べる方向
- horizontal - 横に並べる
- vertical - 縦に並べる
- Show labels - ラベル(サービス名)を表示する
- under the service buttons
サービスアイコンの下に表示する - next to the service buttons
サービスアイコンの右側に表示する
- under the service buttons
- Always open in a new tab
選択したサービスは、新しいタブで表示する - Do not focus a newly created tab
新しいタブで表示する場合、バックグラウンドなタブとして表示する - Put icons in a new row every ○ icons
アイコンは、1 行につき ○ 個ずつ並べる(アイコンを横向きに並べている場合のみ有効) - I want to use Google services in my language. My language code is ?hl= ○
日本のGoogle サービスを利用する時は、ここに ja と入力する
- Show a link to this options page at the end of the services popup list, using ~
- 下段の 「Customize the icons」欄
では、ツールバー上に表示させるボタンの変更を行うことができます。
(変更先のボタンをクリックすればよい)
ここでは、(ポップアップメニュー内に登録される) サービスアイコンのサイズを変更することもできたりします。 - Google Apps を利用している場合は、下部の 「Custom Domain for Google Apps」欄 でドメイン名&独自ドメインで利用するサービス を指定しておきます。
- ここまでの設定内容は、プレーンテキストにエクスポートすることができます。
エクスポートを行う時は、画面最下部の 「Manage settings」欄 で「Export settings」ボタンをクリックし、表示されたテキスト をコピー → 適当なテキストファイルに保存しておきます。
設定内容を復元する時は、「Manage settings」欄で「Import settings」ボタンをクリックし、保存しておいたテキストの内容をペースト →「Import」ボタンをクリックすればOK。
(設定内容をデフォルトに戻したい時は、「Reset settings to default」ボタンをクリック) - 全ての設定が完了したら、設定画面 右上にある「Save & Close」ボタンをクリックします。
- あとは、各種Google サービスを利用したくなった時に、ツールバーボタンをクリック → 目的のサービスアイコンを選択するだけです。
サービスの設定
ツールバーボタンの設定
Google Apps を利用している場合
設定内容のエクスポート / インポート - バックアップ&復元
設定内容を反映させる
実際に使う
| Shortcuts for Google TOPへ |
アップデートなど
おすすめフリーソフト
スポンサードリンク