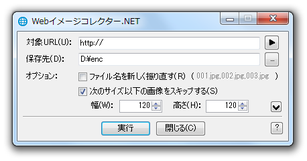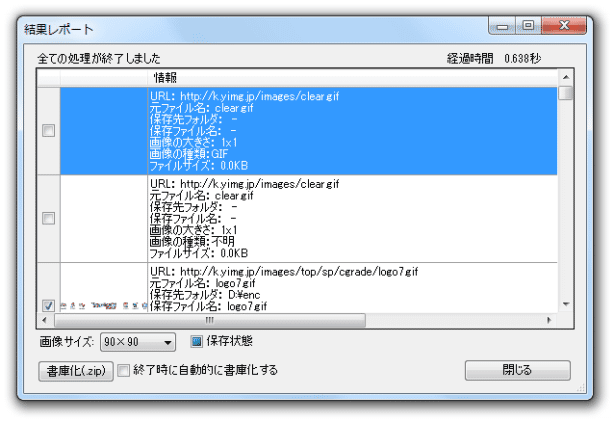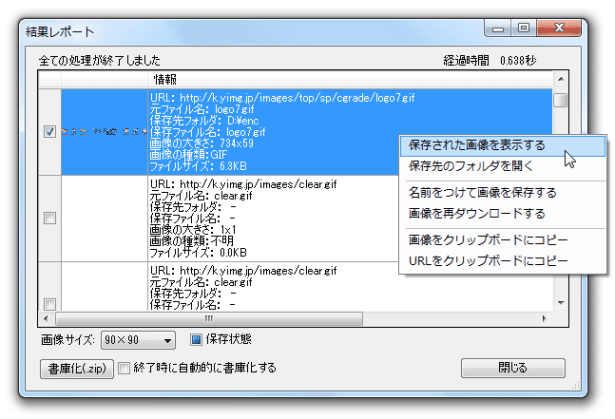指定したページ上に貼られている画像を、一気にダウンロード!「Webイメージコレクター.NET」。
Webイメージコレクター.NET
指定したWeb ページ内に貼られている画像を、一括してダウンロードしてくれるソフト。
“ 目的の画像が存在するページのURL ” と “ 画像の保存先フォルダ ” を指定するだけで、該当ページ内の画像、および、該当ページのリンク先にある画像(サムネイル等のリンク先画像)を一括保存できるようにしてくれます。
ダウンロードした画像の名前を連番にする機能や、指定したサイズ以下の画像をスキップする機能、保存した画像をZIP にまとめる機能、ダウンロード対象の拡張子やファイル名を指定する機能... なども付いています。
「Webイメージコレクター.NET」は、Web ページ内の画像を一括してダウンロードしてくれるソフトです。
指定したURL 内に貼られている画像を、特定のフォルダ内に一括ダウンロードしてくれる... という画像専門のダウンローダーで、見た目はシンプルながらもフレキシブルに動作してくれるところが最大の特徴。
指定したページ上から見えている画像だけではなく、サムネイル等のリンク先にある画像も同時に保存できたり、
- 指定したサイズ以下の画像
- 指定した拡張子の画像、および、名前に特定の文字列を含む画像
(逆に、指定した名前を含む画像のみをダウンロードするように設定することも可能)
普段、ギャラリー・掲示板 等に貼られている画像を、ポチポチ手動で保存していたりする人におすすめです。
その他、ダウンロード元のURL を複数指定する機能や、保存した画像をZIP にまとめる機能 なども付いています。
使い方は以下の通り。
このソフトを使用するには、「.NET Framework 4」
以上をインストールしている必要があります。
尚、ダウンロード元のURL によっては、エラーが発生して「Webイメージコレクター.NET」が落ちてしまうこともあるようです。
- 「WebImageCollector.exe」を実行します。
保存した画像を自動でZIP にまとめる機能を利用する場合、管理者として実行している必要がある?ようです。 - クリップボード内にURL がコピーされている場合、自動的に
-
クリップボードにURLが含まれています。
この内容で今すぐ画像の取得を開始しますか?
ここで「はい」を選択して画像の保存先フォルダを指定すると、すぐに画像のダウンロードを開始することができます。
(「いいえ」を選択すると、コピー中のURL を指定した状態でメイン画面が表示される) - メイン画面が表示されます。
まず、一番上の「対象URL」欄に、保存したい画像が貼られているページのURL を入力します。
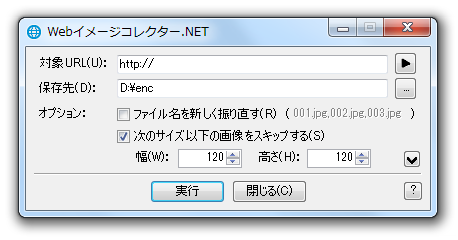
対象のURL が複数存在する場合は、右端の をクリック → 「複数URL 指定」というウインドウが表示されるので、そこに目的のURL を一行ずつ入力します。
をクリック → 「複数URL 指定」というウインドウが表示されるので、そこに目的のURL を一行ずつ入力します。
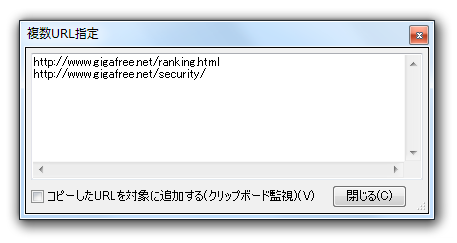
- すぐ下の「保存先」欄で、ダウンロードした画像の保存先フォルダを指定します。
- 必要であれば、
- ファイル名を新しく振り直す
- 次のサイズ以下の画像をスキップする
- その他のオプションも指定したい場合は、画面右下の
 をクリック → 拡張メニューが表示されるので、適宜必要なオプションの設定を行っておきます。
ここでは、
をクリック → 拡張メニューが表示されるので、適宜必要なオプションの設定を行っておきます。
ここでは、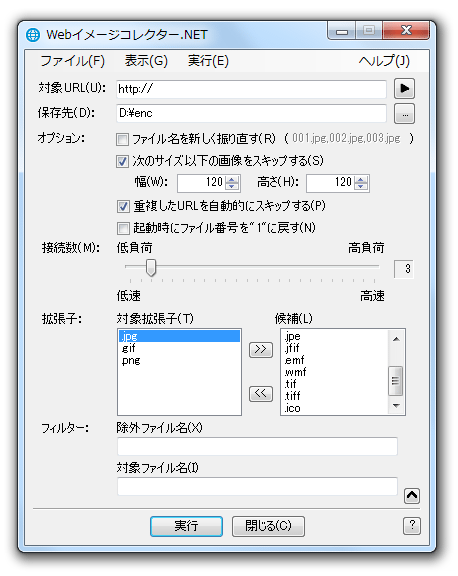
- 重複したURL を自動的にスキップする
- 起動時にファイル番号を"1"に戻す
- 接続数
- ダウンロード対象の拡張子※1
- ダウンロードから除外するファイルの名前※2
- ダウンロード対象のファイル名※2
1 「候補」欄でダウンロード対象としたい拡張子を選択し、 ボタンをクリックする。
ボタンをクリックする。
対象から外したいものがある時は、「対象拡張子」欄で目的の拡張子を選択し、 ボタンをクリックする。
ボタンをクリックする。
2 ワイルドカード を使用することができる。
複数指定する時は、それぞれをセミコロンで区切る。
ちなみに、「対象ファイル名」に登録されたファイルは、サイズが小さくても、「除外ファイル名」に登録されていても、ダウンロード対象となる。 - 準備が整ったら、画面下部の「実行」ボタンをクリックします。
- 「画像の取得を開始します。」というダイアログが表示されるので、「はい」を選択。
- 画像のダウンロード処理が開始されるので、じっくりと待ちます。
- ダウンロードが完了すると、「結果レポート」という画面が表示されます。
ここで、左下の「書庫化(zip)」ボタンをクリックすると、ダウンロードした画像をZIP にまとめることができます※3。
3 「終了時に自動的に書庫化する」にチェックを入れておくと、「結果レポート」画面を閉じた時に自動で書庫化が行われる。
また、任意の画像を右クリックすることで、- 保存された画像を表示する
- 保存先のフォルダを開く
- 名前をつけて画像を保存する 画像を再ダウンロードする
- 画像をクリップボードにコピー
- URL をクリップボードにコピー といったコマンドを実行することもできたりします。
| Webイメージコレクター.NET TOPへ |
アップデートなど
おすすめフリーソフト
スポンサード リンク
おすすめフリーソフト
スポンサードリンク