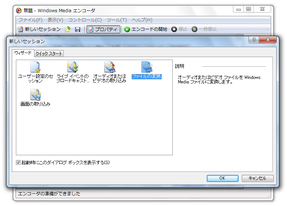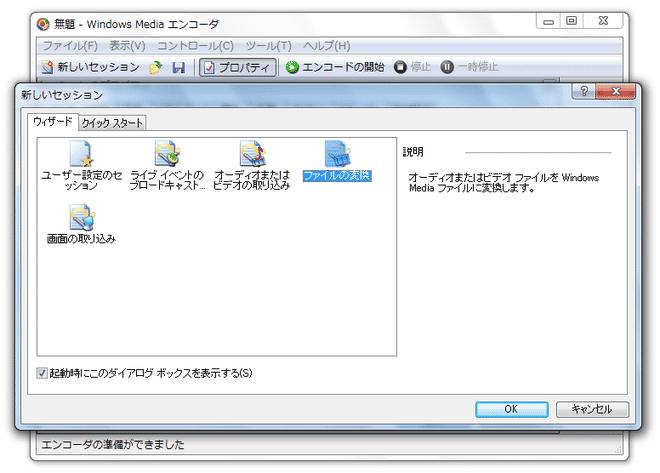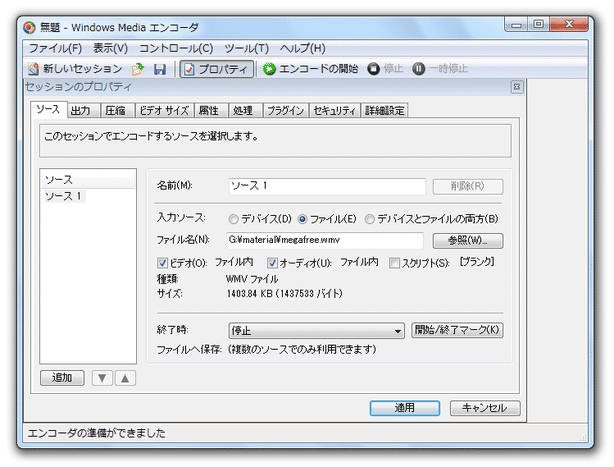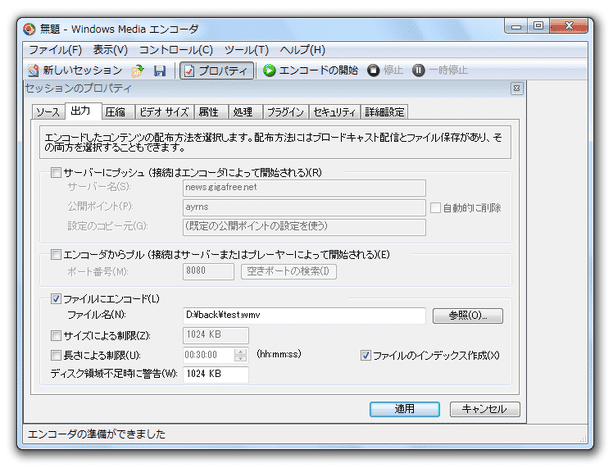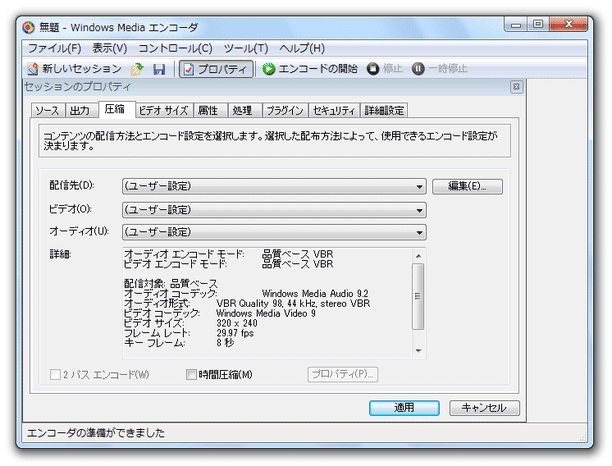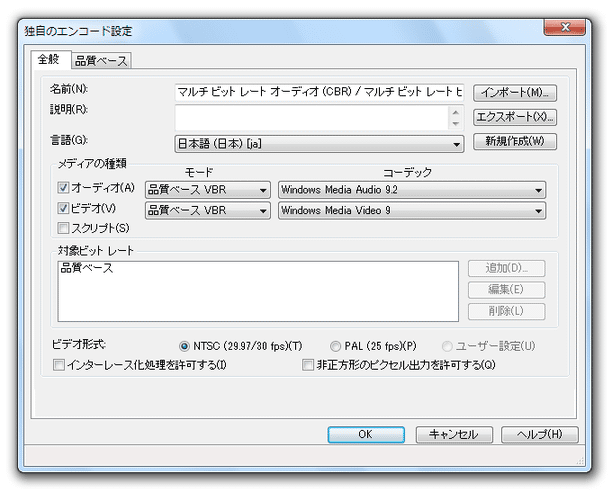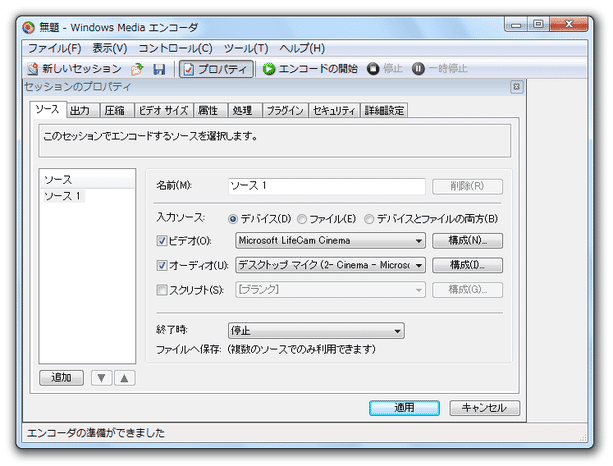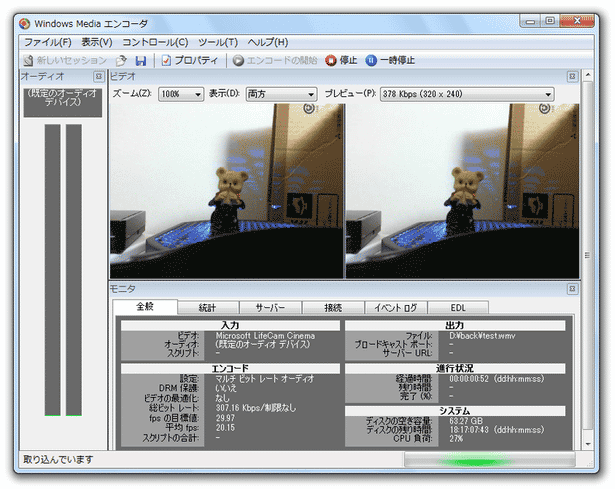WMV / WMA への変換、ビデオ / オーディオキャプチャ を行える!「Windows Media エンコーダ」。
Windows Media エンコーダ
Windows Media エンコーダ
高品質な Windows Media ファイルを作成できる動画変換&キャプチャソフト。
メディアファイルを Windows Media 形式のファイル(wmv、wma)に変換したり、キャプチャデバイスから取り込んだ映像 / 音声 を、保存したりストリーミング配信したりすることができます。
出力ファイルの品質(エンコード方式 / ビットレート / 解像度 / フレームレート... 等)を設定する機能や、映像をトリミングして出力させる機能 などが付いています。
「Windows Media エンコーダ」は、ユニークな機能を揃えた動画変換&キャプチャソフト です。
動画&音声ファイル の変換をはじめ、指定したデバイスからの映像&音声 キャプチャ、キャプチャ内容のブロードキャスト配信、デスクトップ画面の動作風景キャプチャ... 等の機能を備えた多機能ソフトで、所謂 “ エンコーダー ” とは一線を画す特徴を備えているところが大きなポイント※1。
1
変換 or キャプチャされたファイル は、WMV / WMA 形式で出力される。
ファイル変換を行う場合、対応する
コーデック
/ DirectShow Splitter 等がインストールされていれば、大抵のものは読み込める模様。
いずれの操作もウィザードに沿って進めていくことができ、また全ての設定を手動で行うこともできるようになっています。
使い方は以下のとおり。
このページでは、ウィザードを使わない方法を紹介しています。
-
メディアファイルを、Windows Media 形式に変換
- 「Windows Media エンコーダ」(「wmenc.exe」)を実行します。
- 「新しいセッション」というウインドウが表示されるので、「ユーザー設定のセッション」アイコンを選択して「OK」ボタンをクリック。
- 「セッションのプロパティ」という画面が表示されます。
ここの「入力ソース」欄で「ファイル」を選択し、右の「参照」ボタンをクリック → 変換したいファイルを選択します※2。
2 FLV / MP4 等を選択する時は、「ファイルの種類」を「すべてのファイル (*.*) 」に切り替える。 - 次に「出力」タブを開き、「エンコーダからプル」のチェックを外します。
- 下の「ファイルにエンコード」にチェックを入れ、右側にある「参照」ボタンをクリック → 変換したファイルの出力先フォルダ&ファイル名 を指定します。
- 「圧縮」タブを開き、右上にある「編集」ボタンをクリック。
- 「独自のエンコード設定」というダイアログが表示されます。
ここで、映像や音声の圧縮設定を行います。
設定は、画面中段にある「メディアの種類」欄でエンコードモード※3 &使用するコーデック を選択し、右下にある「非正方形のピクセル出力を許可する」にチェック → 上の「全般」ではない方のタブをクリック → 音声品質、ビデオサイズ(解像度)、フレームレート、キーフレームの間隔、ビットレート or ビデオ品質 等を設定すればOK です。 3 エンコードモードは、CBR / VBR のどちらかにすることができる。
CBR とは、全ての場面に同一のビットレートを割り当てるシンプルなエンコード方式。
VBR とは、場面に応じてビットレートを最適に割り振るエンコード方式。
VBR でエンコードする場合、品質をビットレート or 100 段階の品質レベル で指定することができる。
(ピークビットレートを指定するモードもある)
設定が済んだら、右下の「OK」ボタンをクリックし、「独自のエンコード設定」画面を閉じます。 - 動画をリサイズして出力するようにした場合、「ビデオ サイズ」タブを開き、「ピクセル縦横比」欄で出力する動画の
ピクセルアスペクト比
を設定します※4。
4 ピクセルアスペクト比は、ピクセルアスペクト比計算機 を使うと一発で計算できる。
必要であれば、上の「トリミング」欄でトリミングの設定も行っておきます。 - 画面下部にある「適用」ボタンをクリック。
- あとは、ツールバー上にある「エンコードの開始」ボタンをクリックすればOK。
メディアファイルの変換処理が開始されます。
5 プレビュー画面上部にある「表示」欄のプルダウンメニューをクリックすることで、プレビュー内容を切り替えることもできる。
-
キャプチャデバイスの映像 / 音声 を保存
- 「wmenc.exe」を実行します。
- 「新しいセッション」ウインドウが表示されるので、「ユーザー設定のセッション」アイコンを選択して「OK」ボタンをクリックします。
- 「セッションのプロパティ」という画面が表示されます。 ここの「入力ソース」欄で「デバイス」を選択し、「ビデオ」「オーディオ」欄で、キャプチャ元のデバイスをそれぞれ選択します。
- 次に「出力」タブを開き、「エンコーダからプル」のチェックを外します。
- 下の「ファイルにエンコード」にチェックを入れ、右側にある「参照」をクリック → キャプチャしたファイルの出力先フォルダ&ファイル名 を指定します。
- 「圧縮」タブを開き、右上にある「編集」ボタンをクリック。
- 「独自のエンコード設定」というダイアログが表示されます。 ここで、映像や音声の圧縮設定を行います。
- 「ビデオ サイズ」タブを開き、「ピクセル縦横比」欄で出力する動画のピクセルアスペクト比を設定します。
必要であれば、上の「トリミング」欄でトリミングの設定も行っておきます。 - 画面下部にある「適用」ボタンをクリック。
- キャプチャデバイスの準備が整ったら、ツールバー上にある「エンコード開始」ボタンをクリック。
デバイスからのキャプチャが開始されます。
尚、動画キャプチャを行う場合は、「アマレココ」 等の専用ツールを使うことをおすすめします。
定番の動画変換ソフト
■ OpenOrNothing(動画変換)
| Windows Media エンコーダ TOPへ |
アップデートなど
おすすめフリーソフト
おすすめフリーソフト
スポンサードリンク
Windows Media エンコーダ を紹介しているページです。