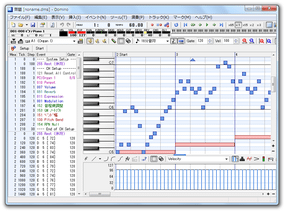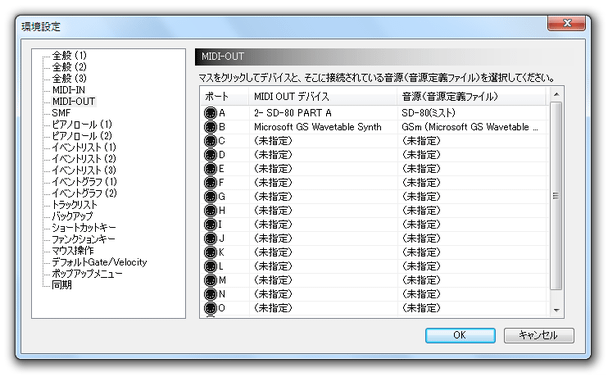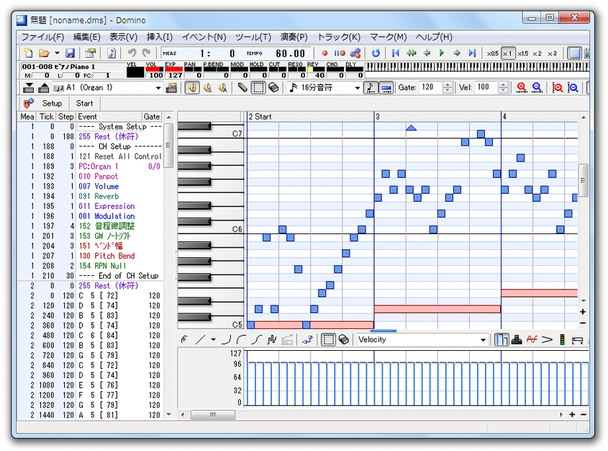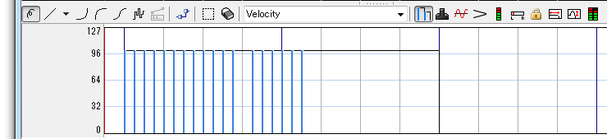とにかく使いやすいMIDI シーケンサー!「Domino」。
Domino
高機能かつ使いやすい MIDI シーケンサー。
五線譜と鍵盤をミックスしたような “ ピアノロール ” というウインドウを使い、楽曲を作成したり再生したりすることができます。
各種イベント( Velocity、Panpot 等)を調整する機能や、指定した小節へのショートカットを作成できる「マーク」機能、他トラックの内容をオーバーレイ表示できる「オニオンスキン」等々の機能が付いています。
「Domino」は、ピアノロール※1 ベースの MIDI シーケンサーです。
1
五線譜とピアノ(鍵盤)を合成したようなインターフェースのミュージックエディタ。
これにノート(音符)をポチポチ入力していくことで、楽譜のようなものを作ることができる。
綺麗な見た目もさることながら、カスタマイズ性も中々高く、とにかく使いやすい&操作性に優れている... という特徴を持っています。
機能的にも申し分なく、ノート(音符)の一括編集機能から各種イベントの調整機能、指定した小節へのマーク(ショートカット)作成機能、コード入力支援機能、リアルタイム録音、ステップ録音 等々、必要十分な機能を備えています。
対応しているフォーマットは、dms / mid。
使いやすい割に高機能なので、初心者から上級者まで幅広くおすすめできます。
操作の流れは、大体以下のような感じです。
このページでは、マウス入力についてのみ言及しています。
- 外部音源を持っている場合は、あらかじめそれを繋いでおきます。
- 「Domino.exe」を実行します。
- メニューバー上の「ファイル」から「環境設定」を選択。
- 「環境設定」というウインドウが開きます。
この画面の左メニュー内にある「MIDI-OUT」を選択。 - 「MIDI-OUT」の設定画面が表示されるので、「ポートA」の「MIDI OUT デバイス」欄をクリック。
- 利用可能な MIDI デバイスが一覧表示されます。
この中から、使用するデバイスを選択します※2。
2 外部音源などを持っていない場合は、「Microsoft GS Wavetable Synth」を選択。 - 次に、「ポートA」の「音源(音源定義ファイル)」欄をクリック。
- 利用可能な音源定義ファイルが一覧表示されるので、自分が使用するデバイスに合ったものを選択します。
自分の音源に合ったものがない場合は※3、「GM Level1」を選択します。
( Windows 標準の場合は、「GSm」を選択する)
3 定義ファイルは、初心者になるための耳コピMIDI 講座、Triple Multiple、 β版、マボロヨ8850、 Mellow Melody さんなどでも配布されている。
入手した定義ファイル( XML ファイル)は、「Domino」のインストールフォルダ内にある「Module」フォルダ内にコピーすればOK。
(「Domino」が起動中の場合は、その後「Domino.exe」を再起動する)
また、音源定義ファイルは、自作することもできたりします。 - 複数の音源を使用したい場合は、同じような手順でポート設定を行っておきます。
- 右下の「OK」ボタンを押し、設定画面を閉じます。
- すると
-
音源(音源定義ファイル)が設定されました。
[新規作成] を行うと、その音源専用の初期データが用意されます。
今すぐ新規作成しますか?
-
使用している音源によって、メニューの表記が異なってきます。
- 画面左上にあるプルダウンメニューをクリックし、「Conductor」を選択します。

- 画面左に表示されている “ イベントリスト ” 上の「Tempo」をダブルクリック。
(「Tempo」が二つある場合は、二つ目の方をダブルクリック)
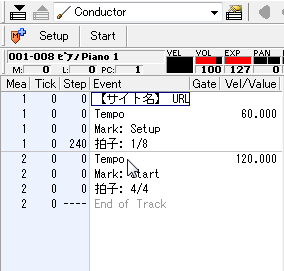
- 「テンポイベントのプロパティ」というウインドウが表示されます。
ここの「テンポ」欄で、これから作成する楽曲のテンポを設定します。
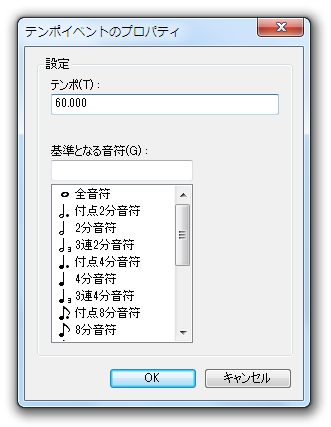
デフォルトの値は 120 で、数値が大きいほどテンポは速くなります。 - デフォルトでは、曲の拍子が 4 / 4 になっています。
もしこれを変更したい場合は、画面左にある “ イベントリスト ” 上の「拍子」をダブルクリックし※4、拍子の変更を行います。
4 「拍子」が二つある場合は、二つ目の方をダブルクリック。
イベントリスト上に「拍子」がない場合、および、曲中で拍子変更を行いたい場合は、拍子変更を行う小節ナンバーをクリック → メニューバー上の「挿入」から「拍子」を選択し、変更先の拍子を設定します。
このページでは、OS 標準の音源を使用している場合を例として紹介しています。
-
「環境設定」画面で、複数の音源を設定しておいた場合のみ
- 画面左上にあるプルダウンメニューをクリックし、「A1(Piano 1)」を選択します※5。
5 ドラムデータの設定を行う時は、「A10」を選択する。

(「A10」は、ドラム専用)
尚、使用している音源によっては、「A1」や「A10 Rythm」のように表示される。 - メニューバー上の「トラック」から「トラックのプロパティ」を選択します。
- 「トラックのプロパティ」という画面が表示されます。
ここの「ポート」欄で、選択トラックで使用する音源を選択し、下部の「OK」ボタンをクリックします。

選択中のトラックがリズムトラックである場合は、「リズム」欄でドラムの種類も選択しておきます。 - 設定が終わったら、ツールバー上の
 ボタンを押し、 “ 最初の 1 小節 ” だけ再生させます。
ボタンを押し、 “ 最初の 1 小節 ” だけ再生させます。
(再生を止める時も、 ボタンを押す)
ボタンを押す)
各トラックに異なる音源を割り当てたい場合は、トラックを追加するごとにこの操作を行っておきます。
- 画面左上にあるプルダウンメニューをクリックし、「A1(Piano 1)」を選択します※5。
5 ドラムデータを入力する時は、「A10」を選択する。

(「A10」は、ドラム専用)
尚、使用している音源によっては、「A1」や「A10 Rythm」のように表示される。 - 画面左にある “ イベントリスト ” 上の「PC:Piano 1」※6 をダブルクリックします。
6 使用している音源によっては、「PC:GrandP」や「Program Change」のように表示される。
すると、「プログラムチェンジイベントのプロパティ」というウインドウが表示されます。ここで、 " トラック1 " に割り当てる楽器を設定しておきます※7。
7 トラックの音色は、曲中で変更することもできる。
(おすすめはしないが...)
曲の途中で音色を変更する時は、音色変更を行う小節ナンバーをクリックし、メニューバー上の「挿入」から「プログラムチェンジ」を選択 → 画面左のイベントリスト上に「Program Change」という項目が追加されるので、それをダブルクリック → 変更先の音色を選択する。 - 同様に、イベントリスト上の「007 Volume」※8 をダブルクリックし、このトラックで鳴らす音 のボリュームを設定しておきます。
(必要な場合のみ。通常はそのままでよい)
8 音源によっては、「Volume」や「Part Level」と表記されることも。
音量は、表示された設定画面の右側にある「Value」欄に、0 ~ 127 の間で入力します。 - このトラックで鳴らす音のパン(定位)を設定しておきたい場合は、「010 Panpot」※9 をダブルクリック → 右側の「Value」欄に、適当な数値を入力しておきます。
(必要な場合のみ。通常はそのままでよい)
9 音源によっては、「Panpot」や「Part Panpot」と表記されることも。
64 が “ 中央 ” を意味していて、音は 0 に近いほど左側で、127 に近いほど右側で鳴ります。
(音源によっては、-64 ~ 0 ~ 63 の間で指定する場合もある)
- 音データ入力の前に、ピアノロールの見方を簡単に紹介します。
画面左側に配置されている鍵盤※10 は、音階の位置を表す目安 のようなものです。
10 リズムトラック(「A10」)編集時は、ここに楽器名が表示される。
「C4」が基準となる “ ド ” で、上にいくほど音は高くなり、下にいくほど音は低くなります。 - そして、横に伸びているラインのうち、
- 白いものは白鍵 - 幹音( # や b の付かない音)
- 青いものは黒鍵 - 派生音( # や b の付く音)
白 / 青 ラインの並びは、通常 “ C メジャー ” を考慮した表記になっていますが、必要に応じて “ C メジャー ” 以外の内容に沿った表記に変更することもできたりします。
白 / 青 ラインの並びを変更したい場合は、メニューバー上の「表示」→「ピアノロールペイン」→「スケール / コードを表示」を選択し、「ピアノロールにスケールまたはコードを表示する」にチェック → これから作成する曲のスケールを選択すればOK。
ピアノロール上の白 / 青 ライン が、選択したスケールに適した表記に切り替わります※11。
11 同様の手順で、各コードの構成音のみを目立たせるように表記させることも可能。 - ピアノロールの上部(ヘッダ)に表示されている 「1 Setup」「2 Start」「3」「4」「5」.. という番号は、小節ナンバー を意味しています。
そして、濃い青の縦線は小節の区切り線 を、灰色の縦線は 4 分音符分の長さ を表しています。
- いよいよ、ピアノロール上に音を入力していきます。
(音は、「2 Start」から入力する)
音の配置先としたいところを、マウスで直接クリックしてみます。
(右クリックすることで、該当部分の音を事前に試聴することもできる) - すると、ピアノロール上に 青いバー が表示されます。
これは “ ノート ” と呼ばれるもので、言わば音符のようなものです。
一度入力されたノートは、マウスドラッグで自由に動かすことができ、右端をドラッグすることで音の長さ を調整できるようにもなっています。 - 入力したノートを削除する時は、ノートをダブルクリックするか、ツールバー上の
 をクリック → 削除したいノートをマウスドラッグで囲めばOK※12。
をクリック → 削除したいノートをマウスドラッグで囲めばOK※12。
12 その後、ツールバー上の をクリックし、カーソルを描画モードに戻す。
をクリックし、カーソルを描画モードに戻す。 - 複数のノートをまとめて移動させたい時は、ツールバー上の
 をクリックし※13、移動させたいノートをドラッグして囲む → その囲んだ矩形枠を、移動先までドラッグすればOK。
をクリックし※13、移動させたいノートをドラッグして囲む → その囲んだ矩形枠を、移動先までドラッグすればOK。
13 ピアノロール上で右ダブルクリックすることで、“ 描画モード ” と “ 範囲選択モード ” を切り替えることもできる。
(「F5」キー押しも同じ)
また、任意の部分をドラッグして囲む → その枠内で右クリックすることにより、枠内にあるノートをまとめてコピー&ペースト / オクターブ変更 / トランスポーズ(移調)させることもできたりします。 - ある程度ノートを入力したら、スペースキーを押してデータを再生してみます。
(ツールバー上の ボタンを押してもよい)
ボタンを押してもよい)
ヘッダ(小節ナンバーが表示されている部分)をクリックすることで、再生開始位置を調整できるようにもなっています。
加えて、ツールバー上の ボタンを使うことで、曲の再生速度を調整することもできたりします。
ボタンを使うことで、曲の再生速度を調整することもできたりします。 - トラックを増やしたい時は、左上のプルダウンメニューをクリック →「A2(Piano 1)」を選択し、A1 の時と同じようにして設定&ノート入力 を行っていきます。
尚、ツールバー上にある の ▼ をクリックすることで、前 / 後 / 指定したトラック の内容(ノート)を、現トラック上に別色で表示させることもできたりします。
の ▼ をクリックすることで、前 / 後 / 指定したトラック の内容(ノート)を、現トラック上に別色で表示させることもできたりします。 - もし、
- ピアノロール上にノートを入力しにくい
- ピアノロール上のノートを選択しづらい
- ピアノロールの下部にある “ イベントグラフペイン ” 上で、これまで入力してきたノートの
- Velocity - 音の強さ
- (「CAT、PAT ~ 」> ) Pitch Bend - ピッチ (チョーキングのような効果を付けたい時に)
- (「CC」>「基本」> ) Modulation - ビブラートのような揺らぎ効果
- (「CC」>「基本」> ) Volume - 音量
- (「CC」>「基本」> ) Expressions - 音量 (抑揚効果を付けたい時に)
- (「CC」>「基本」> ) Panpot - 音の鳴る位置 (音の定位)
- (「CC」>「Hold Pedal 類」> ) Hold Pedal - サスティーン (音の伸び)
- (「CC」>「エフェクト類」> ) Reverb - 残響系エフェクト
- (「CC」>「エフェクト類」> ) Chorus - 回転系エフェクト
14 ツールバー上にある ボタンをクリックすることで、 “ イベントグラフペイン 2 ” を表示させることもできる。
ボタンをクリックすることで、 “ イベントグラフペイン 2 ” を表示させることもできる。 - 大体どのイベントも、下記のような手順で設定していきます。
- イベントグラフペインの上部にあるプルダウンメニューをクリックし、何のパラメータを調整するのか指定します。
( ツールバー上のボタンをクリックしてもよい )
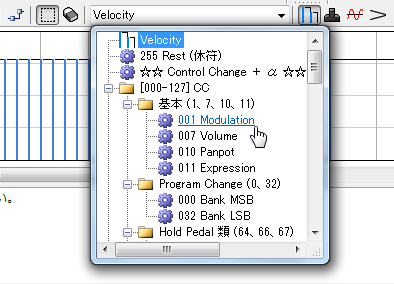
- (イベントグラフペインの)ツールバー上にある
 をクリック。
をクリック。 - 各ノートの位置と、イベントグラフペイン左端の数値を照らし合わせながら、イベントの数値を決定していきます※15。
15 ノートの位置と数値とを結ぶ地点を、マウスでクリック or ドラッグ していけばよい。
(丁度、折れ線グラフを作成するのと同じような感じ)
- イベントグラフペインの上部にあるプルダウンメニューをクリックし、何のパラメータを調整するのか指定します。
- データを全て入力し終えたら、曲の “ 終了小節 ” を決めます。
- 終了小節を決めたら、その小節ナンバーをクリックし、メニューバー上の「イベント」から「End of Track の調節」を選択します。
- これで基本的な操作は終了。
作成した楽曲は、独自の「.dms」形式、あるいは「.mid」形式のファイルとして保存することができます。
(現在の作業状態を保存したい場合は、dms 形式で保存を行う)
dms 形式で保存する場合は、メニューバーの「ファイル」から普通に保存すればOK。
mid 形式で保存する場合は、「ファイル」→「SMF 書き出し」から保存します。
そのほか、指定した小節へのショートカットを作成する「マーク」、長いノートを分断する「スライス」、同じ位置にあるノートの “ 鳴るタイミング ” を少しずつずらす「ストローク」※16、あらかじめ設定しておいた和音を一発で入力できるようにする「コード入力支援」などの機能も付いています。
16
同じ位置にある複数の音を、ギターのようにジャララランと鳴らすことができる。
| Domino TOPへ |