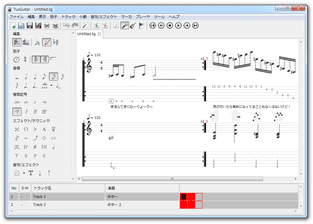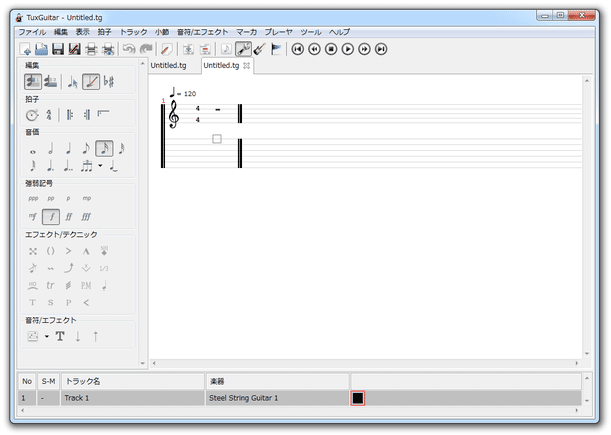ギタリストをはじめとした、弦楽奏者向けの作曲ツール!「TuxGuitar」。
TuxGuitar
タブ譜(TAB 譜)& 五線譜 を使って作曲することができるソフト。
専用のタブ譜 / 五線譜 上に、フレット番号や音符を入力していくことで、実際に楽曲制作を行うことができる MIDI エディタです。
コード入力支援機能や、入力した音符に「チョーキング」「ビブラート」「トレモロアーム」「タッピング」「ハンマリングオン / プリングオフ」等の “ 奏法 / 演奏表現 ” を指定する機能 などが付いています。
作成した楽曲は、Guitar Pro 互換のファイルや、WAVE / MIDI / PDF などで保存することができます。
TuxGuitarは、高機能なタブラチュア / スコアエディタ です。
画面に表示されたタブ譜(TAB 譜)やスコア(五線譜)上に、フレット番号や音符を入力していくことで、実際に楽曲制作を行うことができる... という DTM ソフトです。
作曲の際にタブ譜を使えることはもとより、入力した音符に「ビブラート」や「スライド」「タッピング」「トレモロアーム」等々の “ 演奏表現 ” を指定できたりするなど、ギタリストに最適化されているところが最大の特徴※1。
1
タブ譜は、4 ~ 7 弦に対応。
タブ譜は非表示にすることもできるし、もちろん普通の作曲ソフトとしても使える。
(ピアノロールも用意されている)
基本的にギターが弾ければ作曲できるので、楽譜やピアノロールの知識がなくても使えるようになっています。
対応しているフォーマットは、次の通り。
TG / GP3 / GP4 / GP5 / MID / TEF
TG / GP3 / GP4 / GP5 / TAB / LY / WAV / AU / AIFF / MID / XML / PDF / SVG
(譜面を紙に印刷することも可能)
基本的な操作の流れは、大体以下のような感じです。
このソフトを利用するには、「Java Runtime Environment」をインストールしている必要があります。
- 「tuxguitar.exe」を実行します。
(エラーが出た場合は、「tuxguitar.bat」を実行します) - “ トラック1 ” のスコアと、それに対応するタブ譜が対になって表示されます。
このままでも問題はありませんが、もしどちらかが邪魔なようであれば、メニューバー上の「表示」からどちらか一方を隠しておいても OK です※2。
2 タブ譜を非表示にする場合 : 「表示」→「TAB 譜」のチェックを外す。
スコアを非表示にする場合 : 「表示」→「五線表記」のチェックを外す。 - まず最初に、出力音声に関する設定を行います。
メニューバー上の「ツール」から「環境設定 / Settings」を開き、左メニュー内の「サウンド」をクリック → 使用する MIDI シーケンサ / MIDI ポート(音源)を設定します。
(Windows 標準の音源は「Microsoft GS Wavetable Synth」)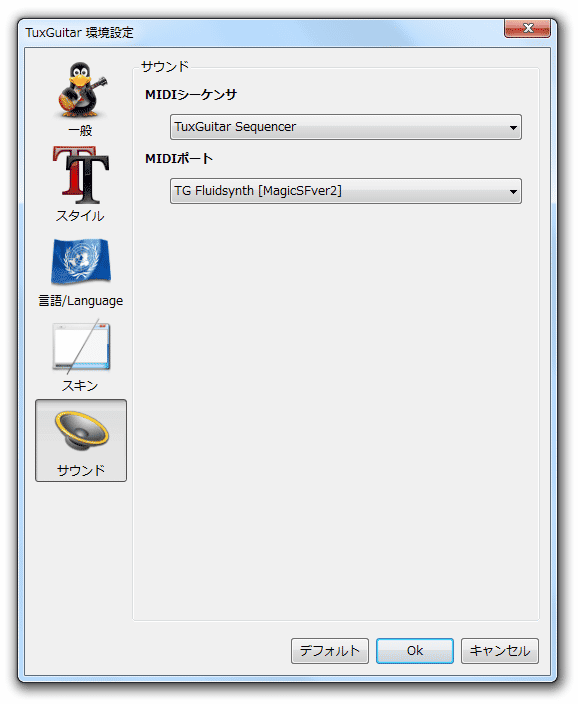
- メニューバー上の「拍子」→「テンポ」から、作成する楽曲の速度 を指定します※3。
3 後で指定してもOK。
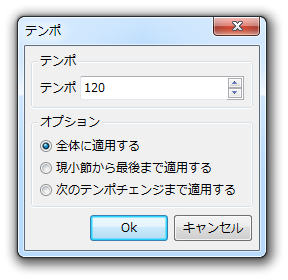
- メニューバー上の「拍子」→「音部記号」から、このトラックで使用する音部記号を設定します※4。
4 タブ譜のみで作曲する場合は、特に気にしなくてもよい。
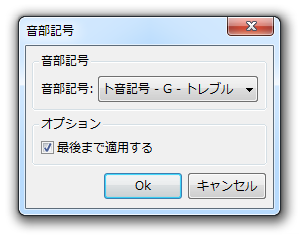
- 必要であれば、同「拍子」メニュー内の「拍子記号」から拍子を、「調子記号」から調合を設定しておきます。
(調合も、タブ譜のみで作曲する場合は関係ない)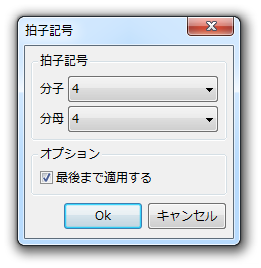
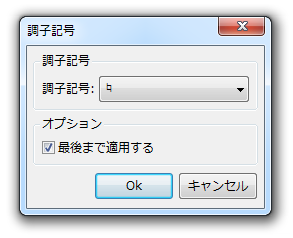
- メニューバー上の「音符 / エフェクト」→「強弱記号」から、デフォルトの
強弱記号
を設定します。
通常は「フォルテ」になっていますが、個人的には「メゾピアノ」「メゾフォルテ」くらいが丁度いいように思います。
(もちろん、「フォルテ」のままでもOK) - デフォルトでは、スコアの表示方法が「縦ページ」タイプになっています。
スコアを横スクロールタイプにしたい場合は、メニューバー上の「表示」から「横スクロール」にチェックを入れておきます。
- 画面下部に、「Track 1」と書かれた領域があります。
これをダブルクリック。 - 「トラックのプロパティ」という画面が表示されます。
ここで、“ トラック1 ” に関する設定を行います。
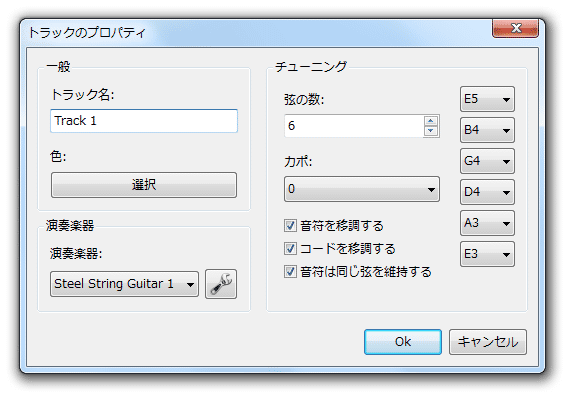
ここでは、- トラック名 (自分で分かりやすいものなら何でもOK)
- 色 - トラックに関連付ける色 (自分で分かりやすいものなら何でもOK)
- 演奏楽器※5 - トラック上で使う音色
5 ボタンをクリック → 次に表示された画面で、使用楽器名の下にあるプルダウンメニューをクリック → 選択トラック上で使用する楽器を選択する。
ボタンをクリック → 次に表示された画面で、使用楽器名の下にあるプルダウンメニューをクリック → 選択トラック上で使用する楽器を選択する。
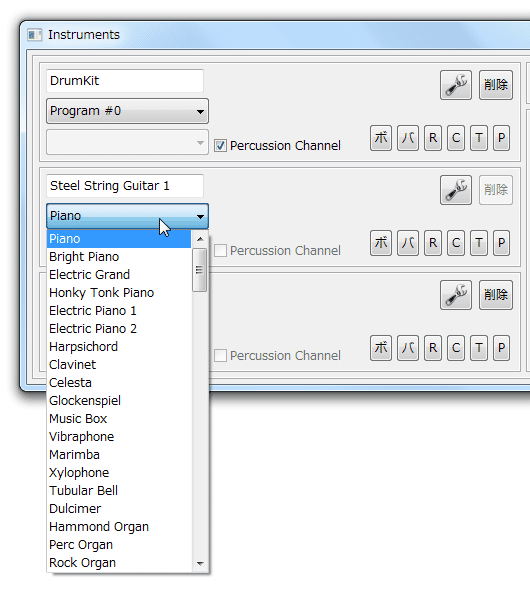
また、この画面の右側にある「チューニング」欄で、タブ譜のチューニングをセットすることもできます。
ここでは、弦の本数(4 ~ 7 )、各弦のチューニング、全体のオフセット(カポ)を設定することができたりします※6。
6 オフセットは、-24 ~ +24 の間で設定することができる。
(これにより、超ヘヴィな曲を作ることも可能)
設定を終えたら、「OK」をクリックしてプロパティ画面を閉じます。
- 画面左上の「編集」欄内にある
 ボタンをクリックします※7。
ボタンをクリックします※7。
(タブ譜のみで作曲する場合、この作業は不要)7 スコア上で右クリック →「編集」→「スコア編集・モード」を選択しても同じ。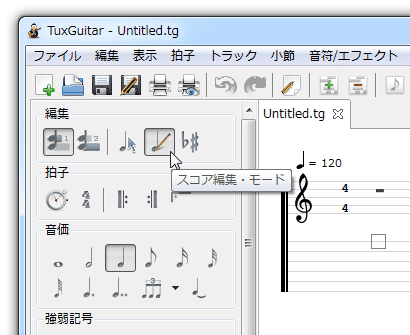
- 画面左の「音価」欄内にある
 等のボタンをクリックし、これから入力する音符の種類を指定します※8。
8 スコア上で右クリック →「音符 / エフェクト」→「音価」からでも、音符の種類を選択することは可能。
等のボタンをクリックし、これから入力する音符の種類を指定します※8。
8 スコア上で右クリック →「音符 / エフェクト」→「音価」からでも、音符の種類を選択することは可能。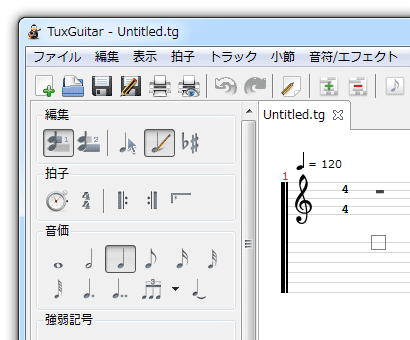
- シャープ / フラット が付いた音を入力したい時は、左上の「編集」欄内にある
 ボタンをクリックします。
ボタンをクリックします。
(タブ譜のみで作曲する場合は、特に関係ない)スコア上で右クリック → 「編集」から「シャープ / フラット・モード」にチェックを入れてもOK です。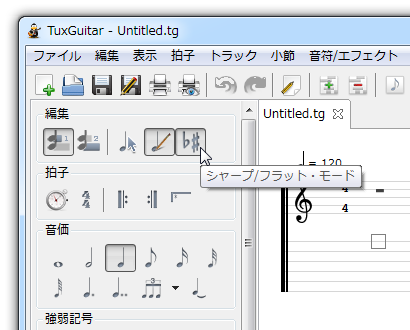
- スコア上に、マウスクリックで音符を入力していきます。
タブ譜上に音を入力する時は、目的とする場所を選択状態にし、任意のフレット番号を直接キー入力します※9。
( 29 フレットまで使える模様)
9 編集中のトラックが「ドラム / パーカッション」である場合、このタブ譜に音情報を入力する。
数値はここを参照 (バスドラ = 36 / スネア = 40 / ハイハット = 46 等々)
もしくは、後述の「ピアノロール」(マトリックス)を使って入力する。
尚、キーボードの方向キーを使うと、タブ譜上を自由に移動することができます。 - 入力した音を削除する時は、目的の音をクリックすればOK。
タブ譜上の音を削除する時は、目的の音を選択 →「Delete」「BackSpace」キーを押します。
( “ 音を選択 → フレット番号を入力 ” で、ノートを置き換えることも可能)
次のページでは、
等を紹介します。| TuxGuitar TOPへ |