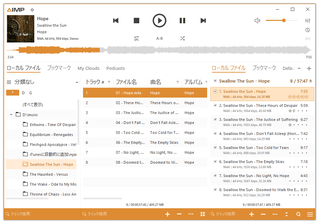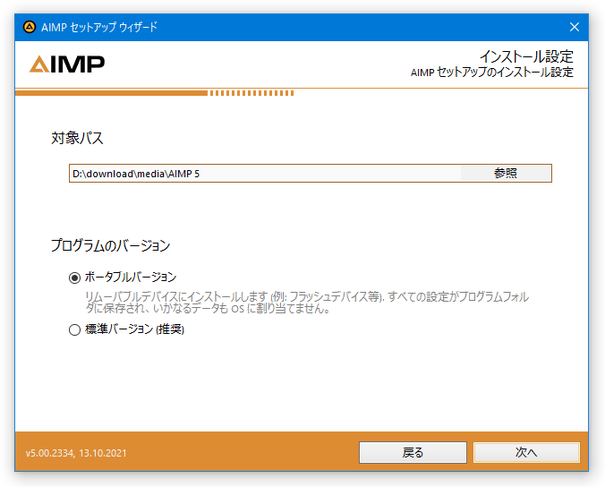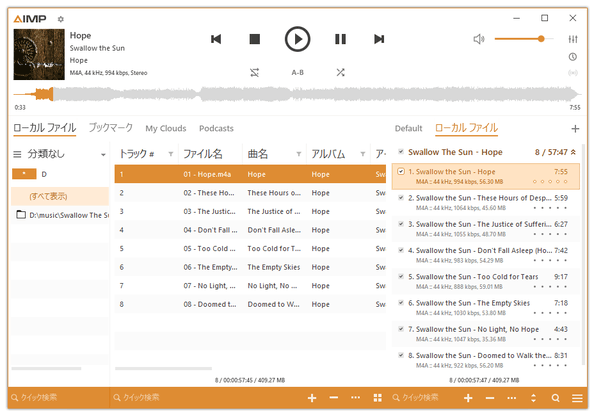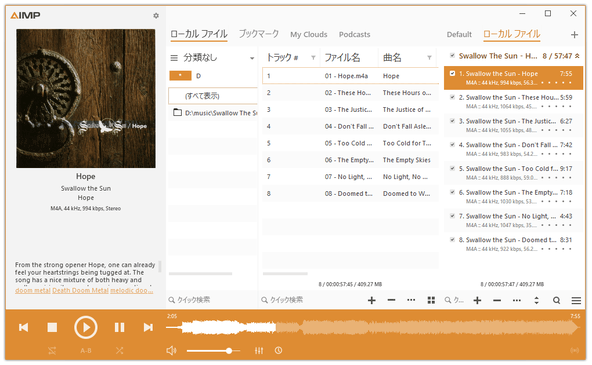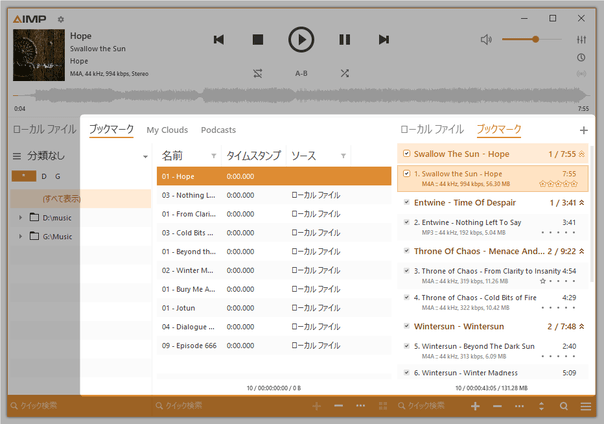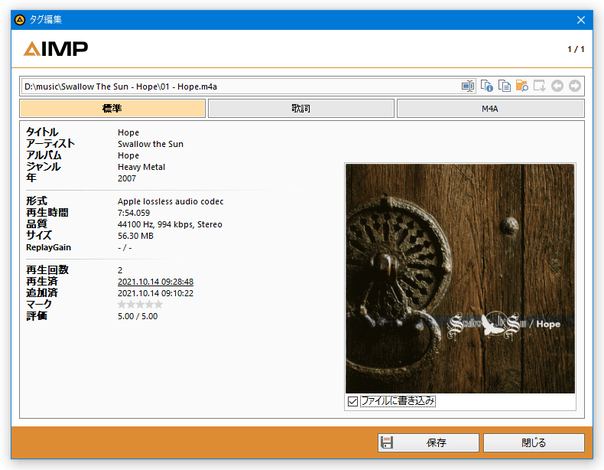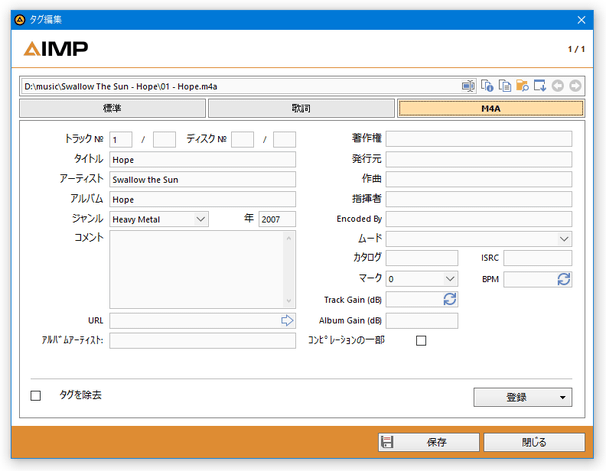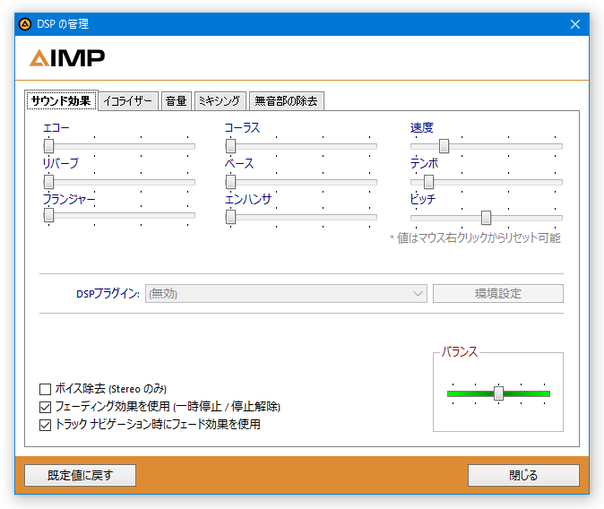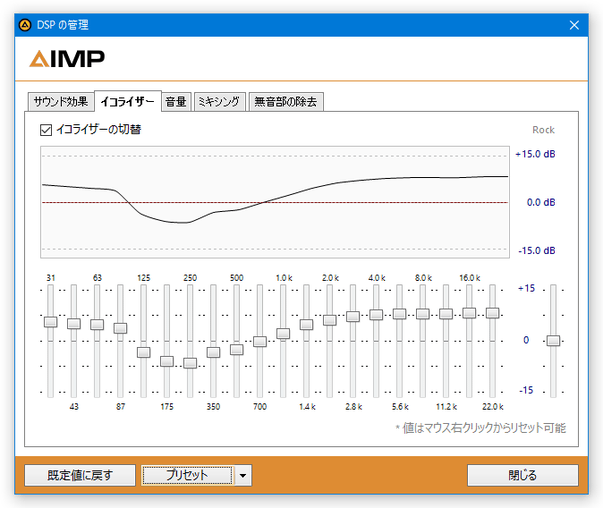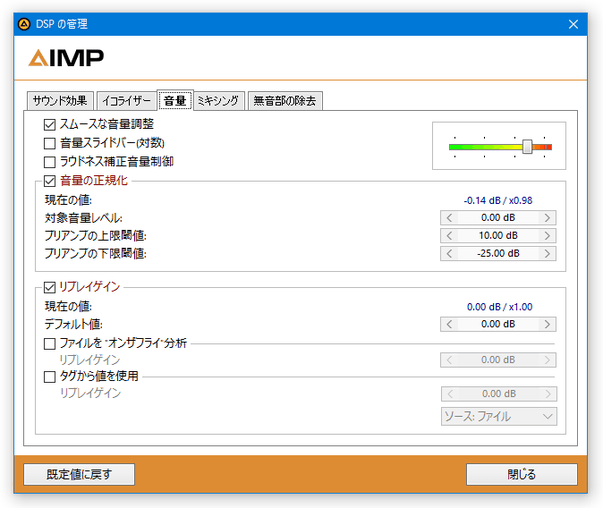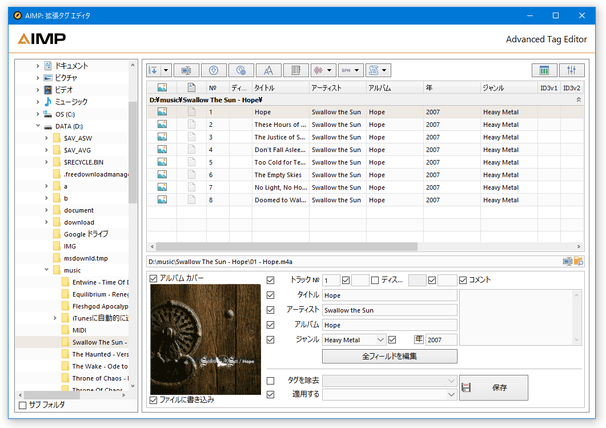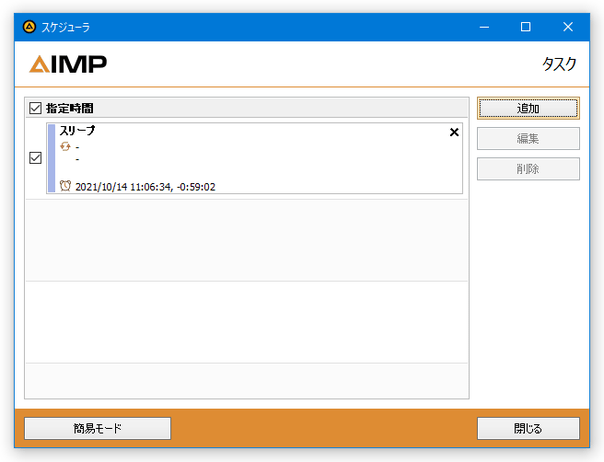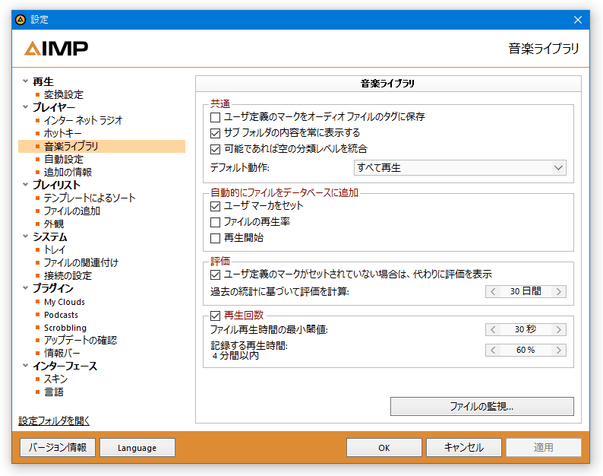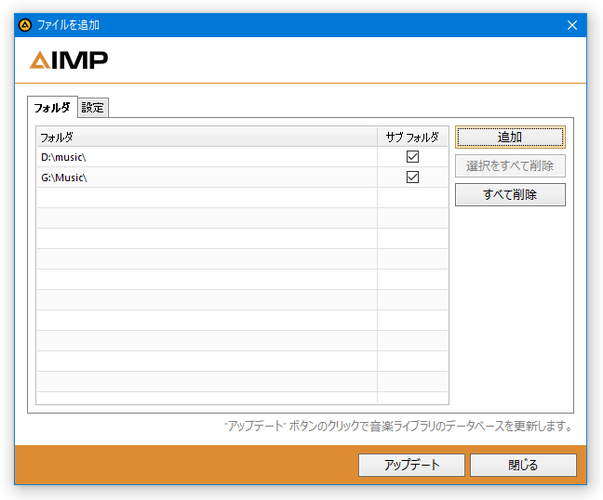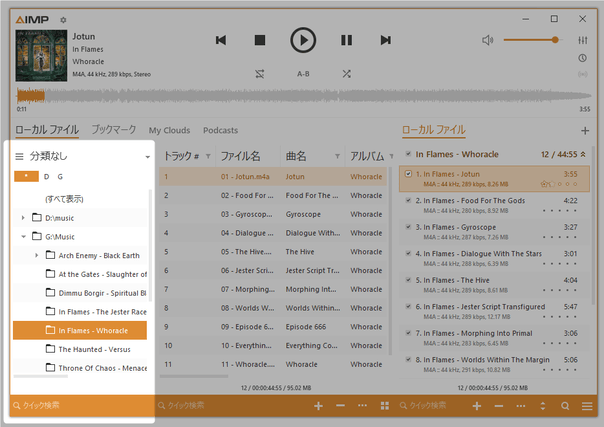様々な機能を備えたオーディオプレイヤー!「AIMP」。
AIMP
多機能でありながらも使いやすいオーディオプレイヤー。
ファイルの再生速度 / テンポ / 音程 を調整する機能や、指定した区間のリピート再生、イコライザー、クロスフェード、リバーブ / エコー といった音響効果、よく使うファイル・フォルダ へのショートカットを登録できる「ブックマーク」、タグ編集、ライブラリ、フォーマット変換... 等々の機能を備えています。
デフォルト状態で、ほとんどの音声ファイル&プレイリスト を再生できるようになっています。
AIMPは、様々な機能を備えたオーディオプレイヤーです。
再生速度や音程の変更、イコライザー、ボーカル除去、指定した二点間のリピート再生、タグ情報編集、音量の正規化 / リプレイゲイン、ライブラリ作成※1 、フォーマット変換※2 等々、一般的な機能は大体備えているほか、標準状態でほとんどのオーディオファイルを再生することができる... というマルチな特徴を持っています。
1
音声ファイルを、データベース化して管理する機能。
ジャケットを表示できたり、表示するファイルを絞り込めたりするなど、「iTunes」
のそれに似ている。
2
読み込み可能なファイルを、AAC / M4A / MP4 / APE / FLAC / MP3 / MPC / OGG / OPUS / TAK / TTA / WAV / WV / WMA に変換することができる。
多機能な割にインターフェースはすっきりとしていて、しかも軽快に動作するので中々使いやすいです。
実際に対応しているフォーマットは、WAV / MP3 / WMA / APE / FLAC / FLA / AAC / M4A / MP4 / M4B / MP2 / OGG / OGA / WV / TTA / AC3 / TAK / MP1 / MIDI / MID / UMX / MOD / MO3 / IT / S3M / MTM / XM / AIF / AIFF / OPUS / SPX / OFR / OFS / MPC / MP+ / MPP / MAC / RMI / DFF / DSF / KAR / CDA 形式の音声ファイルと、M3U / M3U8 / PLS / ASX / XSPF / WAX / CUE / AIMPPL 形式のプレイリストファイル。
(ストリーミングメディアにも対応しています)
別途
プラグイン
を導入することで、他のファイルも読み込めるようになったりします※3。
3
プラグイン(dll)の入ったフォルダを、インストールフォルダ内の「Plugins」フォルダにコピーすればよい。
- インストーラーを実行すると「Select Language」というダイアログが表示されるので、「Japanese(Jpn)」を選択して「OK」ボタンをクリックして下さい。
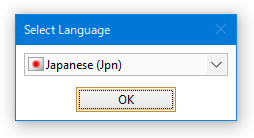
- セットアップ途中の「インストール設定」という画面で「ポータブルバージョン」を選択すると、AIMP をポータブルアプリとして使えるようになります。 Windows Vista 以降の OS を使用している場合は、「インストール先」を「C:¥Program Files¥」以外の場所にしておくとよいでしょう。
- 初回起動時に「レイアウト」という画面が表示されます。
レイアウトは
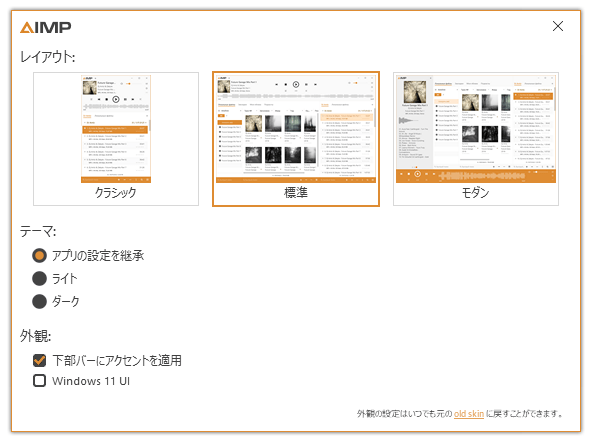
- クラシック
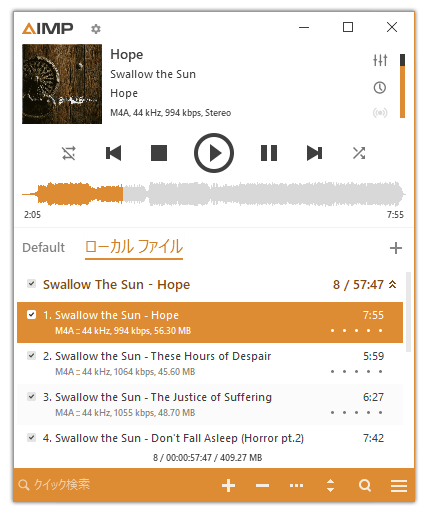
- 標準
- モダン
 をクリックすることによりいつでも変更することができます。
ちなみに、このページでは「標準」レイアウトを使った場合の操作方法を紹介しています。
をクリックすることによりいつでも変更することができます。
ちなみに、このページでは「標準」レイアウトを使った場合の操作方法を紹介しています。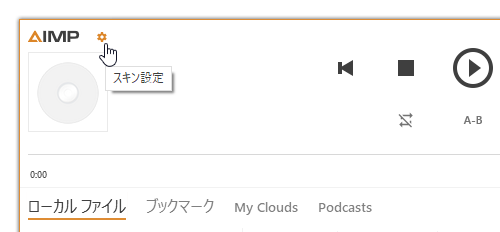
- クラシック
主な機能には、次のようなものがあります。
- ファイルの再生 / 一時停止 / 停止
- シークバーを使っての場面移動
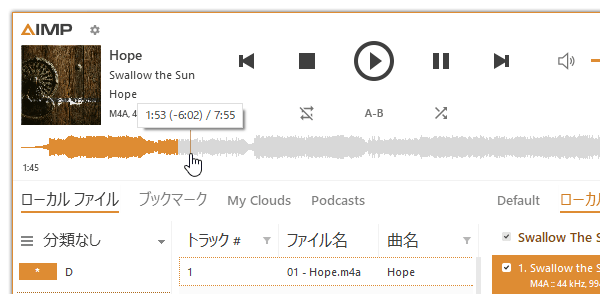
- シャッフル再生 / リピート再生※4
4 シャッフル再生の ON / OFF は、再生コントロールの下部にある ボタンで切り替えることができる。
リピート再生の ON / OFF も、再生コントロールの下部にある
ボタンで切り替えることができる。
リピート再生の ON / OFF も、再生コントロールの下部にある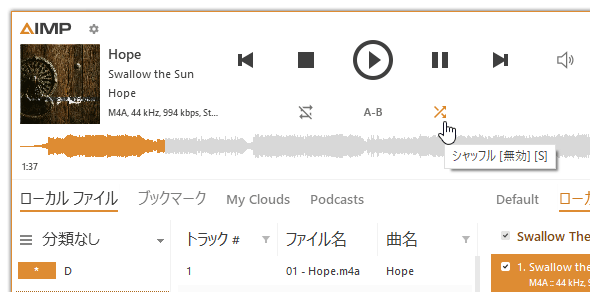
 ボタンで切り替えることができる。
ボタンで切り替えることができる。
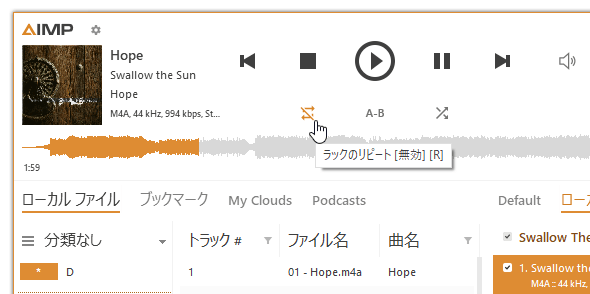
- 指定した再生時間へのジャンプ(シークバー上での右クリックメニューから)
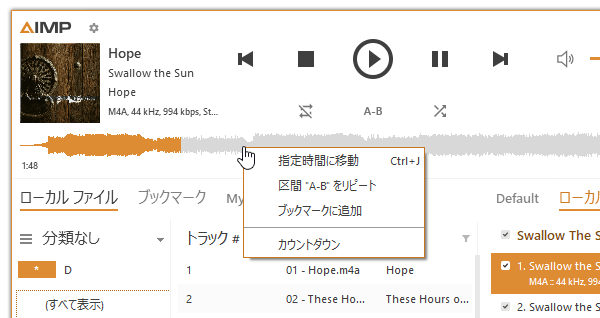
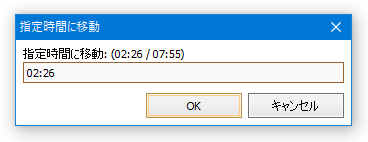
- 指定した区間のリピート再生※5
5 リピート開始地点を決め、そこで一時停止 → シークバー上で右クリックし、「区間 "A-B" をリピート」を選択する。次に、リピート終了地点を決め、一時停止 → 再度シークバー上で右クリックし、「区間 "A-B" をリピート」を選択する。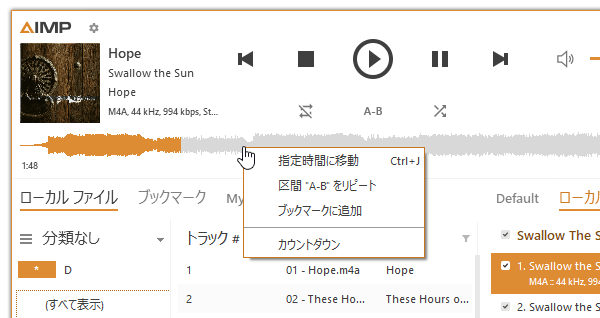
右クリックメニューの代わりに、再生コントロールの下部にある ボタンをクリックしてもよい。
ボタンをクリックしてもよい。
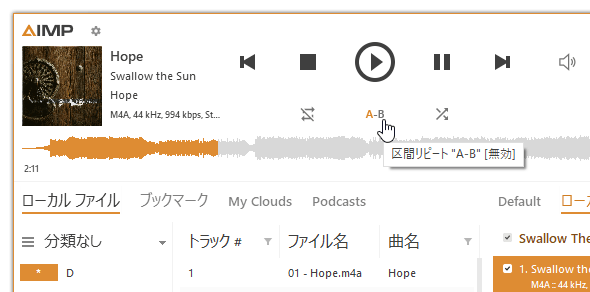
- 指定したファイル・フォルダ へのショートカットを作成することができる “ ブックマーク ” ※6
6 再生時間もピンポイントで指定することができる。
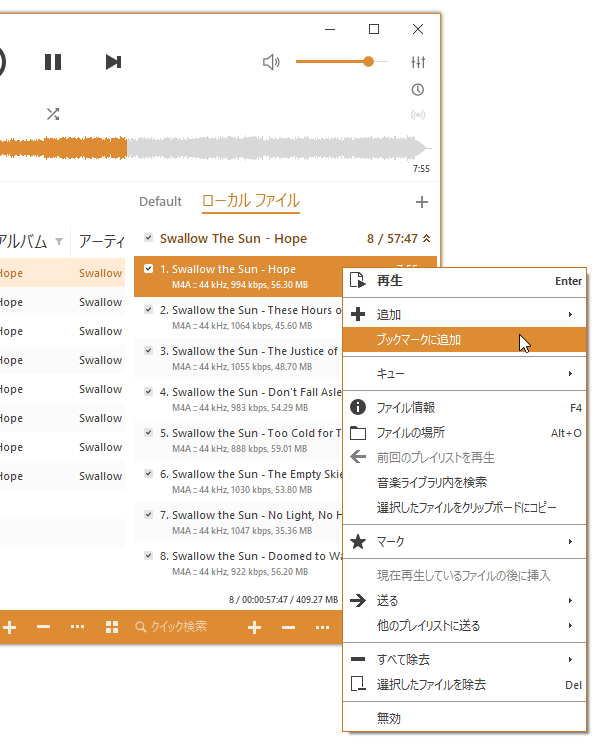
- ファイル情報の表示※7
7
プレイリスト上のファイルを右クリック →「ファイル情報」を選択することで表示できる。
このプロパティ画面は、簡易タグエディタにもなっている。 - CD 情報の自動取得
- エコー / リバーブ / フランジャー / コーラス / ベース / エンハンサー / フェード効果 といったエフェクト効果や、再生速度 / テンポ / ピッチ(音程)/ 左右バランス の調整、ボーカル除去※8
8
これらの機能は、画面右上にある
 ボタンから呼び出すことができる。
ボタンから呼び出すことができる。
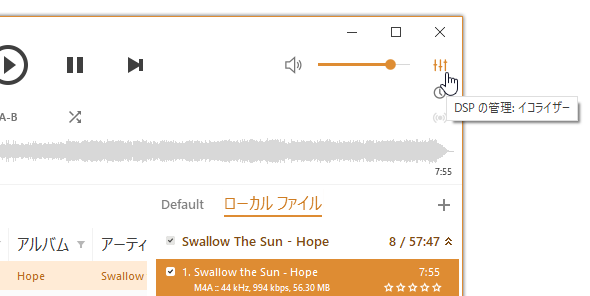
- イコライザー※8
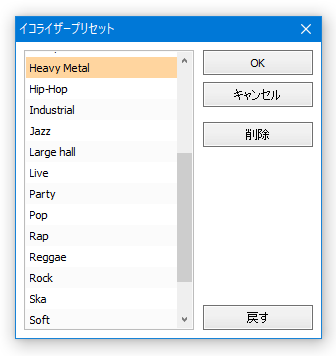
- 音量の正規化 / リプレイゲイン※9
9 “ 正規化 ” とは、音量を歪まない程度まで上げたり下げたりする機能。
“ リプレイゲイン ” とは、音量を均一化する機能。 - タグエディタ※10
10
タイトルバーの左端にある
 ボタンをクリック → 「ユーティリティ」 → 「タグエディタ」から開くことができる。
指定したアルバム名&アーティスト名 を元に、カバーアートを検索してダウンロードする機能もある。
ボタンをクリック → 「ユーティリティ」 → 「タグエディタ」から開くことができる。
指定したアルバム名&アーティスト名 を元に、カバーアートを検索してダウンロードする機能もある。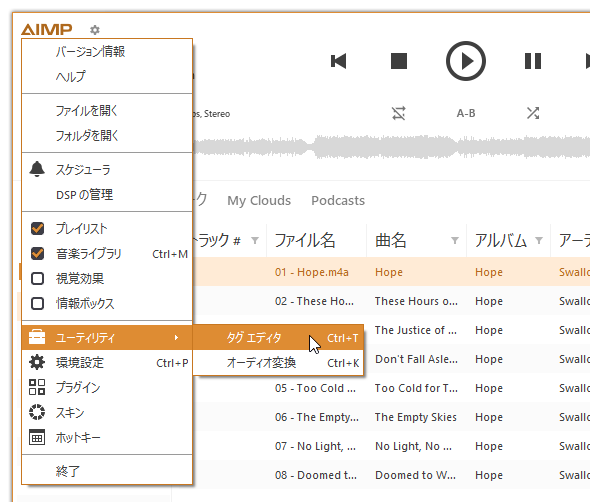
この機能を使う時は、タグエディタのカバーアート部分を右クリックし、「インターネットからダウンロード」を選択する。 - 指定したタイミングで、PC や AIMP を終了したり、再生を停止したりする “ スケジューラ ”※11
11 再生コントロールの右側にある時計アイコンをクリックすることで、表示することができる。
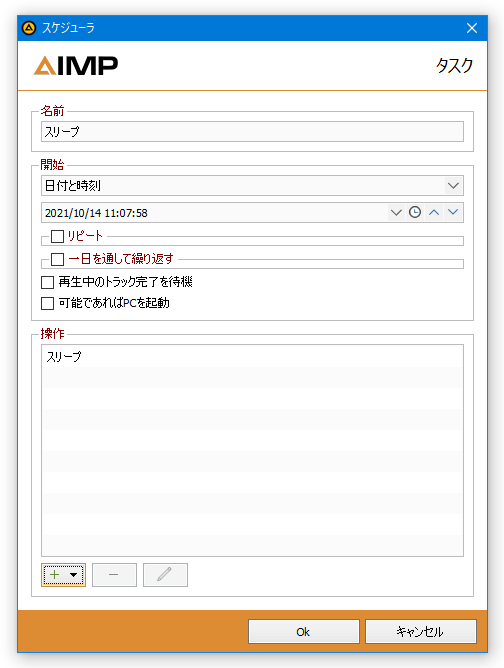 指定しておいた時刻になった時 / あらかじめ指定しておいた時間が経った時 / 現在のファイルを再生し終えた時 / 現在のプレイリストを再生し終えた時... といったトリガーを指定することができる。
指定しておいた時刻になった時 / あらかじめ指定しておいた時間が経った時 / 現在のファイルを再生し終えた時 / 現在のプレイリストを再生し終えた時... といったトリガーを指定することができる。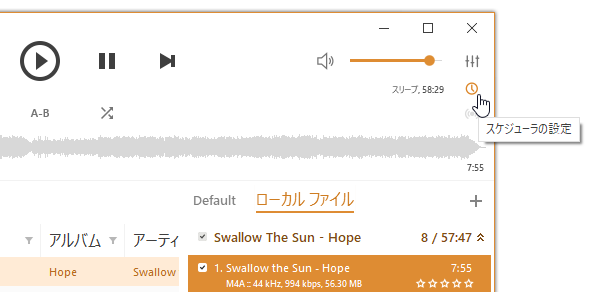
- タイトルバー上の
 ボタンをクリック → 「環境設定」を選択します。
ボタンをクリック → 「環境設定」を選択します。
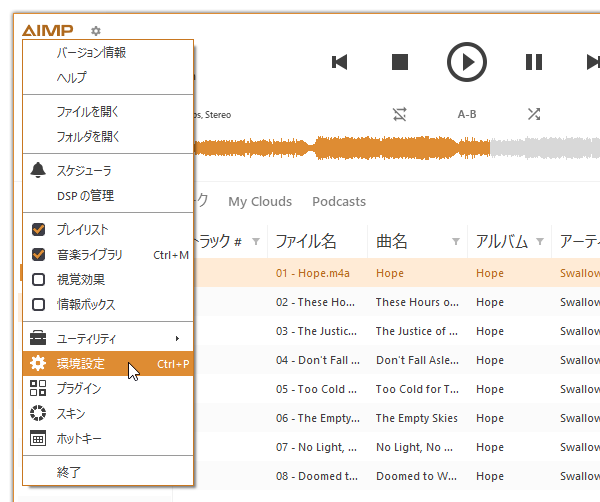
- 設定画面が表示されるので、左メニュー内の「プレイヤー」>「音楽ライブラリ」を選択し、画面右下にある「ファイルの監視」ボタンをクリックします。
- 「ファイルを追加」という画面が表示されます。
この画面の右上にある「追加」ボタンをクリックし、データベースに登録したいフォルダを選択します。
(サブフォルダ内のファイルを含めるかどうかも指定することができる)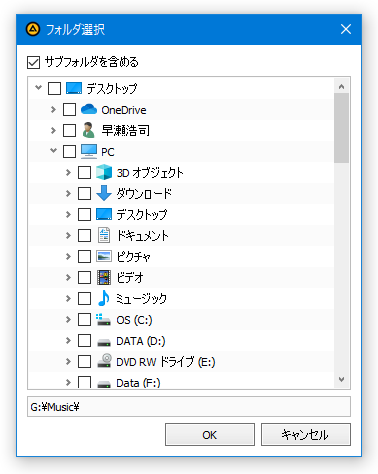
- 必要に応じて、「設定」タブで
- 起動時に新たなファイルをチェック
- 稼働中に変更を監視
- 移動、リネームされたファイルを検索
- 存在しないファイルをデータベースから削除
- 除外する拡張子
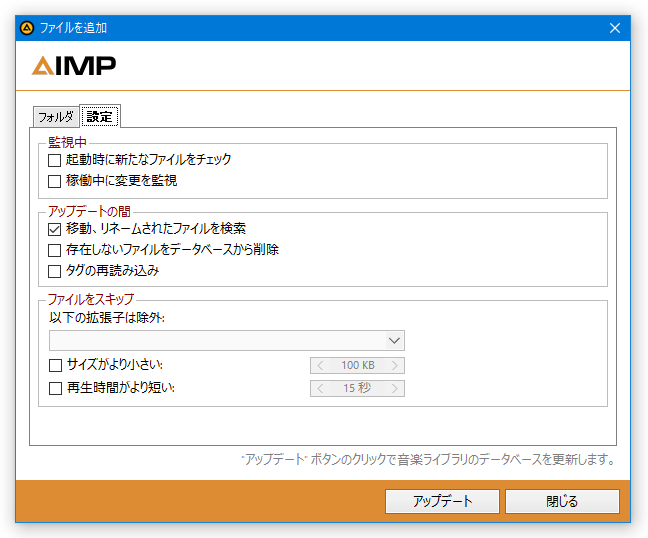
- 設定が済んだら、「ファイルを追加」画面の右下にある「アップデート」ボタンをクリック → 設定画面を閉じます。
尚、フォルダの追加や削除を行った時は、毎回この「アップデート」ボタンを押す必要があります。 - メイン画面の左側に、登録しておいたフォルダがツリー形式で表示されます。
左上にある「分類なし」という部分をクリックすることにより、フォルダ内のファイルを様々な条件で分類することもできたりします。
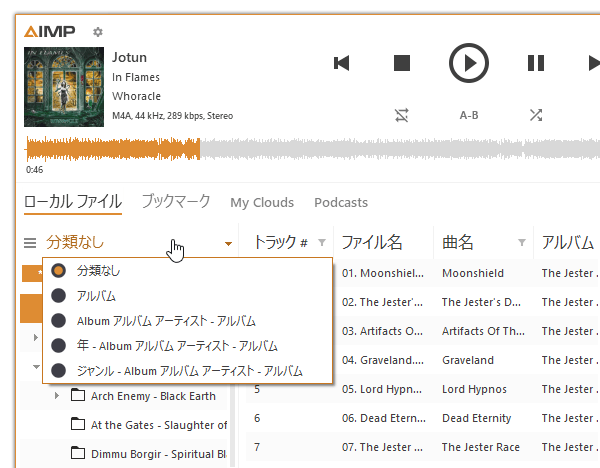 アルバムアーティストごとに分類
アルバムアーティストごとに分類
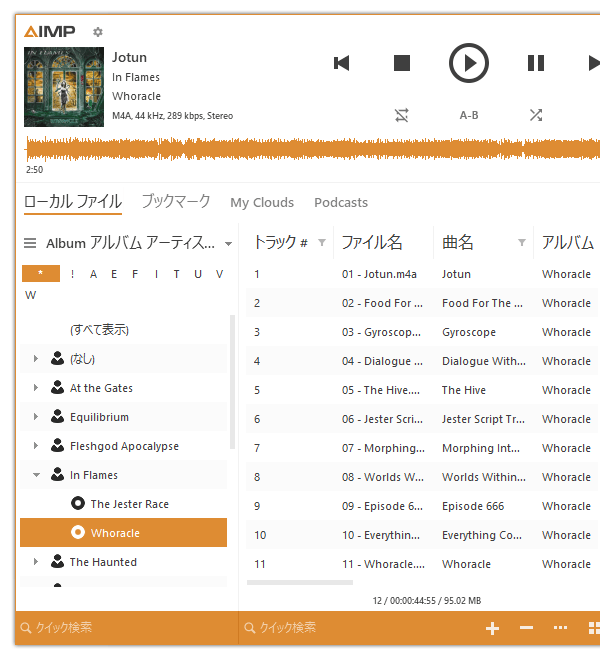 リリース年ごとに分類
リリース年ごとに分類
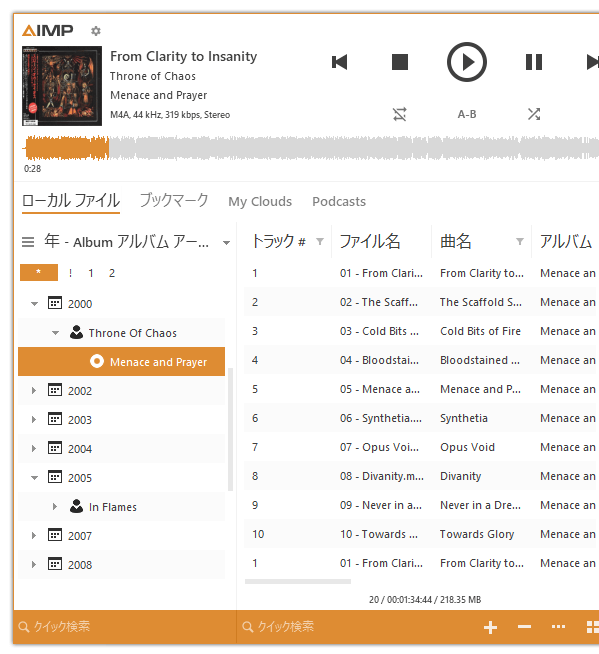
次のページでは、
を紹介します。定番の音楽プレイヤー
■ AIMP Tools
| AIMP TOPへ |