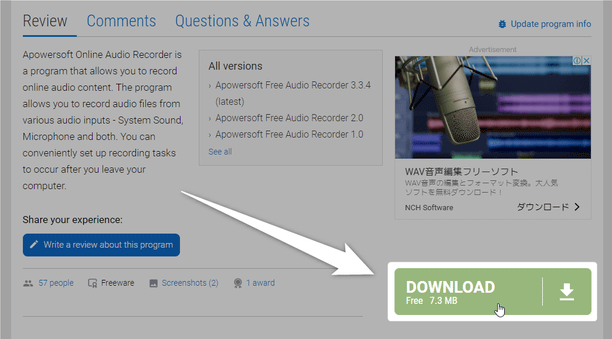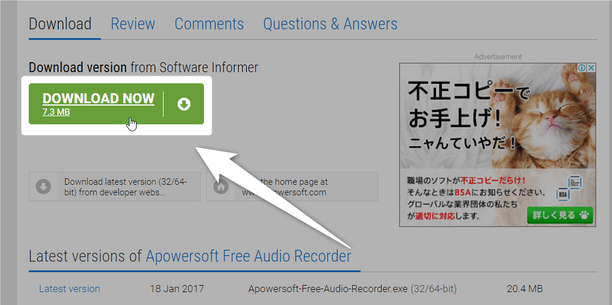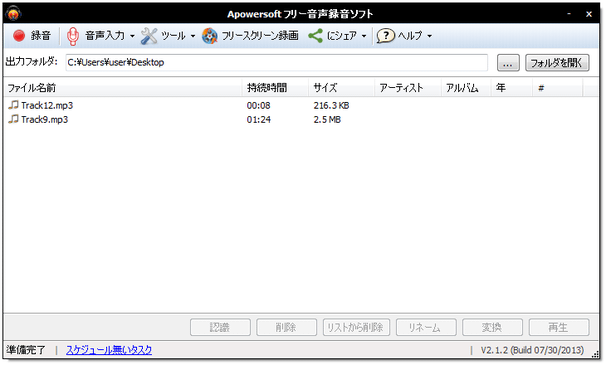ステレオミキサーがなくても録音できる!「Apowersoft 音声録音フリーツール」。
Apowersoft 音声録音フリーツール
シンプルで使いやすい音声録音ソフト。
デスクトップ上で鳴っている音や、任意のマイクデバイスから入力された音声を、WAVE / MP3 / WMA / AAC / OGG 形式の音声ファイルとして録音することができます。
デスクトップ上で鳴っている音とマイク音声 を同時に録音する機能や、録音の開始 / 一時停止 / 停止 をホットキーで行う機能、無音区間をスキップする機能、スケジュール録音... といった機能が付いています。
「Apowersoft 音声録音フリーツール」は、シンプルな録音ソフトです。
デスクトップ上で鳴っている音や、指定したマイクデバイスから入力された音声を録音することができる... というオーディオレコーダーで、シンプルでありながらも何気に高機能なところが最大の特徴。
デスクトップ音声はステレオミキサーがなくても録音することができ、またデスクトップ上の音とマイク音声を同時に録音することもできたりします。
録音レベルを事前に調整したり、出力音声の品質を細かく設定したりすることはできませんが、その分あまり難しく考えずに使うことができます。
その他、指定した日時に録音を自動で開始するスケジュール機能や、無音区間での録音スキップ機能※1、ID3 タグの自動設定機能 等々も付いています。
1
無音時間では、録音を行わない機能。
無音時間が一定時間続いた場合に、録音ファイルを分割する機能もある。
使い方は以下のとおり。
- このページでは、無料で使うことができる「バージョン 2.1.7」について言及しています。
(「ストリーミング音声録音ソフト」は別のソフトなので注意してください)
最新版は機能制限などがある可能性があるので、バージョンアップ等はしない方がよいでしょう。
ちなみに、ダウンロード先のページにアクセスすると- Would you like to install Software Informer Client and receive up-to-date information about Apowersoft Free Audio Recorder and other programs?
続いて、右の方にある緑色の「DOWNLOAD」ボタンをクリックし... 左側に表示される「DOWNLOAD NOW」ボタンをクリックしてください。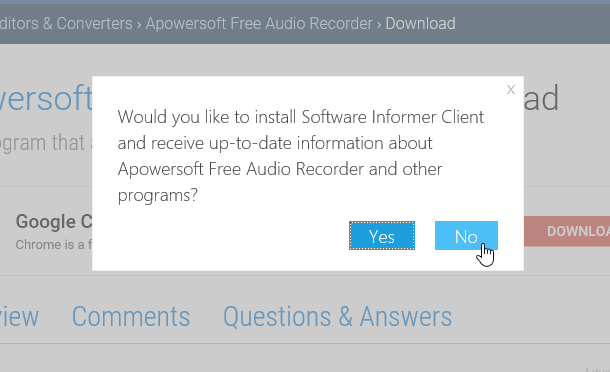
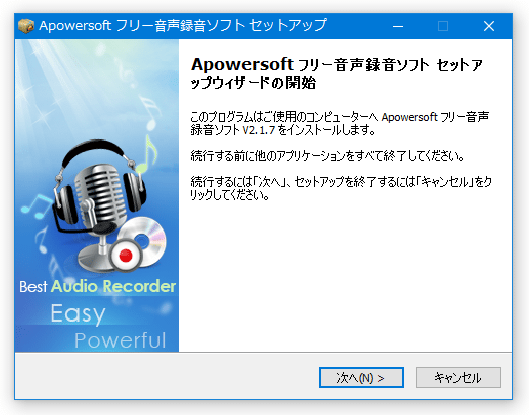
- 「Apowersoft Free Audio Recorder.exe」を実行します。
- インターフェースが日本語になっていない場合は、ツールバー上の「Tools」ボタンをクリック → 「Language」から「日本語」を選択しておきます。
- まず、ツールバー上の「音声入力」をクリックし、録音元となるデバイスの選択を行っておきます。
- 続いて、「ツール」ボタンをクリック →「選択肢」を選択。
- 設定画面が表示されます。
ここで、出力フォーマット等の設定を行っておきます。
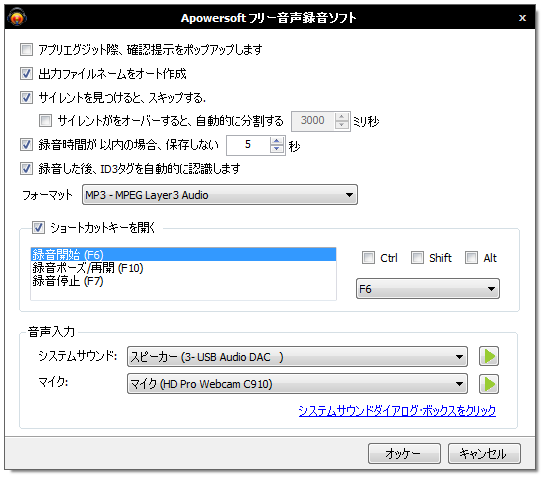
実際に設定できるオプションには、次のようなものがあります。- アプリエグジット際、確認提示をポップアップします
アプリケーションを終了させる時に、確認ダイアログを表示する - 出力ファイルネームをオート作成
出力ファイルの名前を、自動で設定する - サイレントを見つけると、スキップする
無音時間では、録音を行わない- サイレントがをオーバーすると、自動的に分割する
無音時間が一定時間続いた時に、ファイルを分割する
- サイレントがをオーバーすると、自動的に分割する
- 録音時間が以内の場合、保存しない
指定した録音時間を下回る時は、ファイルを出力しない - 録音した後、ID3タグを自動的に認識します
ID3 タグを自動で書き込む - フォーマット
出力フォーマット - ショートカットキーを開く
ショートカットキーの設定 - 音声入力
- システムサウンド - 録音元となる再生デバイス
- マイク - 録音元となる録音デバイス
- アプリエグジット際、確認提示をポップアップします
- 画面上部の「出力フォルダ」欄右端にある
 ボタンをクリックし、録音されたファイルの出力先フォルダを指定します。
ボタンをクリックし、録音されたファイルの出力先フォルダを指定します。
- 録音元の準備が整ったら、ツールバー左端の「録音」ボタンをクリック※2。
2 このボタンを押しても、音声が検出されない限り録音は開始されない。
(録音スタンバイに入るだけ)
もしくは、「録音開始」用のホットキーを押します。 - 録音画面に切り替わります。 録音は、「ポーズ」ボタンを押すことで一時中断させることも可能となっています。
- 録音が終わったら、ツールバー上の「停止」ボタンをクリックします。
- タイマー / スケジュール 録音を行う時は、「ツール」→「スケジュールされたタスクの作成」を選択します。
- スケジュール設定画面が表示されます。
まず、一番上の「タスクネーム」欄に、作成するスケジュールの名前を入力します。
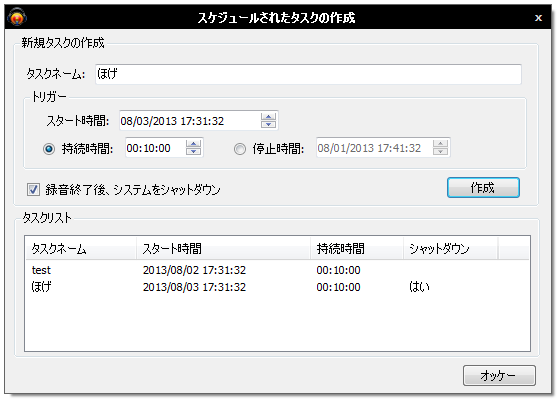
- 続いて、「トリガー」欄の「スタート時間」欄で、録音を開始する日時を設定します。
- 録音は、
- あらかじめ指定しておいただけ時間が経ったら
- 指定しておいた日時になったら
時間経過で録音を停止させたい時は、「持続時間」欄で録音停止までの時間を設定します※3。
3 無音スキップ機能を有効化している場合、無音時間は経過時間に含まれないので注意。
日時指定で録音を停止させたい時は、「停止時間」にチェック → 録音を停止させる時刻を設定します。 - 必要であれば、「録音終了後、システムをシャットダウン」にチェックも入れておきます。
- 設定が済んだら、右端にある「作成」ボタンをクリック。
- 設定した内容のスケジュールが、画面下部の「タスクリスト」に登録されます。
(登録したスケジュールは、右クリック →「削除」から削除することができる)
他にもスケジュールを登録したい時は、同様の手順で作成処理を行います。 - 全ての設定が完了したら、画面右下の「オッケー」ボタンをクリックします。
- これで、設定しておいた日時に録音が自動で開始されるようになります。
尚、ツールバー上の「音声入力」→「音声録音プロ」、「フルスクリーン録画」、画面下部の「変換」は、いずれも外部リンクになっています。
(ソフト本体の機能ではない)
| Apowersoft 音声録音フリーツール TOPへ |