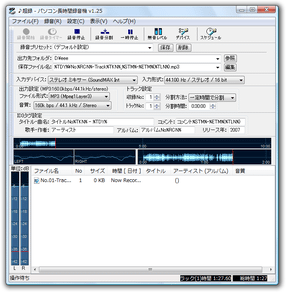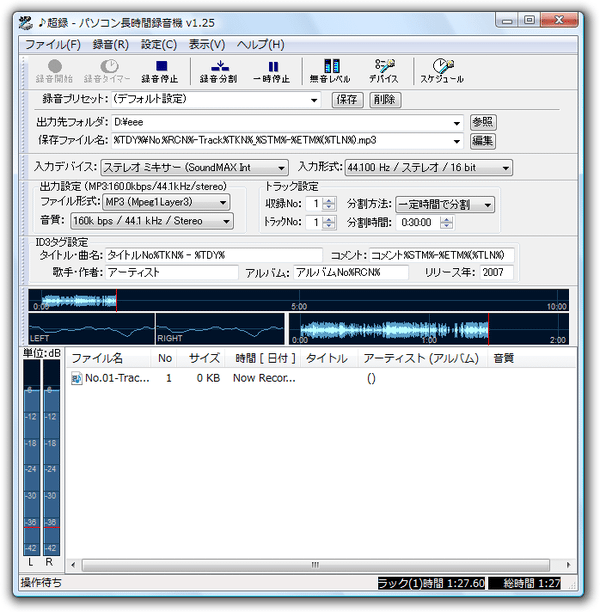パソコン上で再生している音 / 外部音源 等を録音できる!「♪超録」。
♪超録 - パソコン長時間録音機
♪超録 - パソコン長時間録音機
高機能かつ使いやすい録音ソフト。
パソコン上で鳴っている音や、外部機器(オーディオ / マイク 等)から入力されている音声を、WAVE / WMA / MP3 / OGG といったフォーマットで録音して出力することができます。
入力音声のボリュームを、レベルメーター / 波形 でリアルタイムに表示する機能や、ファイルの自動分割機能、タイマー録音... などの機能が付いています。
「♪超録 - パソコン長時間録音機」は、高機能かつ使いやすい録音ソフトです。
パソコン上で鳴っている音や外部機器から入力された音を、録音して WAVE / WMA / MP3 / OGG※1 形式で保存することができる... という音声レコーディングツールです。
1
MP3 で保存する場合、「lame_enc.dll」
を「CHoRoKuF.exe」と同じフォルダ内に入れておく必要がある。
フリー版には “ 連続録音時間が 90 分まで ” という制限があるものの、出力ファイルの品質をそこそこ細かく指定できたり、無音区間 / 指定した時間ごと にファイルを自動で分割できたりするなど、使い勝手は中々良いです。
また、入力音声のボリュームを、レベルメーター / 波形 で常時確認できるようになっているので、適切な音量値での録音が可能となっています。
加えて、タイマーを使って予約録音を行うこともできたりします。
基本的な使い方は以下の通りです。
準備
- 最初に、Windows 側で
録音デバイス※2 の設定
を行っておきます。
2 録音の際に、入力元として認識させる機器のこと。 - 録音した音声を MP3 で保存したい場合、「lame_enc.dll」が必要になります※3。
3 「lame_enc.dll」がない状態で「♪超録 - パソコン長時間録音機」を起動すると、「lame_enc.dll」のダウンロードを促すダイアログが表示される。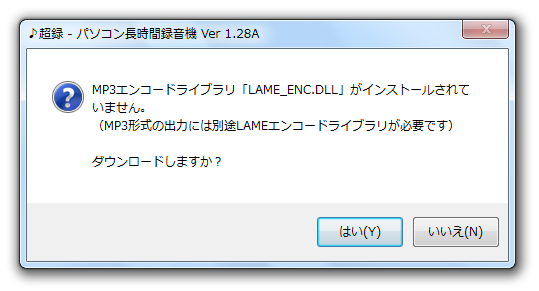
RareWares などのサイトから LAME をダウンロードし、解凍 して出てきた「lame_enc.dll」を「♪超録」のインストールフォルダ内にコピーします。
手動録音
- 「CHoRoKuF.exe」を実行します。
- まず、画面上部の「録音プリセット」欄の右側にある ▼ をクリックし、出力する音声の品質を設定しておきます。
(ここで設定した音声品質は、後から変更することもできます) - その下にある「出力先フォルダ」欄で、録音された音声の出力先フォルダを指定します。
(右端にある「参照」ボタンをクリックし、フォルダを指定する) - さらにその下にある「保存ファイル名」欄で、出力するファイルの名前を指定します※6。
6 ファイル名には、「%TDY%」などの変数を使うことができる。
(もちろん、変数を使わなくてもOK)
「%TDY% = 本日日付」「%TLN% = トラック時間」「%SNW% = 録音開始時刻」等。
(詳しくは、ヘルプを参照 )
ファイル名の途中に ¥ を入れることで、 ¥ 以前の名前をディレクトリにすることも可能。 - 続いて「入力デバイス」欄で録音元のデバイスを、「入力形式」欄で取り込み時の音声品質を指定します。
入力形式は、よくわからなければ「44.100 Hz / ステレオ / 16 bit」でOK。
( CD と同じ品質) - 画面中段の左側にある「出力設定」欄で、出力する音声のフォーマット&品質 を設定します。
通常、品質は「プリセット」を選択した時点で自動設定されるので、よく分からなければそのままでもOK です。
音声を劣化なく保存したい場合は、- ファイル形式 →「WAV」
- 音質 →「44.1kHz / stereo」or「48.0kHz / stereo」
- 録音したファイルには、ID3 タグが自動で付加されます。
通常はそのままでOK ですが、必要であれば「タイトル・曲名」「コメント」「歌手・作者」「アルバム」等の内容を変更しておきます。
(ここでも、「%TDY%」「%STM%」などの変数を使うことができる)
- 録音中に、音声をトラック分け(分割)することも可能です。
トラック分けの方法は、- 手動で分割
- 自動で分割(一定時間置き)
- 自動で分割(無音になった時)
トラックを手動で分割する場合は、分割したいタイミングで(ツールバー上にある)「録音分割」ボタンをクリックするだけなので、いつでもクリックできるように準備をしておけばOK。
音声を一定時間置きに自動で分割したい場合は、右側の「分割方法」欄で「一定時間で分割」を選択 → 下に表示される「分割時間」欄で、分割を実行するタイミングを設定しておきます※7。7 タイミングは、 “ ○ 時間 ○ 分 ○ 秒 ごと ” というフォーマットで指定することができる。
音声を無音区間で自動分割したい場合は、同「分割方法」欄で「無音区間で分割」を選択し、以下のような設定を行っておきます。- 録音したい音源を、いつでも再生できるように準備しておきます。
- 「♪超録」のツールバー上にある「無音レベル」ボタンをクリック。
- 「左のボリュームメーターを目安に ~ 」というダイアログが表示されます。
このダイアログには一切触らず、録音したい音源をテスト再生してみます。
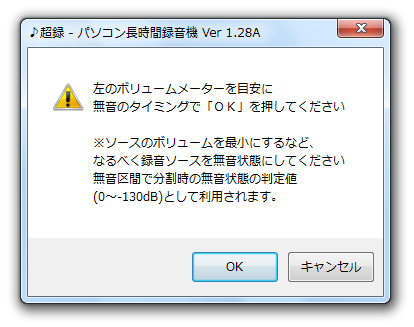
- 音が無音になった時に、先程のダイアログ上にある「OK」ボタンをクリック。
(この「OK」をクリックした時の音量値が、以降「無音」として判定されるようになります) - 「無音レベルに設定しますか?」というような内容のダイアログが表示されるので、「はい」を選択します。
(無音判定をやり直す場合は、「いいえ」を選択する)
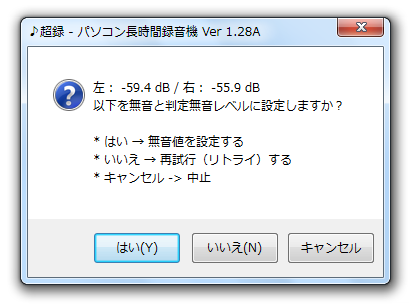
- あとは、「分割方法」欄の下に表示される「無音時間」欄で 先ほど設定した無音状態が、どれだけの時間続いたら分割を行うのか ということを設定すればOK!
( 時間は、“ ○ 時間 ○ 分 ○ 秒 ” というフォーマットで指定することができる)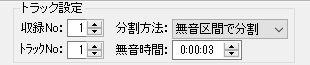
- 最後に、最適な音量値の設定を行います。
操作は、先述の無音判定の時とほとんど同じ。- 録音したい音源を、いつでも再生できるように準備しておきます。
- 「♪超録」のツールバー上にある「無音レベル」ボタンをクリックします。
- 「左のボリュームメーターを目安に ~ 」というダイアログが表示されます。
このダイアログには一切触らず、録音したい音源をテスト再生してみます。 - すると、「♪超録」の左下にあるボリュームメーターが反応します。
このメーターが一番上まで振り切らない程度に、録音デバイスの音量を調整します。
(一番上まで振り切ってしまうと、録音した音声が音割れしてしまいます) - 設定できたら、先程のダイアログ上にある「キャンセル」ボタンを押します。
- ここまでの設定内容は、「プリセット」として保存することができます※8。
8 設定内容を保存しておくと、次回から保存内容を一発で呼び出せるようになる。
設定内容を保存したい場合は、画面上部の「録音プリセット」欄を一回クリックし、適当なプリセット名を入力 → 右側の「保存」ボタンを押します。
以降、この「録音プリセット」欄のプルダウンメニューから、登録したプリセットを呼び出せるようになっています。 - 設定が済んだら、ツールバー上の「録音開始」ボタンをクリック → 録音したい音源を再生し、録音を開始します。
- 録音を終了する時は、「録音停止」ボタンをクリックすればOK。
設定しておいたフォルダ内に、録音された音声ファイルが出力されます。
タイマー録音
-
- 指定した時間になったら、録音を自動で開始させたい
- 指定した時間になったら、録音を自動で停止させたい
以下に、このタイマー録音の使用方法を紹介します。 - まず最初に、手動録音の時と同じように設定を行っておきます。
( “ あとは、「録音開始」ボタンを押すだけ ” ... の状態にしておく) - ツールバー上にある「録音タイマー」ボタンをクリック。
- 「録音タイマー設定」という画面が表示されます。
画面上部の「録音開始」欄で、録音を開始するタイミングを指定します。
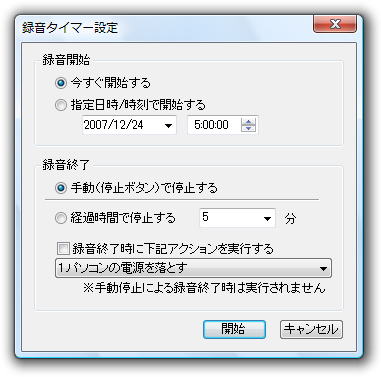
タイミングは、- 今すぐ(タイマーの内容を設定したらすぐ)
- 指定した日の特定時刻
- 中段の「録音終了」欄で、録音を終了するタイミングを指定します。
タイミングは、- 手動(自分で停止ボタンを押す)
- 経過時間(指定しただけ時間が経ったら、自動で終了)
- 必要であれば、録音終了後のアクションを設定することもできます。
録音終了後のアクションを設定したい場合は、下部の「録音終了時に下記アクションを実行する」にチェックを入れ、下のプルダウンメニューをクリック → 目的とするアクションを選択しておきます。
アクションは、- パソコンの電源を落とす
- スタンバイ状態にする
- 休止状態にする
- 「♪超録」を終了する
- 設定が済んだら、下部の「開始」ボタンを押せばOK。
設定した通りの内容で、録音が実行されます。
■ [ ♪超録 - パソコン長時間録音機 ] 公式サイト
| ♪超録 TOPへ |
アップデートなど
おすすめフリーソフト
おすすめフリーソフト
スポンサードリンク