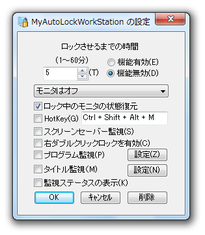アイドル時に、パソコンを自動でロック!「MyAutoLockWorkStation」。
MyAutoLockWorkStation
アイドル状態が一定時間続いた時に、パソコンを自動でロックしてくれるソフト。
マウス / キーボード の操作が一定時間行わなれなかった時に、パソコンをロックして操作できない状態にしてくれます。
ロックと同時にモニタを OFF / スタンバイ 状態にする機能や、特定のウインドウ / アプリケーション が実行中の間は、ロックを実行しないようにする機能 などが付いています。
「MyAutoLockWorkStation」は、アイドル時にパソコンを自動でロックしてくれるソフトです。
マウスやキーボードの操作が一切行われていない “ アイドル状態 ” が一定時間続いた時に、パソコンをロックして勝手に操作できないようにしてくれます※1。
1
ロックの状態は、 “「Win」+「L」” を押した時と同じ。
アカウントにパスワードを設定していないと、パスワード入力なしでロックを解除できてしまうので注意。
アカウントパスワードの設定方法は、各OS のヘルプなどを参照。
最大の特徴は、ロックに関する様々な付加オプションを指定できるところ。
たとえば、ロックの際にモニタの電源も一緒に OFF / スタンバイ状態 にできたり、特定のウインドウ / 特定のプロセス が実行中の間は、ロックを行わないように設定できたりします。
尚、ホットキー / トレイアイコンの右ダブルクリック で、スクリーンロックを実行できるようにする機能も付いています※2。
2
これらの操作でロックを行った場合も、モニタに関するオプションが有効になる。
使い方は以下のとおり。
OS がVista / 7 の場合、ダウンロードした自己解凍書庫の展開先を、「C:¥Program Files」内ではない場所にしておいた方がよい。
(もしくは、普通に
解凍
する方がよい)
- インストールが完了すると、設定画面が表示されます。
(普通に解凍しただけの場合は、「MyAutoLockWorkStation.exe」を実行する)
まず、一番上の「ロックさせるまでの時間」欄で、アイドル状態がどの程度続いたらパソコンをロックさせるのか指定します。
(時間は、 1 ~ 60 分の間で指定できる) - すぐ下にあるプルダウンメニューをクリックし、ロック時にモニタはどうするのか設定します。
モニタは、ロック時に オン(のまま) / オフ / スタンバイ状態 にすることができます※3。
3 OFF になったモニタは、マウスやキーボードを触るだけでON に戻る。
(もちろん、ロックが解除される訳ではない) - 次に、各種オプションのON / OFF を設定しておきます。
設定できるオプションには、- ロック中のモニタの状態復元※4
- Hotkey※5
- スクリーンセーバー監視※6
- (タスクトレイアイコンの)右ダブルクリックロックを有効
- プログラム監視※7
- タイトル監視※7
- 監視ステータスの表示
4 ロックを解除するまで、モニタの自動OFF / スタンバイ 機能を継続させたままにする。
これのチェックを外すと、モニタ復帰後に(モニタの)自動OFF / スタンバイ 機能がオフになる。
5 隣のフォームを一回クリックし、関連付けたいホットキーを実際に押せばよい。
(チェックボックスをON にするのも忘れないように)
6 スクリーンセーバー実行中は、ロックを行わないようにする。
7 指定したプログラムが起動中 or 指定したウインドウタイトルのウインドウが開いている間 は、自動ロック機能を停止させたい という時に。
プログラム監視 / タイトル監視 の設定方法は、次のような感じです。- 隣の「設定」ボタンをクリック。
- 設定画面が表示されます。
画面左側に、現在実行中のプロセス or 開いているウインドウのタイトル が表示され、画面右側に、現在監視対象となっているプロセス / ウインドウタイトル が表示されます。 - 画面左側にあるリストの中から、監視させたいプロセス / ウインドウタイトル を選択し、「リストへ追加 → 」ボタンをクリック → 下の「保存」ボタンを押せば設定完了※8。
(ウインドウタイトル / プロセス名 は、それぞれ一行ずつ書いていく) - 設定が済んだら、画面下部の「OK」ボタンをクリック。
- これで、アイドル時の自動ロックが有効になっています。
ちなみに、タスクトレイアイコンを右クリックすることで、
- 機能のON / OFF 切り替え
- ロックを実行
- 設定画面の呼び出し
| MyAutoLockWorkStation TOPへ |