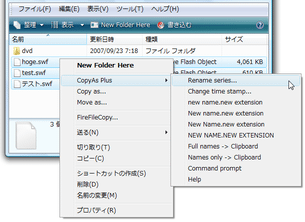ファイルの右クリックメニューに、便利なリネーム機能を追加!「CopyAs」。
CopyAs
エクスプローラの右クリックメニューに、ファイル名処理関連の機能を追加してくれるソフト。
追加できる機能は、他のフォルダへのコピー(or 移動)&リネーム、連番化、ファイルリストからの一括リネーム、プリフィックス / サフィックス付加、アルファベットの大文字 / 小文字変換、フルパス or 名前コピー。
タイムスタンプの変更、コマンドプロンプトで開く... といった機能も追加することができます。
「CopyAs」は、リネームに特化したエクスプローラの右クリックメニュー拡張ツールです。
ファイルやフォルダの右クリックメニューに、別フォルダへのコピー(移動)&リネーム、連番化、プリフィックス / サフィックス※1 付加、アルファベットの大文字 / 小文字変換、ファイルリストからの一括リネーム、フルパス or ファイル名コピー といった機能を、シェルエクステンションとして追加してくれます。
1
プリフィックスとは、ファイル名の先頭に付く固定文字列のこと(接頭文字列)。
サフィックスとは、ファイル名の末尾に付く固定文字列のこと(接尾文字列)。
主に、複数のファイル / フォルダ を、一気にリネームしたい場面などで役立つかと思います。
ちなみに、タイムスタンプ変更、コマンドプロンプトで開く... といった機能を追加することもできます。
「CopyAs」をインストールすると、ファイルやフォルダの右クリックメニューに、以下のような機能が追加されます※2。
(機能を個別に追加することはできません)
2
「Rename series...」以下の機能は、「Copy As Plus」というサブメニュー内に格納される。
尚、それぞれの機能は、複数のファイルを選択状態に
している時でも有効。
- Copy as...
ファイル / フォルダを、他のフォルダに(任意の名前に変えて)コピーします※3。 - Move as...
ファイル / フォルダを、他のフォルダに(任意の名前に変えて)移動します※3。 - Rename series...
複数のファイル / フォルダを、連番化します※4。
また、複数のファイル / フォルダにプリフィックス / サフィックスを付加したり、
クリップボード内のファイルリストを基に、複数のファイルを一括リネームしたりします。 - Change time stamp...
ファイル / フォルダのタイムスタンプ※5 を変更します。 - new name.new extension
ファイル / フォルダの名前を、小文字に変換します。 - New name.new extension
ファイル / フォルダの名前を、先頭のみ大文字に変換します。 - New Name.new extension
各単語の先頭を、大文字に変換します。 - NEW NAME.NEW EXTENSION
ファイル / フォルダの名前を、大文字に変換します。 - Full names -> Clipboard
ファイル / フォルダのフルパスを、クリップボードにコピーします。 - Names only -> Clipboard
ファイル / フォルダの名前を、クリップボードにコピーします。 - Command prompt
選択したファイル / フォルダのあるディレクトリをカレントにし、コマンドプロンプトを開きます。
4 リネーム後(連番化後)のファイル名を確認しながら処理することができる。
5 作成日(Created)/ 更新日時(Modified)/ アクセス日時(Accessed)のいずれか、または全て。
基本的な使い方は以下のようになっています。
(大文字 / 小文字変換などは省きます)
-
Copy as... / Move as... 編
- まず、他のフォルダにコピー or 移動したいファイル / フォルダを、選択状態にします。
- 右クリック →「Copy as...」or「Move as...」を選択。
- 「名前を付けて保存」ダイアログが開くので、コピー or 移動先のフォルダへと移動します。
- コピーと同時にリネームも行う場合は、「ファイル名」欄にリネーム後の名前を入力しておきます※6.
6 通常は拡張子まで変更する必要はないので、 “ ファイル名.* ” という書式にしておく。
(リネームを行わない場合は、 “ *.* ” のままでよい)
尚、リネームを行うことができるのは、単一ファイル選択時のみ? - 最後に、「保存」ボタンを押せばOK です。
-
Rename series... 編
- まず最初に、処理したいファイルやフォルダを選択状態にします。
- 右クリック →「Copy As Plus」→「Rename series...」を選択。
- 「Rename series」というウインドウが開きます。
「New names template」欄に、 “ リネーム後のファイル名+ ? ” を入力します※7。
7 例) 「New names template」欄に、 “ k本的? ” と入力した場合。
“ k本的?? ” と入力した場合。- hoge.html
- test.html
- テスト.html
→- k本的1.html
- k本的2.html
- k本的3.html
“ *? ” と入力すると、 “ 元のファイル名+連番 ” にすることができる。- hoge.html
- test.html
- テスト.html
→- k本的01.html
- k本的02.html
- k本的03.html
この時、“ ? ” ではなく “ * ” を入力すると、「連番化」ではなく「プリフィックス付加」になります※8。- hoge.html
- test.html
- テスト.html
→- hoge1.html
- test2.html
- テスト3.html
8 それぞれのファイル名の先頭に、 “ * ” の前に入力した文字列が付加される。
例) 「New names template」欄に、 “ k本的* ” と入力した場合
また、 “ * + 任意の文字列 ” という書式にすると、「サフィックス付加」になります※9。- hoge.html
- test.html
- テスト.html
→- k本的hoge.html
- k本的test.html
- k本的テスト.html
9 それぞれのファイル名の末尾に、 “ * ” の後に入力した文字列が付加される。
例) 「New names template」欄に、 “ *k本的 ” と入力した場合
同じようにして、 “ ? + 任意の文字列 ” という書式にすれば、「連番 + サフィックス」という形にリネームすることができます。- hoge.html
- test.html
- テスト.html
→- hogek本的
- testk本的
- テストk本的
- 次に、「Start series from」欄に、連番の開始番号を入力します。
(プリフィックス / サフィックスを付ける時は気にしないでよい) - 「New names」欄に、リネーム後のファイル名がプレビューされています。
これを確認し、「OK」ボタンを押せば作業完了です。 - おまけ :
あらかじめ、リネーム後のファイル名を空の テキストエディタ などに一行ずつ書いておき、それをクリップボードにコピー →「New names from Clipboard」にチェックを入れると、選択中のファイル / フォルダを、クリップボード内のデータに従って一括リネームすることができます。
| CopyAs TOPへ |