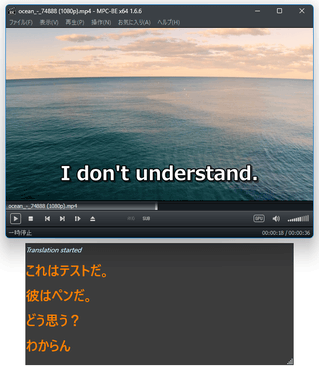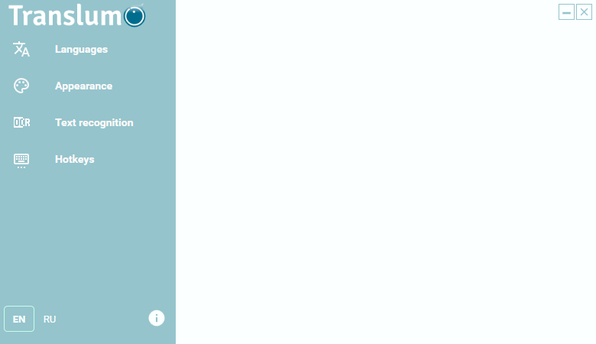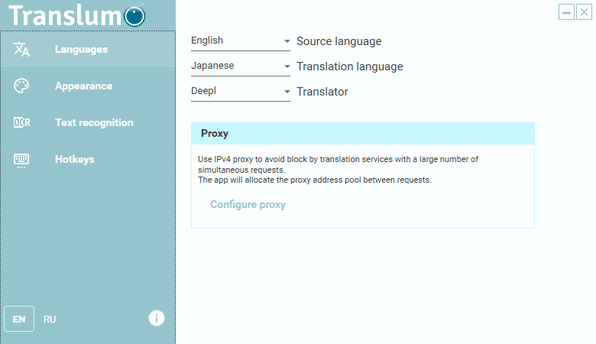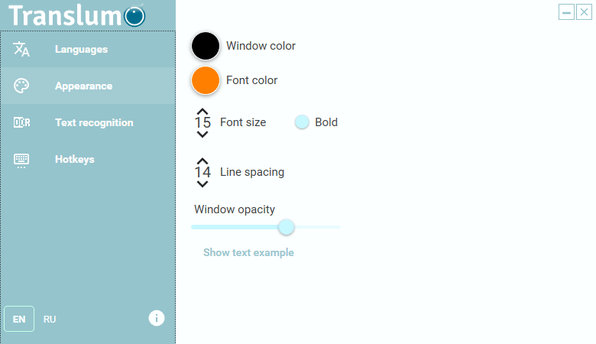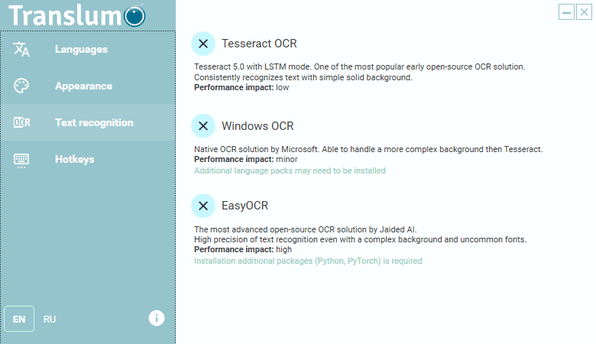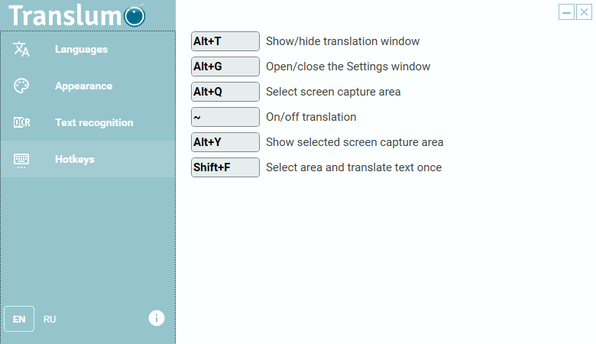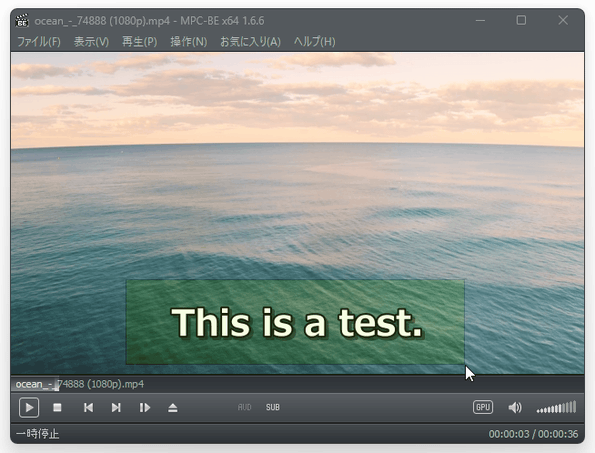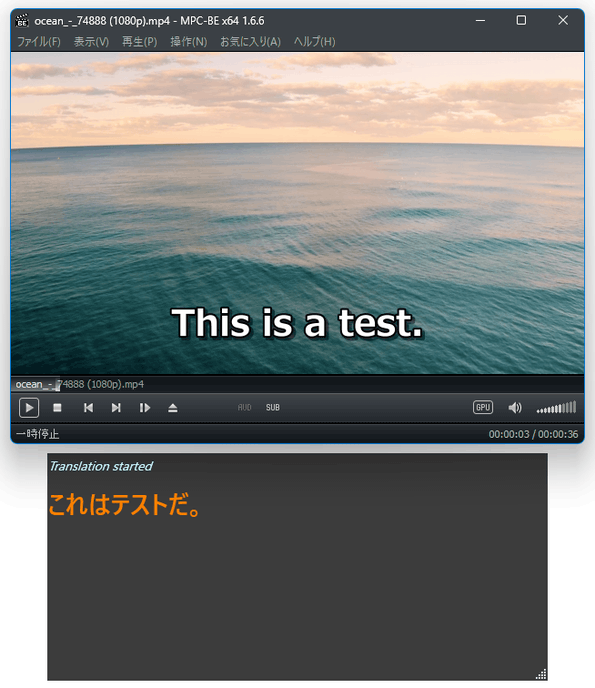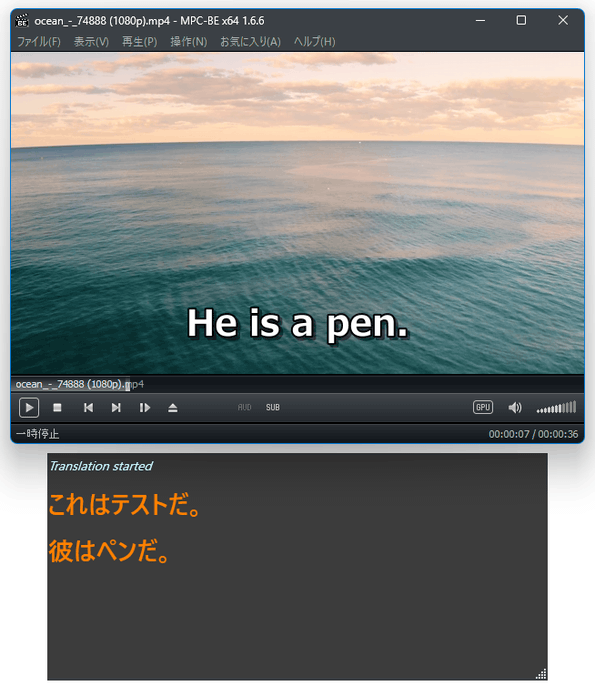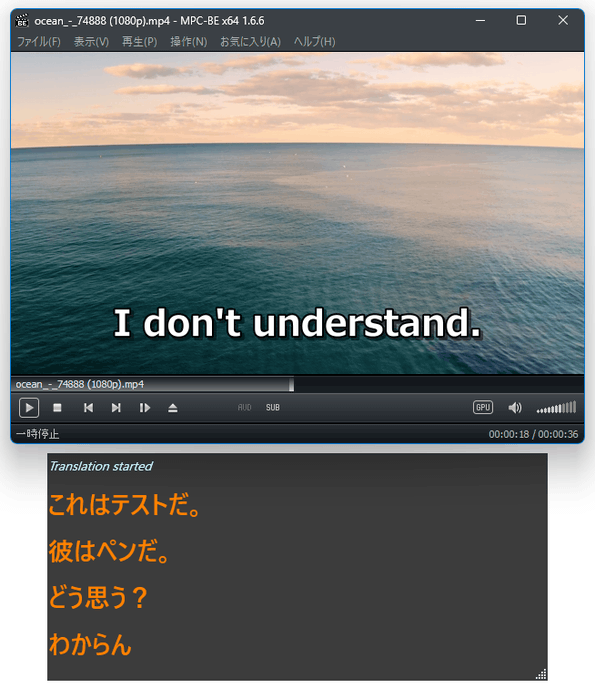ゲームや動画の字幕を、自動で翻訳できるようにする!「Translumo」。
Translumo
特定の領域内に次々と写し出される字幕のようなテキストを、リアルタイムに翻訳してくれるソフト。
マウスドラッグで指定した矩形領域内に写し出されるテキストを、リアルタイムに翻訳&翻訳結果を半透明のウインドウ内に随時表示していけるようにしてくれます。
翻訳結果ウインドウの配色 / 透明度 を変更する機能や、翻訳テキストの文字色 / フォントサイズ を変更する機能、操作のホットキーを変更する機能 などが付いています。
「Translumo」は、特定の領域内に写し出されるテキストをリアルタイムに翻訳してくれるソフトです。
マウスドラッグで指定した矩形領域内のテキストを OCR &翻訳してくれるソフトで、選択した領域内のテキストが変わるたびに、その都度翻訳を自動実行してくれるところが最大の特徴。
翻訳結果のテキストは、専用の半透明ウインドウ内に随時表示されるようになっており、このウインドウの背景色 / 透明度、および、翻訳テキストの文字色 / フォントサイズ は、自由に変更することが可能となっています。
普段、ゲームや外国語動画の字幕を翻訳するのに一苦労している人におすすめです。
ちなみに、対応している言語は下記のようになっています。
認識(OCR)可能な言語
英語 / ロシア語 / 日本語 / 中国語(簡体字)/ 韓国語
翻訳先として指定可能な言語
日本語 / 英語 / ロシア語 / 中国語(簡体字)/ 韓国語 / フランス語 / スペイン語 / ドイツ語 / ポルトガル語 / イタリア語 / ベトナム語 / タイ語 / トルコ語
使い方は以下のとおり。
使用バージョン : Translumo 0.9.2
初期設定
- 「Translumo.exe」を実行します。
- 翻訳ウインドウが表示されます。
そのまま、ホットキー “ Alt + G ” を押すか、タスクトレイアイコンを右クリック →「Show/Hide settings」を選択するかします。
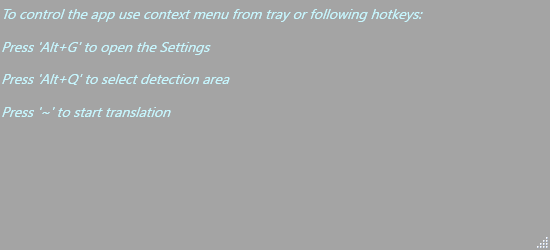
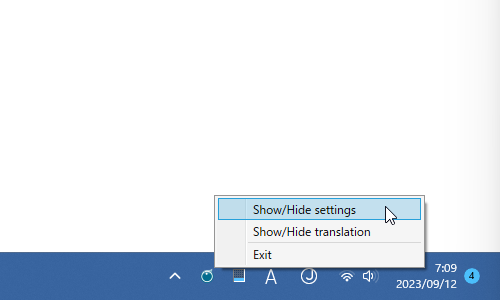
- 設定画面が表示されます。 最初に、左メニュー内にある「Languages」を選択します。
- 翻訳設定画面が表示されます。
右側の画面で、
- Source language - 翻訳元の言語
- Translation language - 翻訳先の言語
- Translator - 翻訳エンジン
- 続いて、左メニュー内の「Appearance」を選択し、翻訳ウインドウの外観を設定しておきます。
(必要な場合のみ) ここでは、下記のようなオプションの設定を行うことができます。- Window color - 背景色
- Font color - 文字色
- Font size - フォントサイズ
- Bold - 太字の ON / OFF
- Line spacing - 行間
- Window opacity - 半透明度
(「Translated text was sent」というテキスト)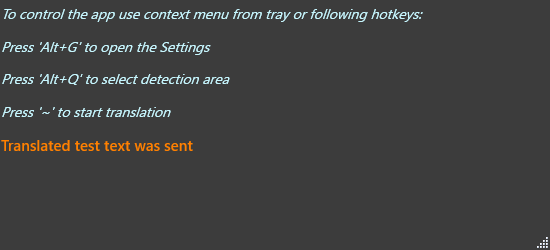
- 左メニュー内の「Text recognition」を選択し、使用する OCR エンジンにチェックを入れます。
すべての OCR エンジンにチェックを入れると精度は最高になりますが、その分システムパフォーマンスに影響が出るようです。
通常は、「Tesseract OCR」と「Windows OCR」にのみチェックを入れておけばよいでしょう※2。
(「Windows OCR」を ON にするには、「Translumo.exe」を管理者として実行する必要がある)
2 「EasyOCR」をインストールするには、5GB 以上のディスク空き領域が必要になる。
また、「EasyOCR」を使用するには、8GB 以上のメモリと GTX 7xx 以降の Nvidia 製 GPU が必要となる。
インストール途中で Translumo がハングアップして操作できなくなることがある?ようなので、もしインストール途中で操作を受け付けなくなったら Translumo を再起動するとよい。
(トレイアイコンを右クリック →「Exit」を選択し、Translumo を実行する) - 最後に、左メニュー内の「Hotkeys」を開き、ホットキーの設定を行います。
ここでは、下記のような操作のホットキーを設定することができます。
- Show/hide translation window - 翻訳ウインドウを表示 / 非表示するホットキー
- Open/close the Settings window - 設定ウインドウを表示 / 非表示するホットキー
- Select screen capture area - 領域設定を行うホットキー
- On/off translation - 翻訳を開始 / 停止 するホットキー
- Show selected screen capture area - 選択領域を再表示するホットキー
- Select area and translate text once - 領域選択後に自動で翻訳を開始するホットキー
- 設定を行ったら、画面右上にある
 をクリックして設定ウインドウを最小化します。
をクリックして設定ウインドウを最小化します。
(タスクトレイに最小化されます)
特定領域内の翻訳を行う
- 翻訳ウインドウを非表示にしていた場合は、翻訳ウインドウを表示しておきます。
(デフォルトは “ Alt + T ” )タスクトレイアイコンの右クリックメニュー「Show/Hide translation」からでも表示 / 非表示 を切り替えることができたりします。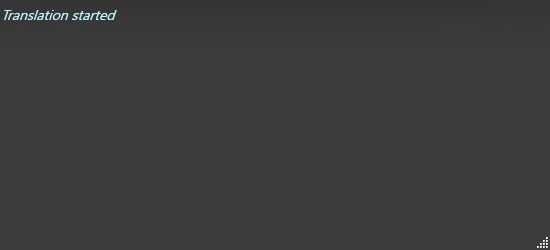 尚、翻訳ウインドウを表示すると同時に翻訳が開始されるので、一旦翻訳を停止するホットキー(ホットキー設定画面の「On/off translation」欄で指定しておいたホットキー)を押しておくとよいでしょう※1。
尚、翻訳ウインドウを表示すると同時に翻訳が開始されるので、一旦翻訳を停止するホットキー(ホットキー設定画面の「On/off translation」欄で指定しておいたホットキー)を押しておくとよいでしょう※1。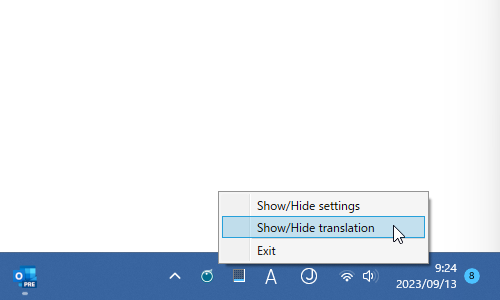
(デフォルトは ` )1 翻訳が開始されると「Translation started」と表示され、停止すると「Translation finished」と表示される。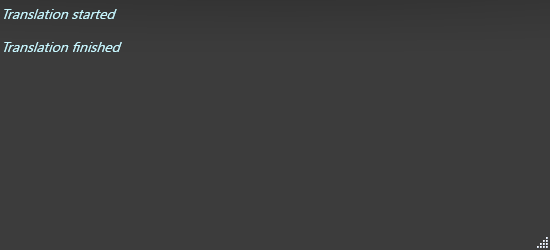
- 領域設定を行うホットキー(ホットキー設定画面の「Select screen capture area」欄で指定しておいたホットキー)を押します。
(デフォルトは “ Alt + Q ” ) - 画面が領域選択モードに切り替わるので、翻訳したいテキストが映し出される領域をマウスドラッグで囲みます。
(選択領域が大きいほど、処理に時間がかかるようになるので注意) - 翻訳を開始するホットキーを押します。
(デフォルトは ` ) - 選択された領域内に映し出されたテキストが OCR&翻訳され、翻訳結果が翻訳ウインドウ内に表示されます。 以後、設定領域内のテキストが変わるたびに、テキストが自動で OCR&翻訳されていきます。
- 翻訳を停止する時は、翻訳を停止するホットキーを押します。
(デフォルトは ` )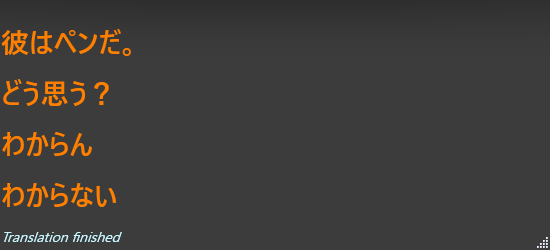
- 翻訳ウインドウを使わない時は、ホットキー “ Alt + T ” を押すなどして非表示にしておくとよいでしょう。
| Translumo TOPへ |
おすすめフリーソフト
スポンサードリンク