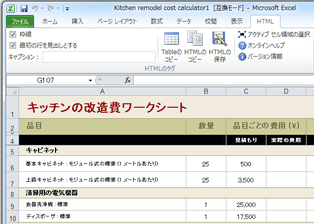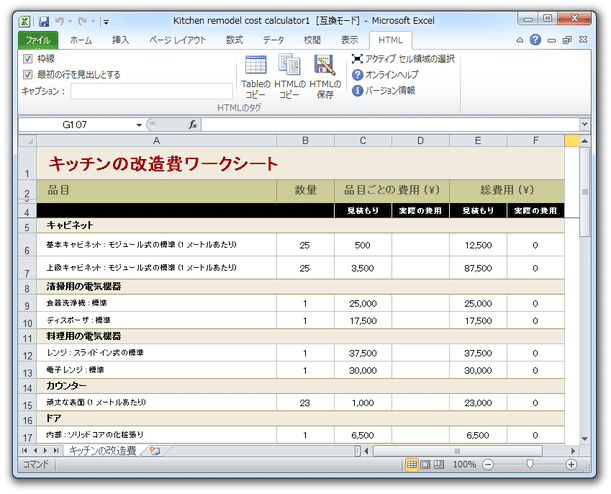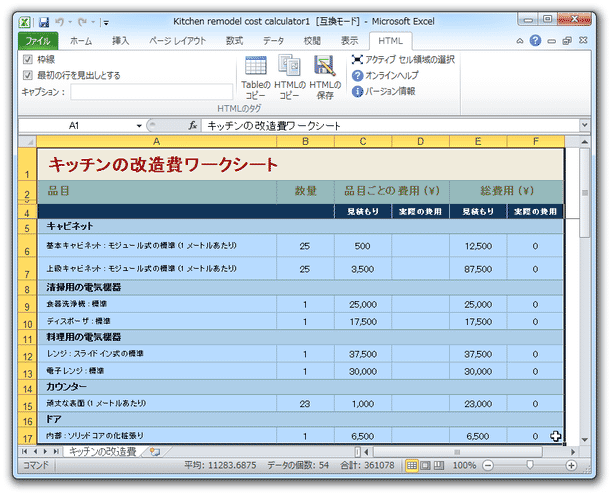選択したセルの内容を、テーブルレイアウトな HTML に変換!「リボンの君とHTM」。
リボンの君とHTM
選択したセルの内容を、テーブルレイアウトな HTML に変換できるようにする Excel アドイン。
エクセルシート上で選択したセルの内容を、テーブルレイアウトな HTML ファイルとして一発出力できるようにしてくれます。
「リボンの君とHTM」は、セルの内容を HTML に変換できるようにする Excel アドインです。
エクセルシート上で選択したセルの内容を、テーブルレイアウトな HTML として書き出せるようにするアドインで、セルの内容を “ ほぼ見たまんま ” の形で出力できるところが大きな特徴。
選択したセル内の書式情報(色 / フォント / フォントサイズ / 太字 / 斜体 / 下線 等々)を維持したまま HTML に変換することができるため、ほとんど見たまんまの状態で出力することが可能となっています。
ちなみに、HTML(テーブル)の枠線ありなしを設定する機能や、テーブルの上部にキャプションを付ける機能 なども付いています。
使い方は以下のとおり。
-
インストール
- ダウンロードした「リボンの君とHTML.xlam」を、
-
C:\Users\ユーザー名\AppData\Roaming\Microsoft\AddIns
尚、上記フォルダパスは、エクスプローラのアドレスバー上に-
%appdata%\Microsoft\AddIns
- Excel を起動し、「ファイル」タブを開いて「オプション」をクリックします。
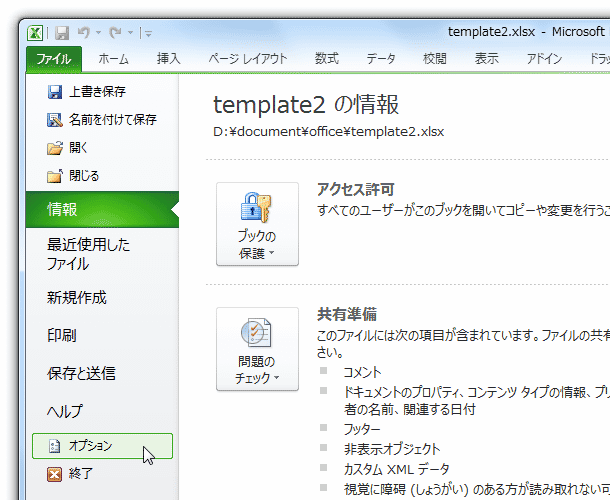
- 設定画面が表示されるので、左メニュー内の「アドイン」を選択 → 画面下部の「管理」欄にある「設定」ボタンをクリックします。
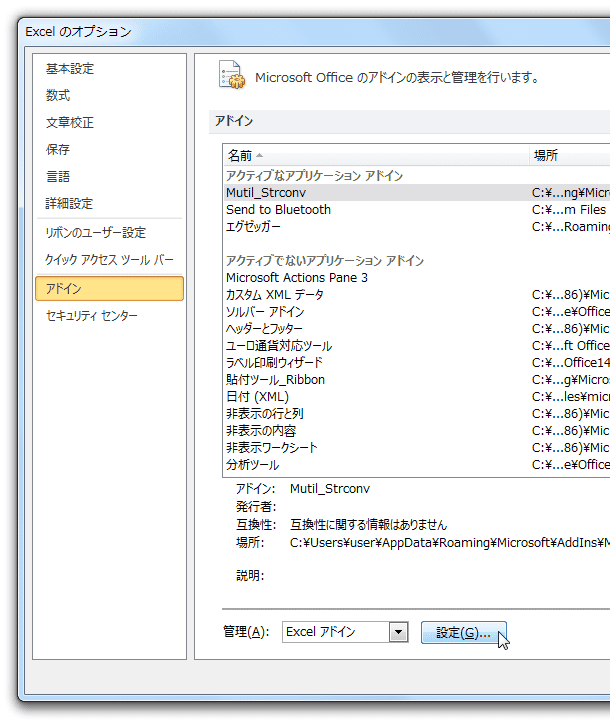
- 「アドイン」画面が表示されます。
ここで、「リボンの君とhtml」にチェックを入れて「OK」ボタンをクリックします。
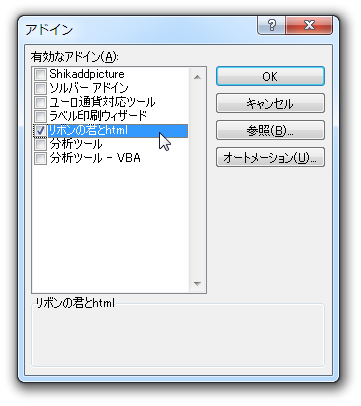
(その後、オプション画面も閉じます) - これで、タブバーの右端に「HTML」というタブが追加されます。
この「HTML」タブは、「表示」タブの右端にある「タブの表示」から、表示 / 非表示 を切り替えることもできたりします。
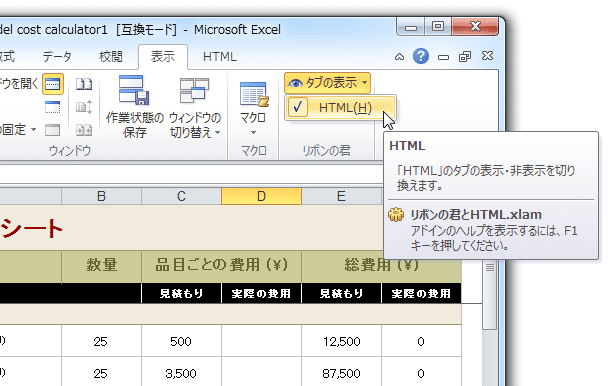
下記内容は、Excel 2010 を使った場合の操作方法です。
Excel のバージョンにより、インストール方法や操作方法は微妙に異なります。
-
実際に使う
- まず、HTML に変換したいセルが存在するエクセルシートを開きます。
- HTML に変換したい部分を、選択状態にします。
- 必要に応じて、ツールバーの左端にある
- 枠線 - 枠線付きのテーブルにする
- 最初の行を見出しとする - 最初の行を太字(TH タグ)にする
- キャプション
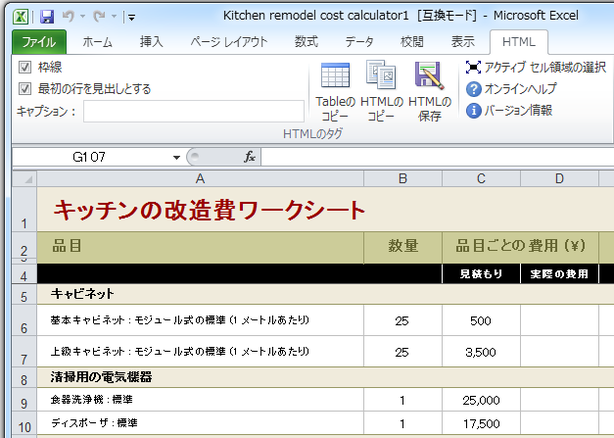
- あとは、ツールバー上にある
- Table のコピー - Table タグのみをクリップボードにコピー
- HTML のコピー - HTML タグをクリップボードにコピー
- HTML の保存 - HTML タグを、HTML ファイルに保存
1 私の環境では、「HTML の保存」ボタンのみ機能しました。
(Windows 7 Home Premium SP1 / Excel 2010 / リボンの君とHTML.xlam 1.0.0)
| リボンの君とHTM TOPへ |
アップデートなど
おすすめフリーソフト
おすすめフリーソフト
スポンサードリンク