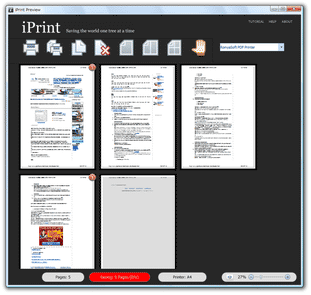印刷時の紙 / インク代 を少しでも節約!「iPrint」。
iPrint
印刷に関わるコストを、少しでも抑えられるようにしてくれるソフト。
無駄なページの印刷を省いたり、1 枚の紙に複数のページ(2 ページ / 4 ページ)をまとめて印刷したりすることにより、インク代や紙代を少しでも抑えられるようにします。
実際にどの程度コストを抑えられるのかを、パーセンテージで表示する機能も付いています。
「iPrint」は、印刷に関わるコストを少しでも抑えられるようにするソフトです。
印刷対象になっているページの中から、印刷する必要のないページを個別に指定したり、1 枚の紙に複数のページ(2 / 4 ページ)を印刷したりすることにより、印刷にかかる費用(インク、紙代)を最大で30 ~ 60% 程度抑えられるようにします。
(この数字はあくまでも目安)
お金の節約になるのはもちろんのこと、エコ的な意味でも役立ってくれるかと思います。
使い方は以下の通り。
インストール完了後、「Welcome to iPrint」という画面が表示されます。
ここで「Set iPrint as my default printer (this makes it easier to use iPrint).」にチェックを入れておくと、「iPrint」をデフォルトのプリンタに設定することができます。
- 「iPrint.exe」を実行します※1
1 インストールするとスタートアップに登録されるようになっているので、次回からは手動で起動させる必要はない。 - なんらかのソフト上で “ 印刷 ” を行い。使用するプリンタに「iPrint」を選択します。
- 少し待つと、「iPrint Preview」という画面が立ち上がります。
この画面には、印刷対象となっているページがサムネイルで一覧表示されています※2。
2 画面右下にあるスライダーをドラッグすることで、サムネイルの拡大率を調整することもできる。 - もし印刷したくないページが含まれている場合は、該当ページのサムネイルをダブルクリックします※3。
(すると、該当ページのサムネイルが赤く表示されます)
3 もしくは、該当のページを選択 → ボタンをクリック。
ボタンをクリック。
再び印刷対象として設定する場合は、赤くなったサムネイルをダブルクリックすればOK。 - 次に、ページをどのように印刷するのかを設定します。
- 1 枚の紙に1 ページを印刷する場合(=デフォルト)は
 ボタンを、
ボタンを、
- 1 枚の紙に2 つのページを印刷する場合は
 ボタンを、
ボタンを、
- 1 枚の紙に4 つのページを印刷する場合は
 ボタンを
ボタンを
- 1 枚の紙に1 ページを印刷する場合(=デフォルト)は
- 右上のプルダウンメニューをクリックし、印刷先のデバイスを選択します。
 ボタンをクリックし、
ボタンをクリックし、
- 用紙のサイズ
- 給紙方法
- 印刷の向き
- 余白
(必要な場合のみ)- 左上の
 ボタンを押します。
ボタンを押します。 - 「印刷」ダイアログが表示されるので、適宜プリンタの設定を行って印刷を行います。
ちなみに、画面下部の「Saving n Pages (n %)」というボタン上で、どの程度コストが節約されているのかを確認することもできたりします※4。
4
この数値は、印刷設定を変更するたびにリアルタイムで変動する。
このボタンをクリックすると、使い始めた時からどのくらい節約されているのかを確認できる。
(右下の「Yout Score」という欄)
| iPrint TOPへ |