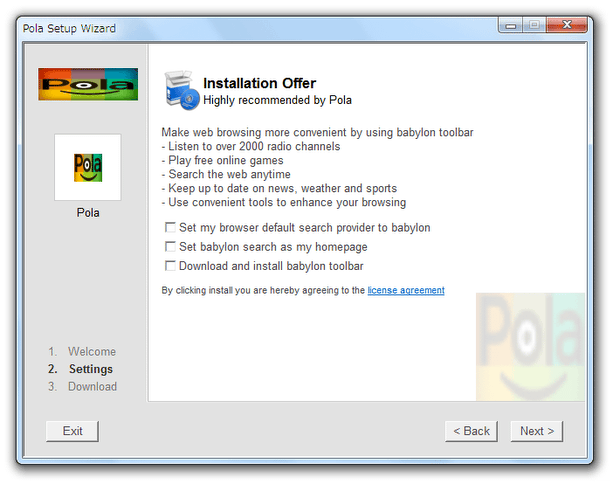画像をポラロイド写真風に加工!「Pola」。
Pola
画像を、ポラロイド写真風に加工してくれるソフト。
ドラッグ&ドロップで放り込んだ画像ファイルを、ポラ写真っぽい雰囲気の画像に一発変換してくれます。
写真タイプの変更、シャドウエフェクト付加、台紙へのテキスト書き込み といった機能も付いています。
「Pola」は、画像をポラロイド写真風に加工してくれるソフトです。
画像内の特定領域を元にして※1、そこそこ本格的な “ ポラ写真風画像 ” を作成することができます。
1
画像内の特定領域をクロップ枠で切り抜き、その部分をポラ写真化するような仕様になっている。
クロップ枠のアスペクト比(縦横比)が 1 : 1 なので、画像のアスペクト比がそれに近ければ、画像全体をポラ写真化することができる。
ポラ写真のタイプ(カートリッジ)は 4 つの中から選ぶことができ、またシャドウエフェクトにより色合いを微妙に変えたりすることもできるので、作れる画像のバリエーションは意外と豊富です。
その他、台紙部分にはテキストを書き込めるようになっています※2。
2
日本語のテキストは書き込めないので注意...
使い方は以下のとおりです。
インストールの際に外部ツールのインストールを促す画面が表示されますが、インストールする必要はありません。
(全てのチェックを外す)
- 「Pola.exe」を実行します。

- 処理実行時には、音が鳴るようになっています。
もし音が鳴らないようにしたい場合は、メイン画面をクリックし、 ボタンをクリック → サブメニューの右側にある
ボタンをクリック → サブメニューの右側にある
 をクリックします。
をクリックします。 - 設定が終わったら、左にある
 をクリックします。
をクリックします。 - メイン画面をクリックし、
 を選択します。
を選択します。 - 中央のボタンをクリックし、画像をどのような感じに仕上げるのかを選択します。
写真のタイプは、以下の四つの中から選べるようになっています。




- ついでに、右側にある
 をクリックし、出力画像のサイズを設定します。
をクリックし、出力画像のサイズを設定します。
(「Normal(普通)」or「Big(大きい)」)
出力サイズを「Normal」にした場合、画像は 410 × 497 で出力され、「Big」にした場合は 1392 × 1692 で出力されるようです。
(台紙のサイズも含む) - 設定が終わったら、左にある
 をクリックします。
をクリックします。 - メイン画面をクリックし、
 を選択します。
を選択します。 - 次に表示されたメニューで
 を選択し、加工されたファイルの出力先フォルダを選択します。
を選択し、加工されたファイルの出力先フォルダを選択します。 - フォルダを選択したら、左にある
 をクリックします。
をクリックします。 - メイン画面をクリックし、
 を選択します。
を選択します。 - テキスト入力フォームが表示されます。
下部の「F」ボタンをクリックし、使用するフォントを選択します。
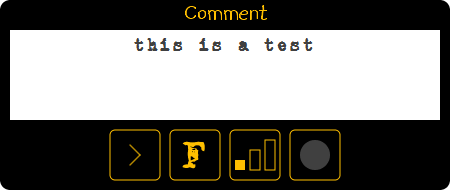
- 上部のフォームに、テキストを入力します。
- テキストのサイズを変更する時は
 ボタンを、テキストの色を変更する時は
ボタンを、テキストの色を変更する時は
 ボタンをクリックします。
ボタンをクリックします。 - テキストの設定が終わったら、左にある
 をクリックします。
をクリックします。 - ポラ写真化したい画像ファイルを、メイン画面に向かってドラッグ&ドロップします。
尚、複数の画像をドロップしても、最初の画像しか変換されないようなので注意。 - 「Crop & Shoot」という画面が表示されます。
ここで、ポラ写真化する領域をクロップ枠で囲み、右端にある ボタンをクリックします。
ボタンをクリックします。 - ポラ加工が行われるので、そのまま待ちます。
出力画像のサイズを「Big」にしていた場合、処理に時間がかかることもあります。 - 少し待つと、加工された画像が表示されます。
それと同時に、ポラ加工された画像ファイルが、指定しておいたフォルダ内に保存されます。 - 「Pola」を終了する時は、メイン画面をクリック →
 ボタンをクリックします。
ボタンをクリックします。
実行時の音を消す
写真のタイプ(カートリッジ)を選択する
出力先のフォルダを選択する
台紙に、文字を入れる(必要な場合のみ)
ポラ加工を実行する
出来上がった画像が気に入らなかった場合、カートリッジを変えてみたり、シャドウエフェクト※3 を付けてみたりするとよいでしょう。
3
メイン画面をクリックし、
 ボタンをクリックします。
ボタンをクリックします。
( ON / OFF を切り替えても、ボタンの表示が変わらないので注意)
| Pola TOPへ |
アップデートなど
おすすめフリーソフト
おすすめフリーソフト
スポンサードリンク