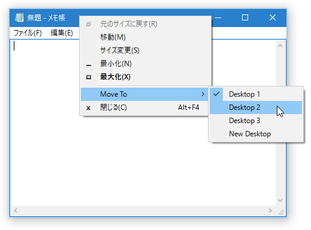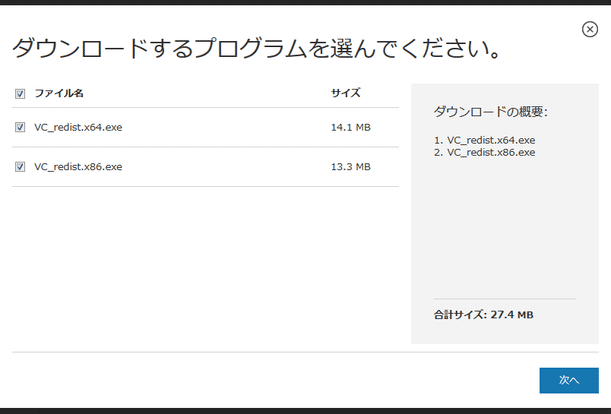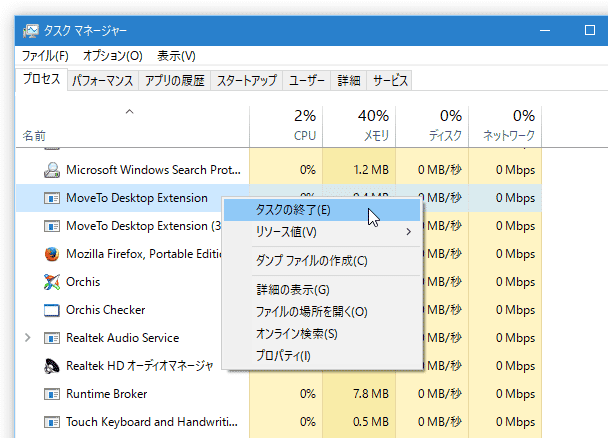ウインドウを、簡単な操作で他の仮想デスクトップに送れるようにする!「MoveToDesktop」。
MoveToDesktop
システムメニュー等から、ウインドウを別の仮想デスクトップに送れるようにするWindows 10 拡張。
タイトルバーの右クリックメニュー、“ 「Alt」+ スペースキー ” を押した時に表示されるメニュー... 等々から、ウインドウを他の仮想デスクトップに移動させられるようにしてくれます。
ホットキー “ 「Win」+「Alt」+ ← → キー ” を押すことにより、アクティブウインドウを左右のデスクトップに移動させる機能や、ウインドウを新規仮想デスクトップに直接送る機能 も付いています。
「MoveToDesktop」は、ウインドウを他の仮想デスクトップに送れるようにするWindows 10 拡張ツールです。
- システムメニュー※1 内に追加されるコマンドを選択する
- ホットキー “ 「Win」+「Alt」+ ← → キー ” を押す
(通常は、仮想デスクトップ管理画面を開く必要がある)
1 タイトルバーを右クリックした時に表示されるメニューや、タイトルバー上のアイコンを左クリックした時に表示されるメニュー、「Shift」キーを押しながらタスクボタンを右クリックした時に表示されるメニュー、“ 「Alt」+ スペースキー ” を押した時に表示されるメニュー のこと。
システムメニューには、“ 新しい仮想デスクトップを作成&ウインドウをそこに移動させる ” というコマンドも追加されるようになっているため、仮想デスクトップの作成もいくらか手短に行えるようになると思います。
普段、Windows 10 上で仮想デスクトップをよく使っている人にはもちろん、色々面倒な気がして仮想デスクトップを使ってこなかった人にもおすすめです。
使い方は以下の通り。
このソフトを利用するには、「Visual C++ 2015 ランタイム」をインストールしている必要があります。
( 64bit 版、32 bit 版の両方をインストールする必要があります)
- 「MoveToDesktop.exe」を実行します。
- 以降、システムメニューの「Move To」から任意の仮想デスクトップ番号を選択することにより、ウインドウを選択した仮想デスクトップに送れるようになっています※2。
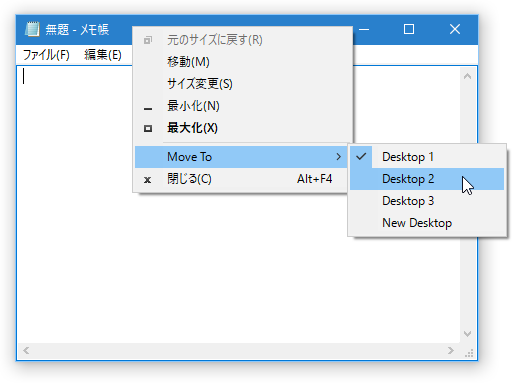
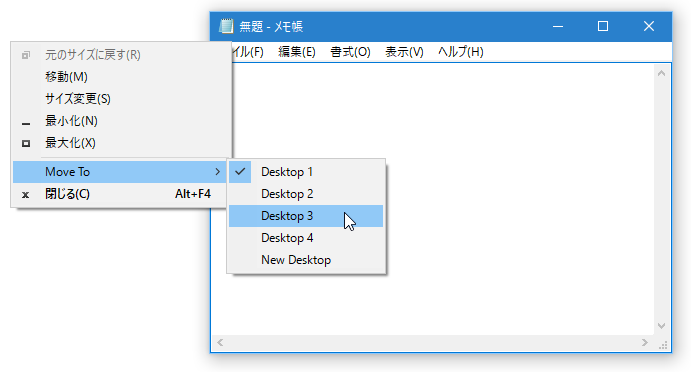 2 新しい仮想デスクトップを作成し、そこにウインドウを移動させたい時は、「Move To」から「New Desktop」を選択する。
2 新しい仮想デスクトップを作成し、そこにウインドウを移動させたい時は、「Move To」から「New Desktop」を選択する。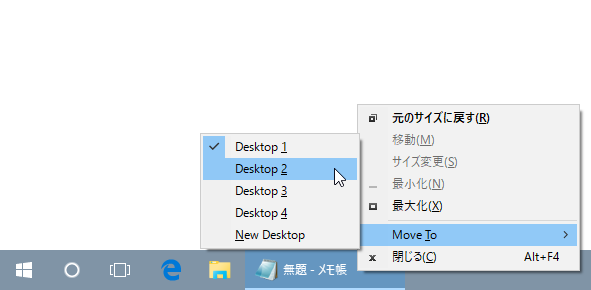
また、ホットキー-
「Win」+「Alt」+ ← → キー
- 尚、「MoveToDesktop」を終了させる時は、タスクマネージャーを開き、「プロセス」タブで
- MoveTo Desktop Extension
- MoveTo Desktop Extension (32 ビット)
その他、ウインドウを別の仮想デスクトップへ移動させた時に、移動先の仮想デスクトップを自動でアクティブにする機能も付いています。
この機能を有効化する時は、下記のような設定を行います。
- メモ帳などの
テキストエディタ
を開き、次の内容をコピー&ペーストします。
; ; Place this file in %AppData% ; [MoveToDesktop] ; Switch Desktop after window was moved SwitchDesktopAfterMove=1
- そのまま、ファイルを「MoveToDesktop.ini」という名前で保存します。
- 作成した「MoveToDesktop.ini」を、
-
C:\Users\ユーザー名\AppData\Roaming
(エクスプローラのアドレスバーに、 %AppData% と入力してもよい) - 「MoveToDesktop.exe」を再起動させます。
■ VirtualDesktopManager
| MoveToDesktop TOPへ |
おすすめフリーソフト
スポンサードリンク