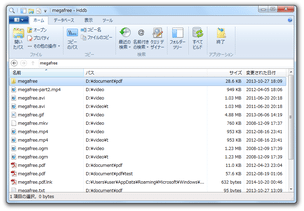シンプルで超高速なファイル検索ソフト!「Hddb」。
Hddb
“ 超シンプル&超高速 ” なファイル検索ソフト。
ハードディスク内のファイル情報を元に独自のデータベースを作成し、そのデータベースを利用して超高速なファイル検索を行えるようにしてくれます。
UAC をスキップして起動する機能や、ファイルの高速ソート、フォルダのサイズを表示する機能、フォルダの右クリックメニューから起動できるようにする機能 などが付いています。
「Hddb」は、高速なファイル検索ソフトです。
ハードディスク内に存在するファイルやフォルダをデータベース化し、そのデータベースを元にファイルを超高速に検索する... というインデックス型のファイル検索ソフトです。
見た目や機能は「Everything」とほぼ同じですが、「Hddb」には
- 起動時に、UAC プロンプトが表示されない
- データベースの作成・更新 が自動でない※1
- ファイルのソートが速い
- 検索結果のリスト上に、フォルダのサイズも表示される
1 「Hddb」起動時に、自動で更新するように設定することも可能。
データベースの更新が自動でないところが好みの別れどころですが、インデックスを自分のタイミングで更新したい人などには中々良いと思います。
(もしくは、起動に時間をかけたくない... という人に)
その他、フォルダの右クリックメニューから直接起動できるようにする機能も付いていたりします※2。
2 選択フォルダ内のファイルを検索対象にした状態で、「Hddb」が立ち上がる。
この “ 右クリックメニューからの検索機能 ” を利用したい場合、インストーラーありのものを使う。
(インストール途中の 「Choose Components」画面 で、「Shell context menus」にチェックを入れておく)
使い方は以下の通り。
- 「Hddb_Gui.exe」を実行します。
- 初回起動時に 「データベースが空である、今すぐ作成しますか?」というダイアログ が表示されるので、「はい」を選択します。
- ファイルのインデックス作業が開始されます。
画面中央のアニメーションが止まるまで、少し待ちます。 - インデックス作業が完了すると、パソコン内のファイルがリスト表示されます。
- 尚、デフォルトでは、リボンインターフェースが有効になっています。
このリボンインターフェースを使いたくない場合は、メニューバー上の 「ツール」タブ を開き、「オプション」ボタンをクリック → 「Ribbon インターフェース」のチェックを外し、画面下部の「決定する」ボタンをクリック → 「Hddb」を再起動させます。 - 画面上部のテキスト入力フォーム上に、目的とするファイルの名前の一部を入力します。
(ワイルドカード も使えます) - すると、入力されたキーワードと一致するファイル&フォルダ が、リスト表示されます。
リスト上のファイルは、- 名前
- パス
- サイズ
- 変更された日時
また、ダブルクリックすれば関連付けプログラムで開くことができ、右クリックすれば- 開いたパス - エクスプローラで開く
- 親フォルダ内の検索 - 選択したファイルの親フォルダを、検索対象パスとして設定
- フルネームをコピー - フルパスをクリップボードにコピー
加えて、ツールバー上の「コピー」内にあるボタンを使うことで、- コピーのパス - フルパスをクリップボードにコピー
- コピー名 - ファイル名をコピー
- ファイルのコピー
(リボンUI を無効化している場合は、メニューバー上の「編集」から) - リストに表示されているファイルのフルパスを、テキストファイルに書き出すこともできます。
この操作を行う時は、メニューバー上の ボタンをクリック → 「エクスポート」を選択します。
ボタンをクリック → 「エクスポート」を選択します。
(リボンUI を無効化している時は、メニューバー上の「ファイル」から「エクスポート」を選択する) - 検索したいフォルダを右クリックし、「Search Here by Hddb」を選択 します。
- すると、選択されたフォルダを検索対象とした状態で、「Hddb」が立ち上がります。
あとは、そのままキーワードを入力したりすればOK です。 - データベースの更新を行う時は、ツールバー上の「すべてビルド」をクリックします。
特定ドライブの情報のみを更新したい時は、メニューバー上の 「データベース」タブ を開き、「ビルド」から目的のドライブを選択します。
リボンUI を無効化している場合は、メニューバー上の「データベース」から操作を行います。 - データベースを削除したい時は、「データベース」タブ
を開いて「クリア」ボタンをクリック →
- ドライブ名 - 指定したドライブのデータベースのみを削除
- Clean all - すべてのデータベースを削除
(その後確認ダイアログが表示されるので、「はい」を選択する)
リボンUI を無効化している時は、メニューバー上の「データベース」 → 「クリア」から操作を行います。
初めての起動
実際に使う
フォルダの右クリックメニューから使う
データベースの更新
-
設定変更
- データベースに含めるデータの設定等を変更する時は、メニューバー上の
「ツール」タブ
を開いて「オプション」ボタンをクリックします。
(リボンUI を無効化している時は、メニューバー上の「ツール」から「オプション」を選択) - 「Hddb オプション」という画面
が表示されます。
ここで、適宜設定変更を行っておきます。
設定できるオプションには、次のようなものがあります。-
全般
- Ribbon インターフェース - リボンインターフェースを使用する
- トレイアイコンを表示します - ウインドウを閉じた時に、タスクトレイに最小化する
- 起動時にメインウインドウを表示しません - タスクトレイに格納した状態で起動する
- ECS キーによるメインウインドウを閉じます - 「Esc」キー押しで、メイン画面を閉じる
- Hddb の複数のインスタンスを許可します - 多重起動を許可する
- ビルド完了通知を表示します - データベース構築時に、通知を表示する
-
結果リスト
- エクスプローラースタイル ファイル一覧 - ファイルリスト上の挙動を、エクスプローラ風にする
- フォルダーのサイズを表示します
- ファイルの表示サイズを読みやすい - GB / MB などの単位を使う
- 検索ボックスが空の場合はすべてのアイテムを表示
- ファイルのヒント - 選択アイテムのツールチップに関する設定
- CTRL キーを押したときのみ表示されます
- 詳細なファイル情報
-
データベース
- バックグラウンドでの構築 - データベースの構築を、バックグラウンドで行う
- 起動時に構築
- スケジュールの建設、すべて ○※3 - インデックスの更新を、指定した周期で自動で行う
- 隠しファイルやディレクトリを除外します
- 名前によって除外する※4 - インデックスに含めないファイルの名前を指定する
-
ボリューム
- インデックスするドライブを選択することができます。
-
その他
- 最近の検索を覚えています - 入力したキーワードの履歴を保存する
- 最近使用したファイルを覚えています - 開いたファイルの履歴を保存する
- 最近の検索の場所を覚えています - 検索対象として指定したフォルダパスの履歴を保存する
- 名前の検索を構成します - “ 名前付き検索 ” で使用するキーワードに関連付ける拡張子を設定
- カスタム動作を構成します カスタムアクションのコマンドを設定
周期は、分 / 時間 / 日 の中から選ぶことができる。
4 インデックスしないファイルの名前を、一行ずつ記入していく。
(ワイルドカードも使用可)
| Hddb TOPへ |
アップデートなど
おすすめフリーソフト
おすすめフリーソフト
スポンサードリンク