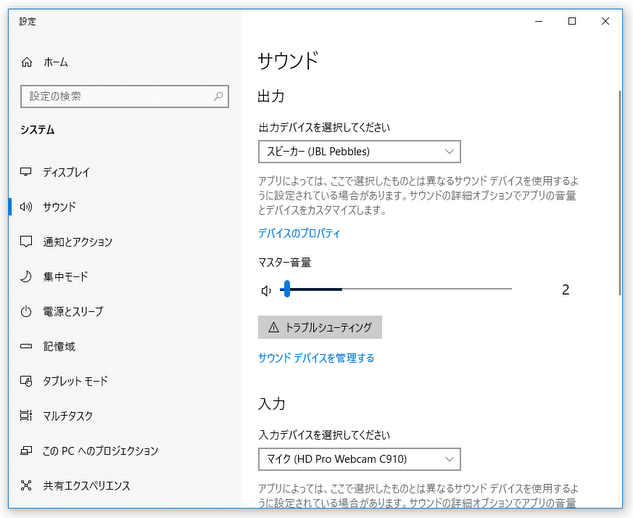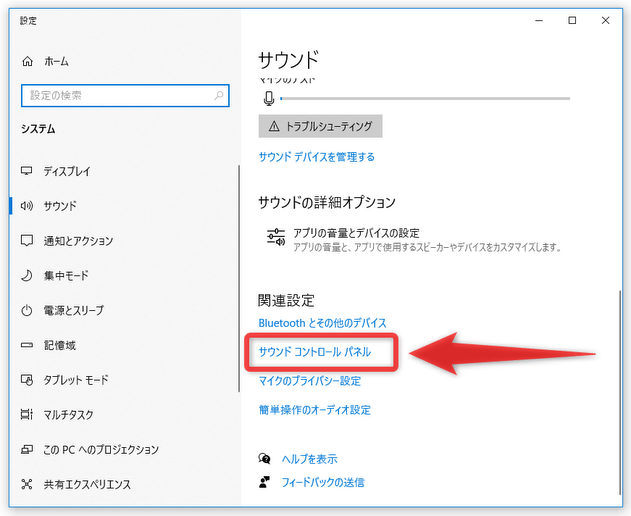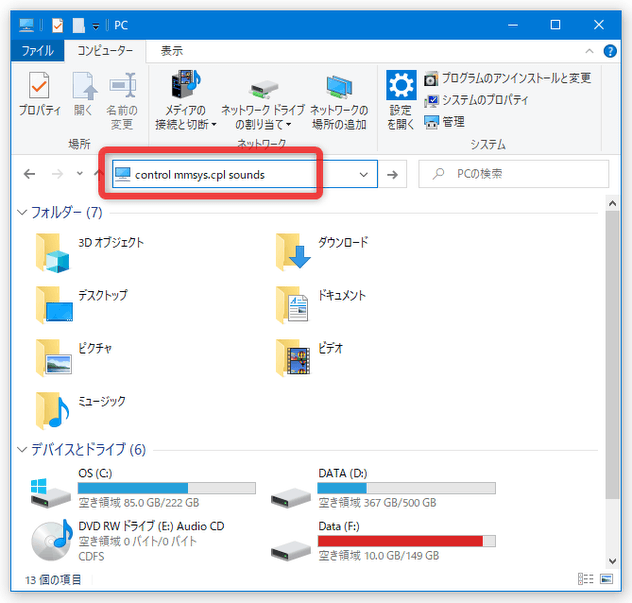Windows の “ ラウドネス等化 ” 機能を使い、システムの音量を自動で均一化する
このページでは、Windows の「ラウドネス等化」という機能を使い、システムの音量を自動で均一化できるようにする方法を紹介します。
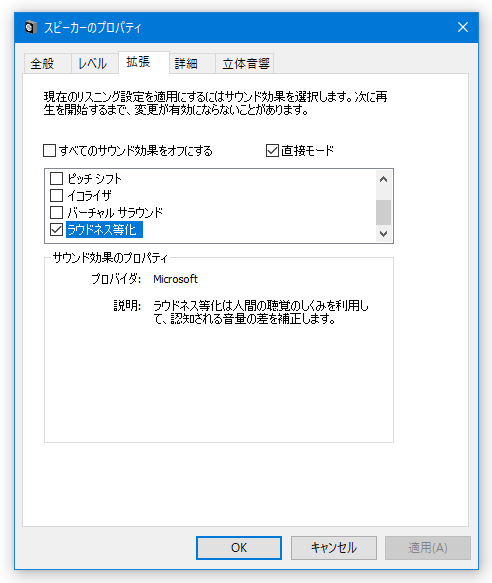
- 各種アプリケーションの音量を、自動で均一化してくれるラウドネスイコライザー「Wale」
- あらゆるアプリケーション上で動作するオーディオイコライザー「Equalizer APO」
- Windows 10 上で、アプリの音量をタスクトレイ上から個別に変更できるようにするソフト「EarTrumpet」
- アプリが使用する再生デバイスと録音デバイスを固定する方法
- 各アプリケーションごとに、音声の出力先デバイスを指定できるようにするソフト「Audio Router」
Windows には「ラウドネス等化」という機能がついており※1、これを使うことでシステムの音量を平均化することができます。
1
使用しているサウンドデバイスやサウンドドライバーによっては、この機能がないこともある模様。
使用中のパソコンに「ラウドネス等化」機能がない場合、サウンドドライバーをアップデートするなどとしてみるとよい。
これは、感覚的にはリプレイゲインに近い感じの機能で、“ 小さすぎる音は大きく、大きすぎる音は小さく ” し、音が突然大きくなったり小さくなったりするのを自動で補正できるようにしてくれます※2。
2
明らかに音量を大きくした方が良い場面(サビなど)で音量が押さえつけられる感じになったりすることもあるので、いまいち盛り上がりにかける音量推移になるケースもある。
この音量均一化処理は、システム上で鳴るすべての音に対してかかるようになっているため※3、
- 曲内の音量差
- 曲間の音量差
- アプリ間の音量差
3 実際には、“ 特定の再生デバイス上から鳴る音 ” に対してかかる。
ラウドネス等化処理は、再生デバイスごとにオン / オフ を切り替えることができる。
普段、音が急に大きくなったり小さくなったりして悩んでいたりする人におすすめです。
“ ラウドネス等化 ” 機能を使い、音量を自動で均一化する
- タスクトレイ上のスピーカーアイコンを右クリックし、「サウンドの設定を開く」を選択 → 「設定」アプリ内の「サウンド」画面が表示されるので、「関連設定」以下にある「サウンド コントロール パネル」を選択します。
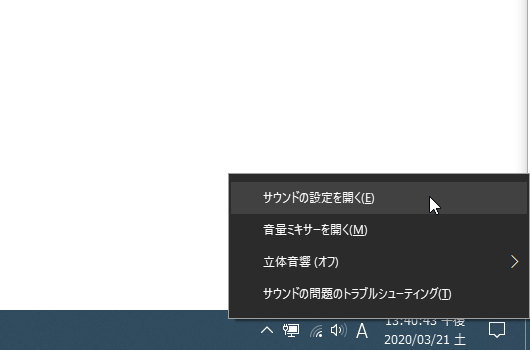
もしくは、エクスプローラのアドレスバーや「ファイル名を指定して実行」にcontrol mmsys.cpl soundsと入力して「Enter」キーを押します。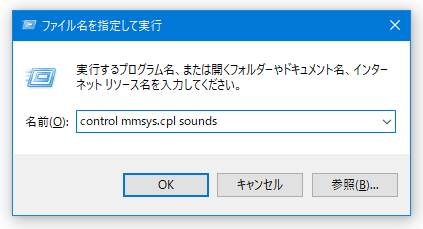
- 「サウンド」という画面が表示されます。
ここで、「ラウドネス等化」機能を有効化する再生デバイスをダブルクリックします。
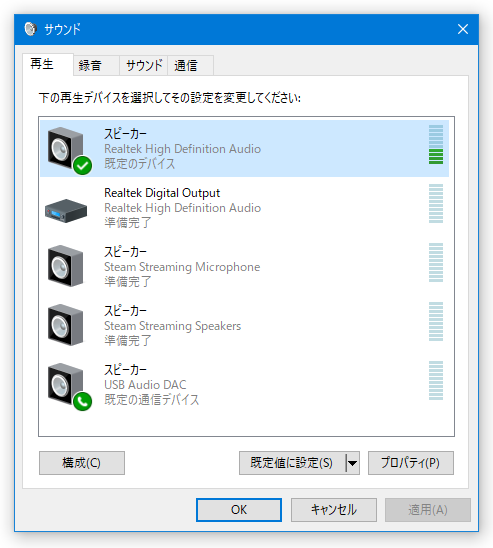
- 選択したデバイスのプロパティ画面が表示されるので、「拡張」タブ(もしくは「Enhancements」タブ)を開きます。
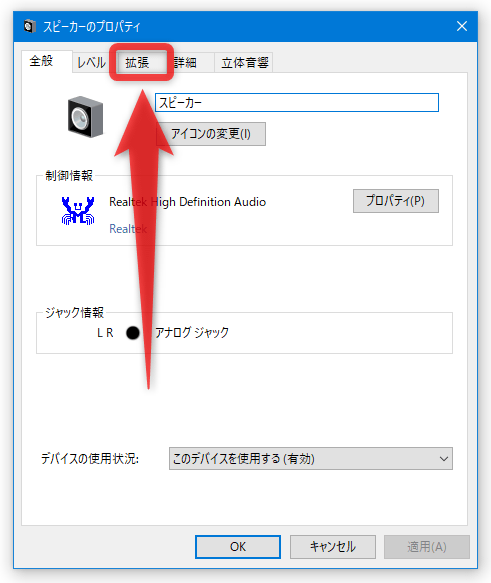
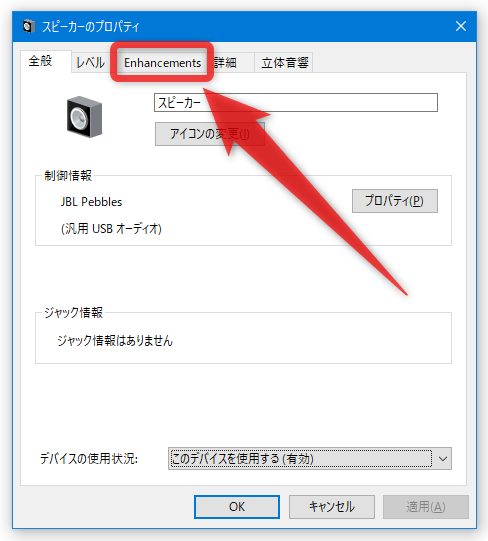
- あとは、上部の枠内にある「ラウドネス等化」(あるいは「Loudness Equalization」)にチェック → 画面右下にある「OK」ボタンをクリックすれば OK です。
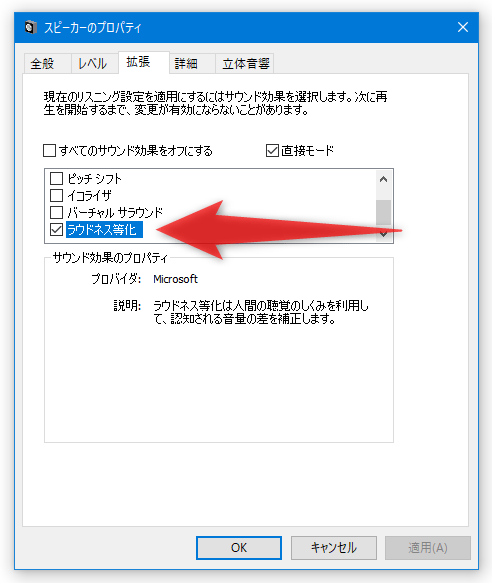 以降、“ 小さい音は大きく、大きい音は小さく ” 平均化されるようになります。
以降、“ 小さい音は大きく、大きい音は小さく ” 平均化されるようになります。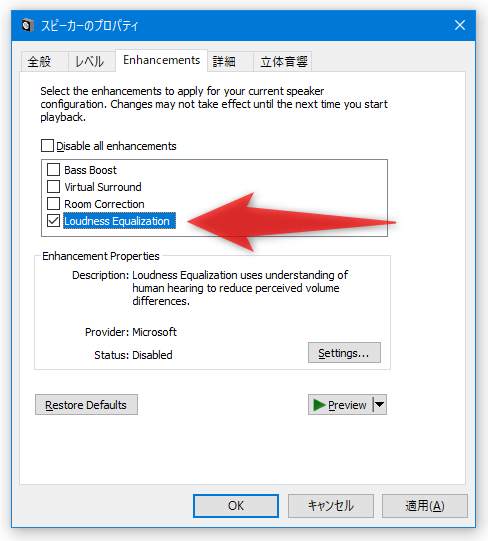
尚、音楽を再生しながら設定を行った場合、再生が自動で停止されることもあります。
スポンサードリンク
| “ ラウドネス等化 ” 機能を使い、音量を自動で均一化 TOPへ |