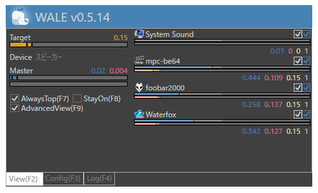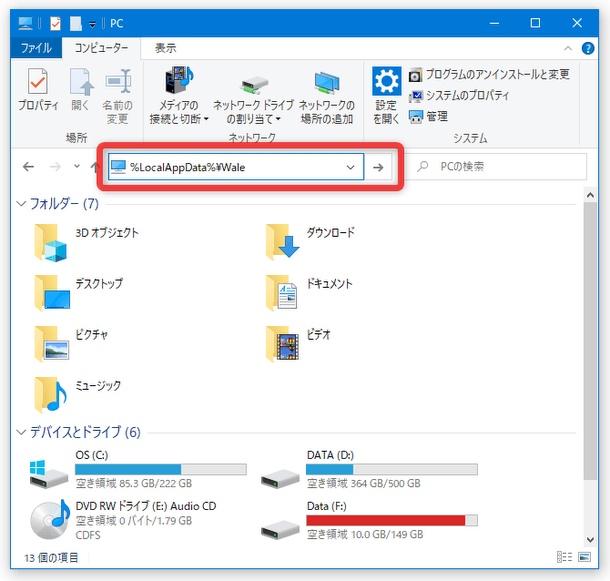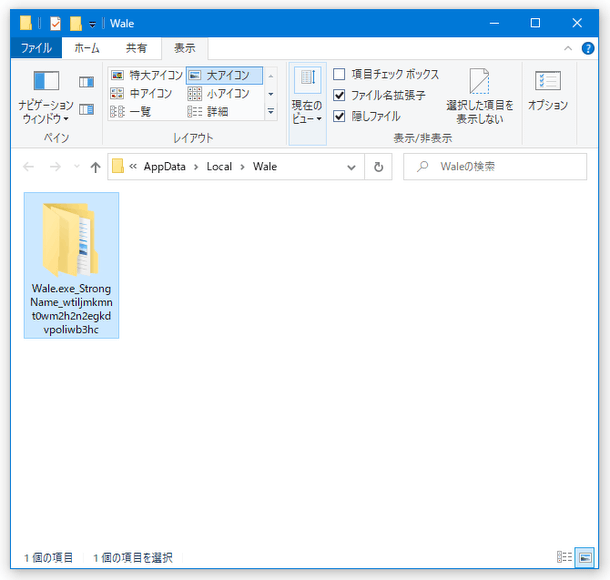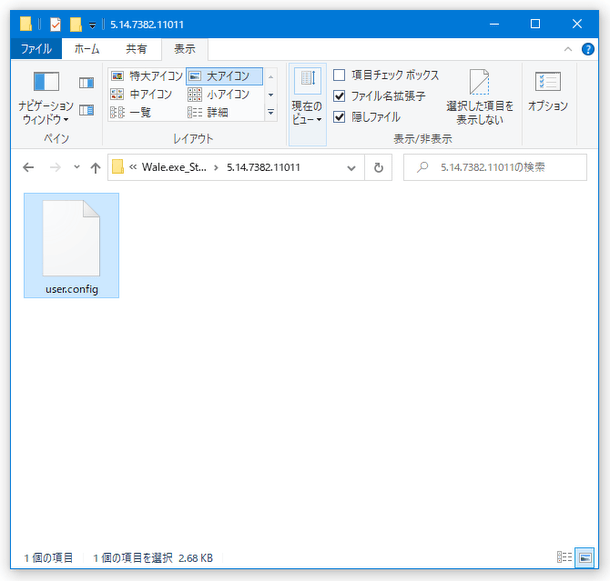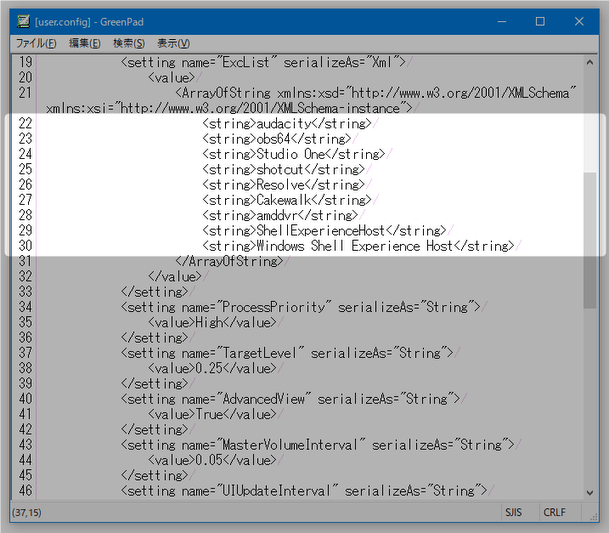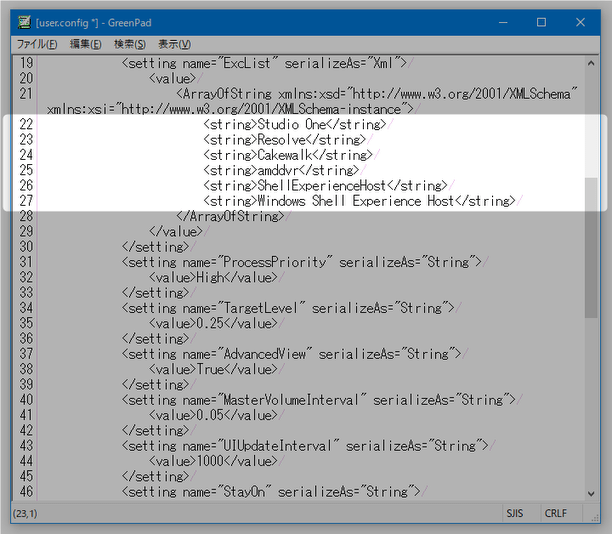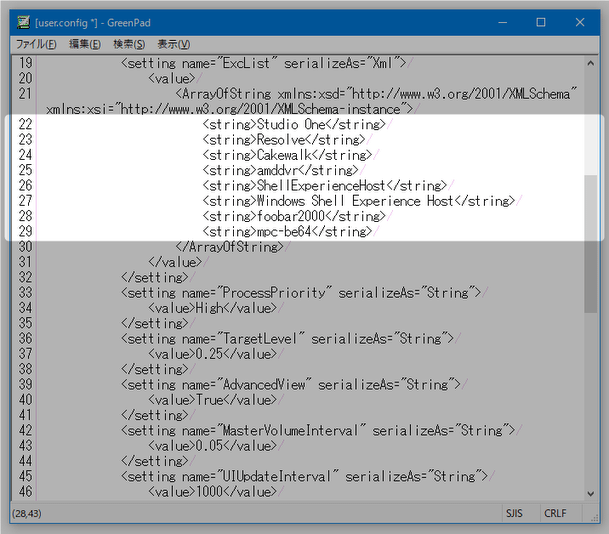各種アプリケーションの音量を、自動で均一化できるようにする!「Wale」。
Wale
各種アプリケーションの音量を、自動で均一化してくれるラウドネスイコライザー。
各アプリケーションから鳴る音のピーク(最大音量)を特定の値に自動調整することで、音量のバラつきを抑えられるようにしてくれます。
目標とするピークレベルを指定する機能や、処理から除外するアプリを指定する機能、アプリケーションの相対音量値を指定する機能、指定したアプリの音量をミュートする機能... などが付いています。
「Wale」は、アプリの音量を自動で均一化できるようにするラウドネスイコライザーです。
各種アプリケーションから鳴る音のピークをリアルタイムに調整してくれる音量制御ツールで、曲間やアプリ間の音量差を自動で平均化できるようにしてくれます。
基本的には設定要らずで使えるソフトとなっていますが、目標とするピークレベルは手動で変更することができ、また “ 均一化処理から除外するアプリ ” を指定したり、音量をアプリケーションごとに手動で調整したりすることもできるため、よりきめ細やかな音量調整が可能となっています。
(特定アプリの音量をミュートする機能もある)
使用しているオーディオデバイスのドライバーが「ラウドネス等化」に対応していない時や※1、ラウドネス等化の ON / OFF をアプリごとに指定したい時 などに便利。
1
制作者は、オーディオデバイスのドライバーが「ラウドネス等化」に対応している場合、そちらを使うことを推奨している。
ちなみに、各種アプリケーションの音量を、特定の値に固定化する “ 静的モード ” も付いていたりします。
- Windows の “ ラウドネス等化 ” 機能を使い、システムの音量を自動で均一化する
- Windows Vista / 7 / 8 / 10 の便利な音量調整機能(ミキサ)
- Windows 10 上で、アプリの音量をタスクトレイ上から個別に変更できるようにするソフト「EarTrumpet」
使い方は以下の通り。
使用バージョン : Wale 0.5.14
デフォルトで、audacity / obs64 / Studio One / shotcut / Resolve / Cakewalk / amddvr / ShellExperienceHost / Windows Shell Experience Host が処理から除外されるようになっています。
これらアプリの除外設定を解除したい場合、面倒ですが 設定ファイルを直接編集する必要があります。
インストール時の注意
- Windows 10 を使用している場合、インストールの際に「Windows によって PC が保護されました」という画面が表示されることがあります。
もしこの画面が表示されたら、左側にある「詳細情報」をクリック → 右下の「実行」ボタンをクリックしてください。

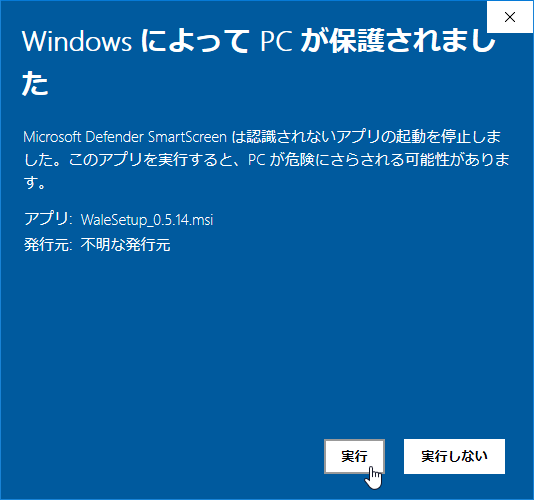
基本的な使い方
- 「Wale.exe」を実行します。
- タスクトレイ上に、アイコンが表示されます。
基本的にはこれで準備完了です。
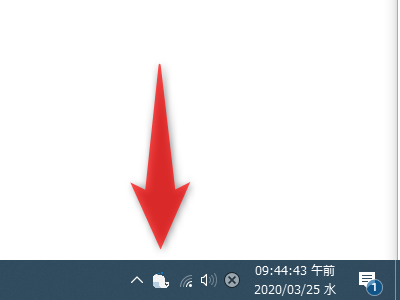
以後、各アプリケーションから鳴る音量が、自動で調整されるようになります。 - ピークレベルの目標値や、処理から除外するプロセス等を設定したい時は、タスクトレイアイコンをクリックします。
- メイン画面が表示されます。
ピークレベルの目標値を変更したい時は、画面左上の「Target」欄にあるスライダーを左右にドラッグします。
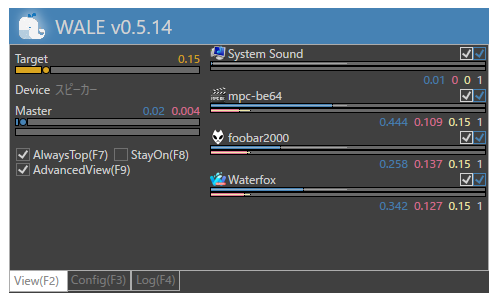
(デフォルトは「0.15 = -16.5 dB」)
「Target」欄のスライダーを右にドラッグするほど(=数値を大きくするほど)、音量が大きく補正されます※2。
2 具体的な音量値は、設定画面(下部にある「Config(F3)」タブを開く)で確認することができる。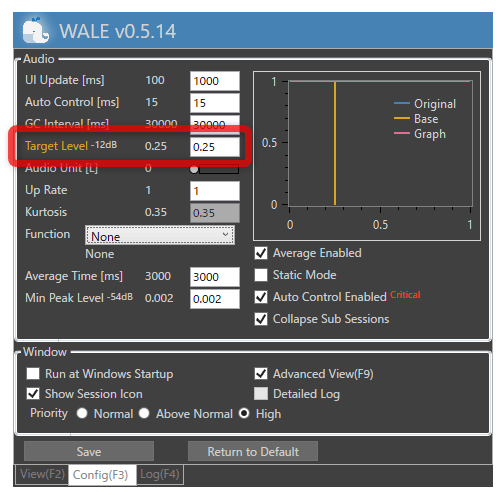
逆に、スライダーを左にドラッグするほど(=数値を小さくするほど)、音量が小さく補正されます。 - 「Target」の下にある「Master」は、マスターボリュームのスライダーになります。
(Windows のマスターボリュームと共通)右にドラッグすれば音が大きくなり、左にドラッグすれば音が小さくなります。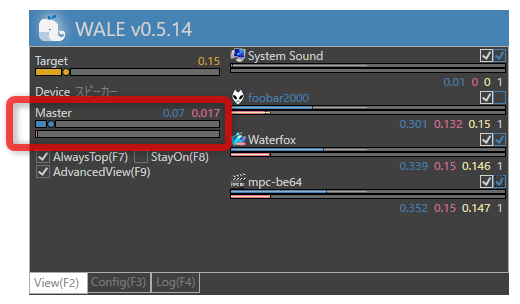
(マウスホイールの回転でも調整可能)
その下にあるオプションは、- AlwaysTop(F7) - 常に最前面に表示する
- StayOn(F8) - ウインドウが非アクティブになっても閉じない
- AdvancedView(F9) - 詳細画面を表示する
- 音量均一化処理から除外したいプロセスがある時は、右側の欄で該当プロセスの青いチェックボックスを外します。
(青いチェックボックスをオフにすると、プロセス名が青くなる)一方、左の白いチェックボックスをオフにすると、該当アプリの音量がミュートされます※2。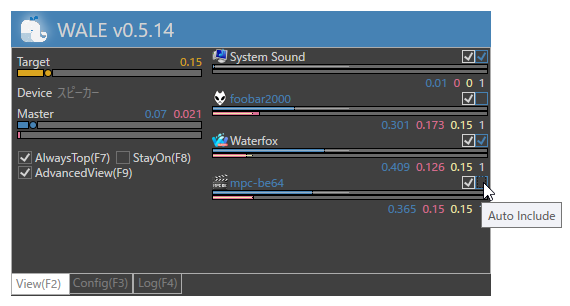
(ミュートのオン / オフ は、アプリ名をクリックするだけでもよい)
2 「Wale」終了時、プロセスの除外設定は記憶されないが、ミュートのオン / オフ 状態は記憶される。
プロセスの除外設定を保存したい場合、設定ファイルを直接編集する必要がある。
ちなみに、プロセス名上でのホイール回転で、アプリの音量を個別に調整することもできたりします※3。
(画面左側にある「AdvancedView(F9)」にチェックを入れおく必要がある)
3 一番右側にある数値が、アプリの相対音量値。
(デフォルトは「1」)相対音量値は、「Wale」を終了するとリセットされる。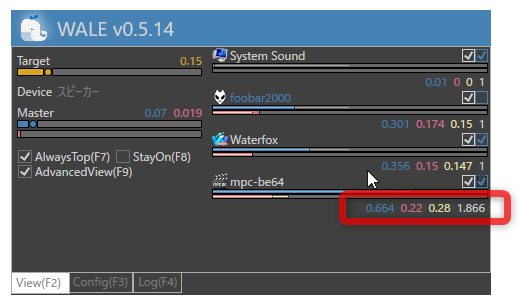
尚、プロセス名の右下にある数値は、左から順に- 現在の音量値
- ピーク
- 平均ピーク
- 相対音量値
- その他、タスクトレイアイコンを右クリックすることにより、
- Windows Sound Setting - サウンド

- Windows Volume Mixer - 音量ミキサー
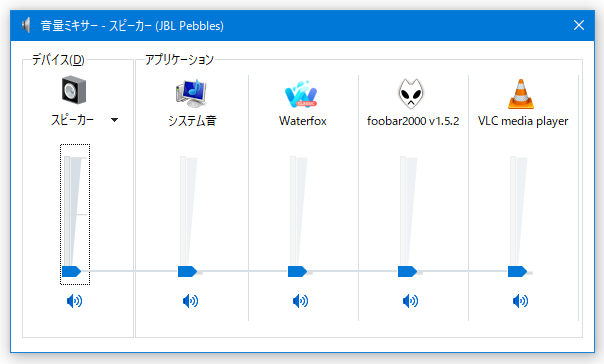
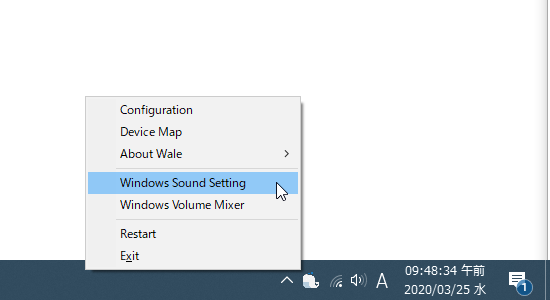
- Windows Sound Setting - サウンド
オプション設定
- タスクトレイアイコンを右クリックし、「Configuration」を選択します。
もしくは、メイン画面の下部にある「Config(F3)」タブを開いても OK です。 - 設定画面が表示されます。
基本的にはそのままで OK ですが、「Wale」起動中にシステムが重くなったりする時は、下記設定を変更してもよいでしょう。
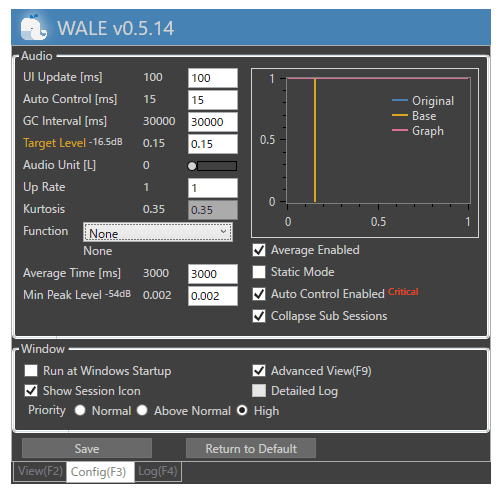
- UI Update [ms] - インターフェースの更新間隔(ミリ秒)
- Auto Control [ms] - 音量制御の間隔(ミリ秒)
一方、「Auto Control [ms]」の数値を大きくすると、音量制御がややガタガタになる(ピークの取りこぼしが多くなる)ものの、システムにかかる負荷を軽減することができます。 - その他、右側にある「Static Mode」にチェックを入れることで、アプリの音量を「Target Level(デフォルトでは「0.15 = -16.5 dB」)」で固定することもできたりします※4。
4 「Static Mode」をオンにすると、音量を手動で調整しても自動で「Target Level」に再設定される。
処理から除外するアプリの設定
- エクスプローラのアドレスバーや「ファイル名を指定して実行」に、
%LocalAppData%\Waleと入力して「Enter」キーを押します。
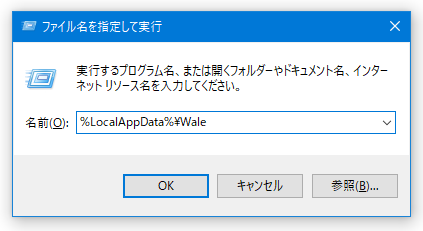
- 「Wale」という名前のフォルダが表示されるので、ダブルクリックして中身を開いていきます。
- 最下層フォルダ内に「user.config」という名前のファイルがあるので、これをメモ帳などの テキストエディタ で開きます。
- 21 行目の
<ArrayOfString xmlns:xsd="http://www.w3.org/2001/XMLSchema" xmlns:xsi="http://www.w3.org/2001/XMLSchema-instance">以下に、<string>audacity</string>という記述があり、これらが “ 処理から除外するプロセスの名前 ” を意味しています。 除外設定を解除したいアプリがある場合は、該当アプリの記述されている行を削除します。
<string>obs64</string>
<string>Studio One</string>
<string>shotcut</string>
<string>Resolve</string>
<string>Cakewalk</string>
<string>amddvr</string>
<string>ShellExperienceHost</string>
<string>Windows Shell Experience Host</string>
たとえば、「audacity」「obs64」「shotcut」を除外設定から解除したいとすると、下記のような記述になります。<string>Studio One</string>逆に、処理から除外するアプリを追加したい時は、22 行目以下に
<string>Resolve</string>
<string>Cakewalk</string>
<string>amddvr</string>
<string>ShellExperienceHost</string>
<string>Windows Shell Experience Host</string><string>プロセス名</string>を記述します。
たとえば、「foobar2000」「MPC-BE(64bit 版)」を除外設定に追加する場合、<string>Studio One</string>のように記述します。
<string>Resolve</string>
<string>Cakewalk</string>
<string>amddvr</string>
<string>ShellExperienceHost</string>
<string>Windows Shell Experience Host</string>
<string>foobar2000.exe</string>
<string>mpc-be64.exe</string> - 編集が終わったら、ファイルを上書き保存します。
- 以後、除外設定の内容が反映されています。
| Wale TOPへ |
アップデートなど
おすすめフリーソフト
スポンサード リンク
おすすめフリーソフト
スポンサードリンク