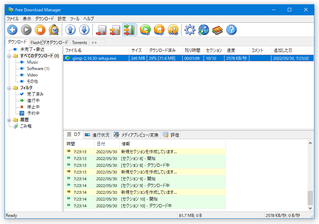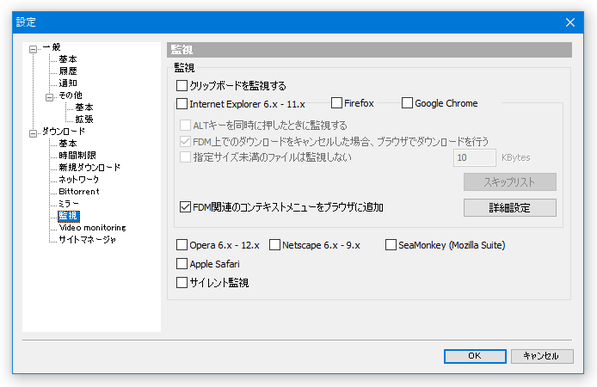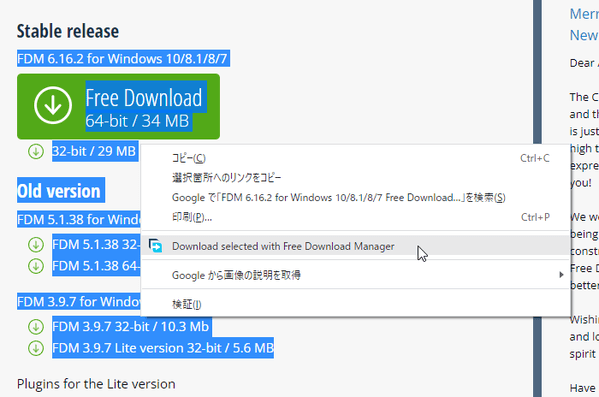シンプルでありながらも高機能なダウンローダー!「Free Download Manager」。
Free Download Manager
対応 98/Me/NT/2000/XP/Vista/7
バージョン 3.9.7 build 1641
更新日時 2018-11-14
ファイルサイズ 10.3 MB
Free Download Manager
連番ファイルの一括ダウンロード
- 連番ファイルとは、たとえば
- https://www.gigafree.net/img/test1.jpg ~ https://www.gigafree.net/img/test50.jpg
ここでは、例として上記「test1.jpg」~「test50.jpg」を一括してダウンロードする方法を紹介します。 - メニューバー上の「ダウンロード」から、「新規バッチダウンロード」を選択します。
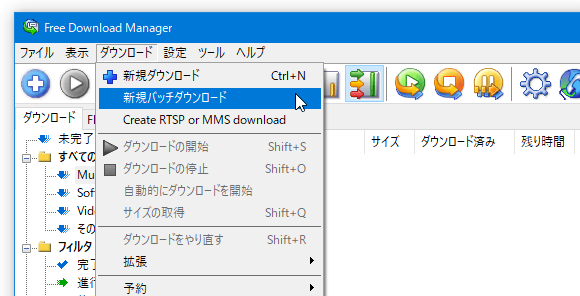
- 「新規バッチダウンロード」という画面が立ち上がります。
まず、一番上の「URL」欄に、全ての URL で共通する部分を入力します。
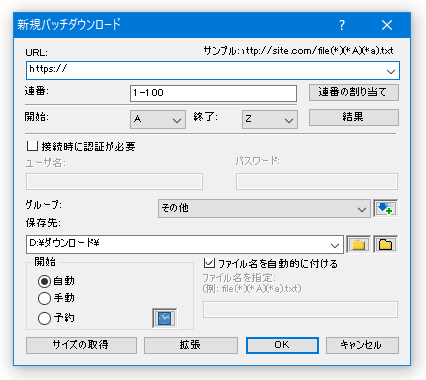
今回の例で言うなら、- https://www.gigafree.net/img/test.jpg
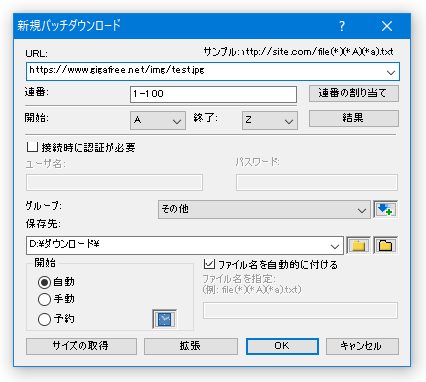
- 次に、全ての URL で異なる部分に、 (*) を挿入します。
今回の例で言うと、数字の部分が “ 異なる部分 ” になるので、以下のようになります。
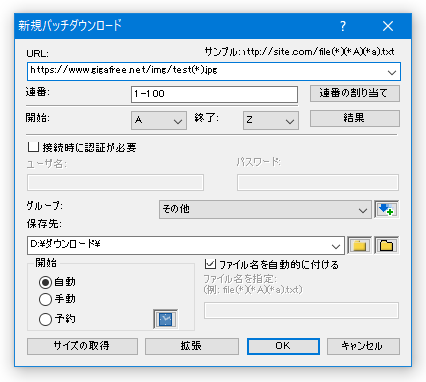
- https://www.gigafree.net/img/test(*).jpg
- 左上の「連番」欄に、ダウンロードしたいファイルの最初の番号 / 最後の番号 を、ハイフン区切りで入力します※9。
9 例) 1-50
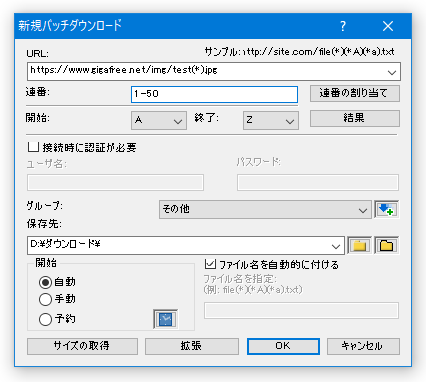
- 画面右上にある「結果」ボタンをクリックします。
- 入力された情報を基に、連番 URL が生成されます。
これを見て、URL が正しく生成されているかどうか確認します。
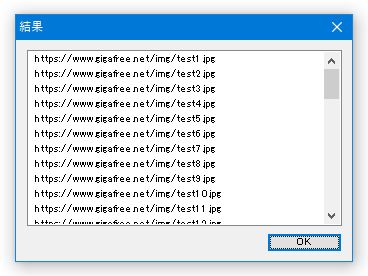
- あとは、普通にダウンロードを行う時と同じです。
保存先のフォルダなどを指定し、最後に右下の「OK」をクリックすればダウンロード開始です。 - ここでは、 “ 数字 ” が変化する URL を例にして紹介しましたが、
- https://www.gigafree.net/img/testA.jpg ~ https://www.gigafree.net/img/testJ.jpg
10 その場合は、(*) の代わりに (*A) あるいは (*a) を挿入する。
(上記例のような大文字連番の場合は、(*A) を挿入する)https://www.gigafree.net/img/test(*A).jpg
その後、上部の「開始」「終了」欄で、連番の開始 / 終了 アルファベット を指定する。
ブラウザの右クリックメニュー内に、「Free Download Manager」を組み込む
- Free Download Manager の機能は、ブラウザの右クリックメニュー内に組み込むこともできます。
( IE 系ブラウザ、および Google Chrome 系ブラウザ、Firefox )
Free Download Manager の機能をブラウザに組み込む場合、次のような操作を行います。
( IE はサポートが終了しているので、Google Chrome と Firefox の説明のみ行います)
まず、拡張機能をインストールします。 - 続いて、メニューバー上の「設定」から「設定」を開きます。
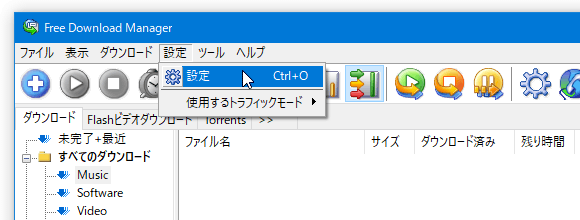
- 設定画面が表示されるので、左メニュー内にある「ダウンロード」>「監視」を開き、画面中段にある「FDM関連のコンテキストメニューをブラウザに追加」にチェックを入れます。
- 「変更はブラウザの再起動後に有効になります。」というダイアログが表示されるので、「OK」ボタンをクリックします。
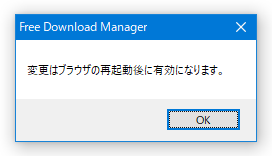
- ブラウザを再起動させます。
- 単一のファイルをダウンロードする時は、目的のリンクを右クリック →「Download with Free Download Manager」を選択します。
複数のファイルをまとめてダウンロードしたい時は、目的のリンクをドラッグして選択状態にする → 右クリックして「Download selected with Free Download Manager」を選択します。 ページ内のリンクをすべて抽出してダウンロードを行いたい時は、ウェブページ上で右クリック →「Download all with Free Download Manager」を選択します。
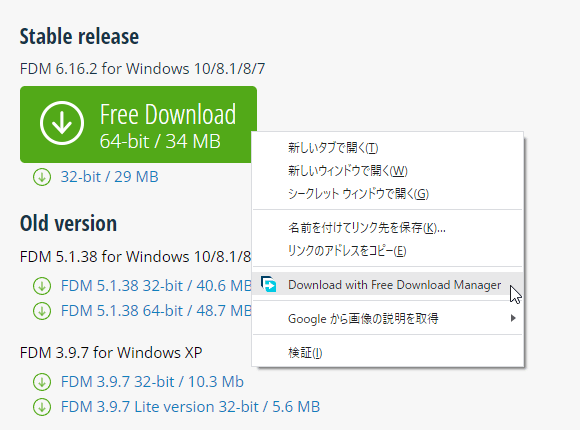
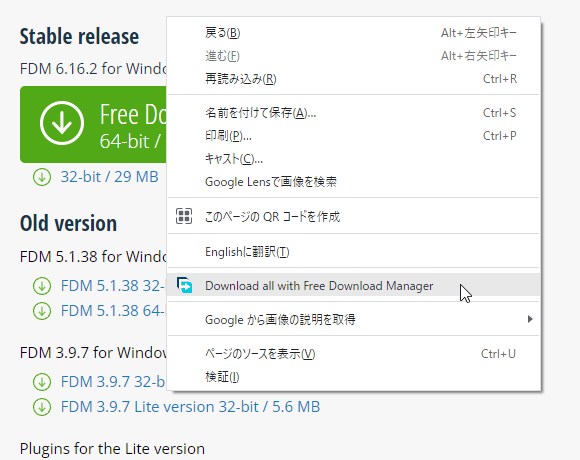
- 単一のファイルを選択していた時は、「ダウンロードの追加」画面が表示されるので、通常通りダウンロードを実行すれば OK です。
一方、複数のファイルをダウンロードする時は、「ダウンロードリストへ追加」という画面が表示されます。
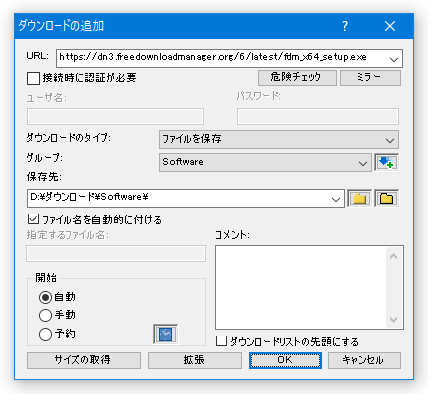 この画面の上部に、選択状態にあったファイル、もしくは、ページ内にある全てのリンクが登録されています。
この画面の上部に、選択状態にあったファイル、もしくは、ページ内にある全てのリンクが登録されています。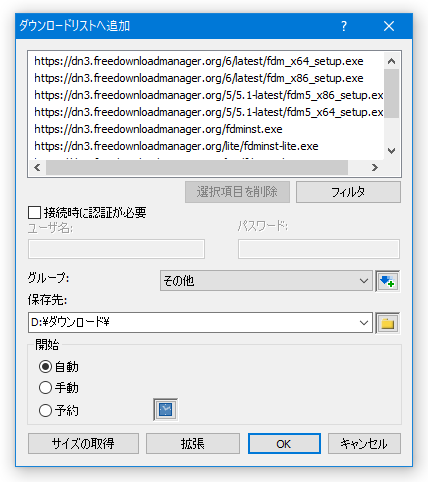
この中に不要なものがある場合は、あらかじめそれらを削除するか、フィルタするかしておきます※11。
11 例) 画像のみをダウンロードしたい場合- 画面右上にある「フィルタ」ボタンをクリックします。
- 「フィルタ」という画面が表示されます。
ここの「ファイルの種類」欄に、リストに残したいファイルの拡張子を入力します。
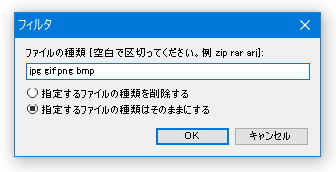
(拡張子を複数指定する時は、それぞれの拡張子を半角スペースで区切る)
今回は画像ということで、 jpg gif png bmp と入力。 - 「指定するファイルの種類はそのままにする」にチェックを入れ、「OK」をクリックします。
- これで、リスト上のファイルをフィルタリングすることができました。
( jpg / gif / png / bmp 以外のファイルが、リストから除外される)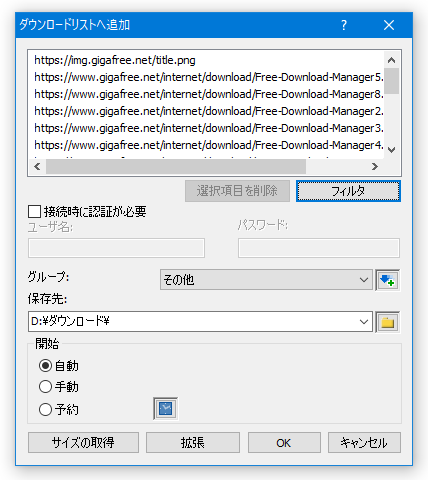
- あとは、通常のダウンロードと同じです。
保存先等を指定し、右下の「OK」をクリックすればダウンロード開始です。
URL リストを利用した一括ダウンロード
- ファイルの URL が書かれたリストを基に、ファイルの一括ダウンロードを行うこともできたりします。
この “ URL リスト ” を使ったダウンロード方法は、次のとおりです。 - まず最初に、ダウンロードしたいファイルの URL を、空の TXT ファイルに一行ずつ書いていきます。
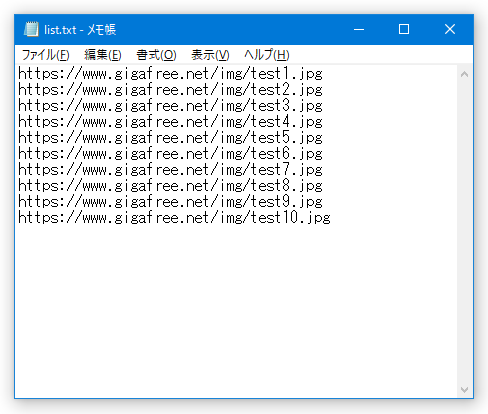
- URL を書き終わったら、全ての URL を選択状態にし、これをクリップボードにコピーします。
(適当な名前を付けて、リストを「.txt」形式のファイルとして保存しても OK ) - FDM を起動し、メニューバー上の「ファイル」→「インポート」→「クリップボードから URL のリストをインポート」を選択します※12。
12 リストをファイルに保存した場合は、「URL のリストをインポート」から、URL リストファイルを読み込む。
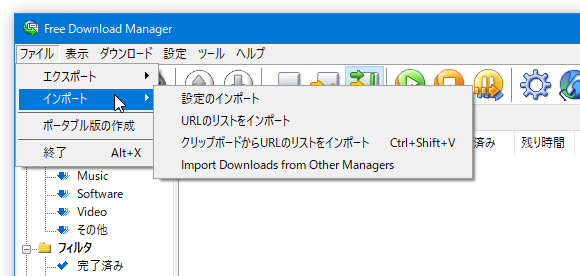
- 「グループの選択」ウインドウが表示されます。
ここでダウンロード先のグループを選択し、「OK」ボタンをクリックします。
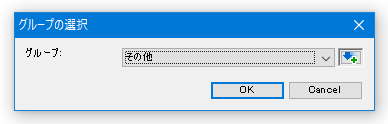
- すると、ダウンロードが自動で始まります。
ポータブル版の作成
- メニューバー上の「ファイル」から「ポータブル版の作成」を選択します。
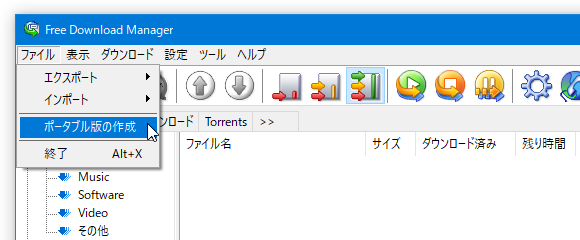
- 「ポータブル版の作成」という画面が表示されるので、右下のフォルダアイコンをクリック → Free Download Manager の展開先フォルダを指定します。
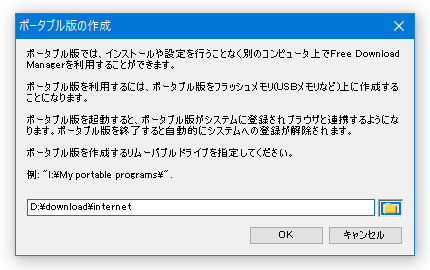
- あとは、画面下部の「OK」ボタンをクリックすれば OK です。
先程指定したフォルダ内に「Free Download Manager」という名前のフォルダが作成され、その中に Free Download Manager がインストールされます。
その他、ダウンロードするファイルのサイズを事前にチェックする機能や、ダウンロード終了後に FDM or パソコン をシャットダウンさせる機能、ダウンロードをやり直す機能... なども付いています。
| Free Download Manager TOPへ |
アップデートなど
おすすめフリーソフト
スポンサード リンク
おすすめフリーソフト
スポンサードリンク