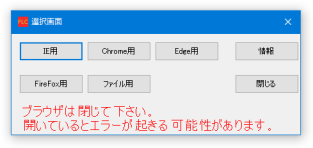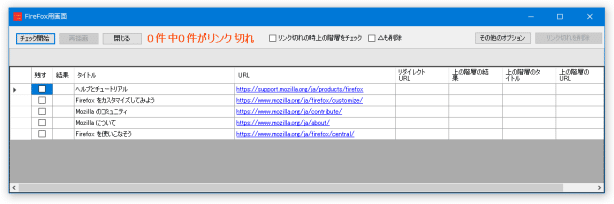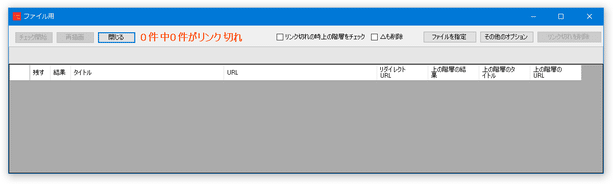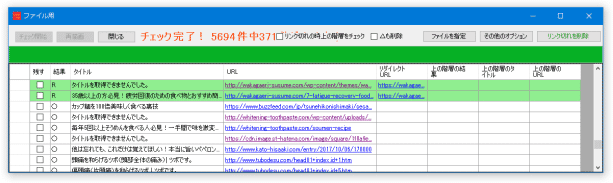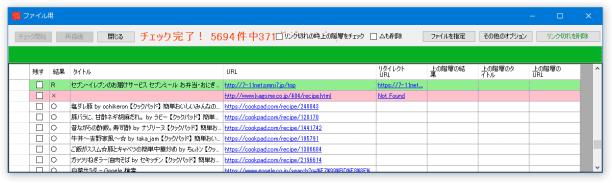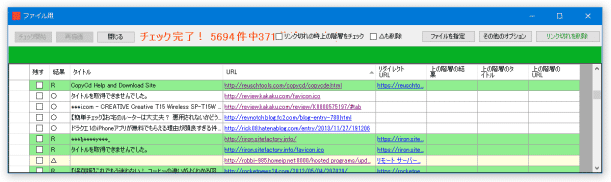Internet Explorer / Google Chrome / Firefox / Microsoft Edge に対応したリンク切れチェックツール!「Favorite Link Checker」。
Favorite Link Checker
IE / Chrome
/ Firefox / Microsoft Edge のブックマークに対応したリンク切れチェックツール。
Internet Explorer / Microsoft Edge の “ お気に入り ”、Google Chrome / Firefox の “ ブックマーク ” に登録されているサイトのうち、リンク切れになっているものを検索して一括削除することができます。
リンク切れアイテムの URL を実際に開いてみる機能や、URL のリダイレクトを検出する機能、リンク切れアイテムの親階層が有効かどうかをチェックする機能... なども付いています。
Favorite Link Checkerは、各種ブラウザに対応したリンク切れチェックツールです。
Internet Explorer / Microsoft Edge の “ お気に入り ” や、Google Chrome / Firefox の “ ブックマーク ” に登録されているサイトのうち※1、リンク切れになっているものを検索&一括削除 することができる... というデッドリンクチェックツールで、シンプルなクリック操作のみで超簡単に使えるところが最大の特徴。
1
各ブラウザ上でエクスポートした “ ブックマークファイル ” を利用してチェックを行うことも可能。
リンク切れチェック&リンク切れアイテムの一括削除 はいずれもワンクリックで実行することができるため、面倒な操作等は一切不要です。
普段、ブックマークが溜まりに溜まっていたりする人におすすめです。
その他、リンク切れアイテムの URL を既定のブラウザで確認してみる機能や、リンク切れアイテムの一つ上の階層をチェックする機能※2、URL のリダイレクトを検出する機能... なども付いています。
2
リンク切れになっていた場合、親階層の URL をチェック → URL 有効であれば、そのページのタイトルと URL を取得して表示してくれる。
使い方は以下の通り。
このソフトを使用するには、「.NET デスクトップ ランタイム 6.0」をインストールしている必要があります。
- 「FavoriteLinkChecker.exe」を実行します。
- 最初に「選択画面」が表示されます。
ここで、
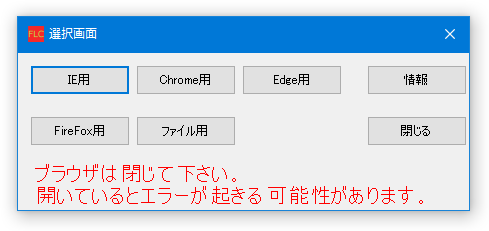
- IE 用 - IE のお気に入りをチェック
- Chrome 用 - Google Chrome のブックマークをチェック
- Edge 用 - Microsoft Edge のお気に入りをチェック
- Firefox 用 - Firefox のブックマークをチェック
- ファイル用 - 各種ブラウザのブックマークファイルをチェック
- 「IE 用画面」、または「Chrome 用画面」「Edge 用画面」「Firefox 用画面」「ファイル用」画面が表示されます。
そのまま、画面左上にある「チェック開始」ボタンをクリックします。
「ファイル用」を選択していた場合、右上の「ファイルを指定」ボタンをクリックし、チェックを行うブックマークファイルを指定してから「チェック開始」ボタンをクリックしてください。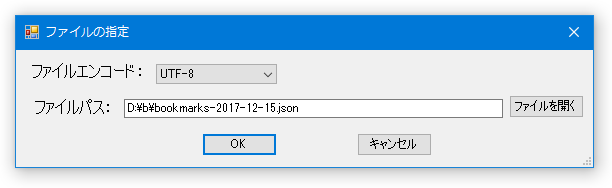 尚、画面上部にある「リンク切れの時上の階層をチェック」にチェックを入れてから「チェック開始」すると、リンク切れがあった時に一つ上の階層もチェックするようになります。
尚、画面上部にある「リンク切れの時上の階層をチェック」にチェックを入れてから「チェック開始」すると、リンク切れがあった時に一つ上の階層もチェックするようになります。
- リンク切れアイテムのチェックが開始されるので、じっくりと待ちます。
チェックが途中で止まってしまった場合、ウインドウを一旦閉じて操作をやり直してみてください。 - 少し待つと、チェックの結果が一覧表示されます。
このままリンク切れアイテムの削除を行っても OK ですが、その前に各ブックマークの URL、もしくは親階層の URL、リダイレクト先のURL を実際に確かめてみておいてもよいでしょう※3。
3 各アイテムの「URL」「リダイレクト URL」「上の階層の URL」欄に表示されている URL をクリックすると、既定のブラウザで該当の URL を開くことができる。
ちなみに、「結果」欄の意味は次のようになっています。- ○ - 有効なブックマーク
- R - リダイレクト(URL が自動転送)されたブックマーク
- △ - サーバー落ちなどの理由で、接続できなかったブックマーク
- × - リンク切れになっているブックマーク
- 準備が整ったら、画面右上にある「リンク切れを削除」ボタンをクリックします。
結果が「△」になっているブックマークも削除したい時は、「△も削除」にチェックを入れてから「リンク切れを削除」ボタンをクリックします。 - “ リンク切れ ” と判定されたアイテムの削除が実行されます。
しばらく待ち、「削除が終了しました」というダイアログが表示されたら処理完了です。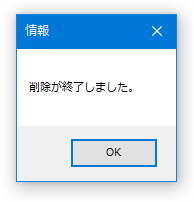
(親階層が有効であった場合、該当ページのタイトルと URL を取得&表示してくれる)
| Favorite Link Checker TOPへ |