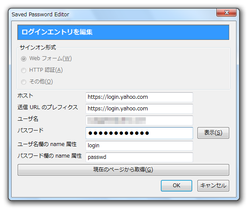保存したパスワードを、後から再編集できるようにする!「Saved Password Editor」。
Saved Password Editor
保存されている ID &パスワードを、再編集可能にする
Firefox
アドオン。
Web サービスのログイン画等で保存してきた ID & パスワードを、後からいつでも再編集できるようにしてくれます。
保存されているログイン情報を元に、新たなログイン情報を新規登録する機能や、パスワードの保存を行えないサイト上に、任意の ID &パスワード を無理矢理関連付ける機能 なども付いています。
「Saved Password Editor」は、保存したログイン情報を再編集できるようにするFirefox アドオンです。
これまでにFirefox 上で保存してきたID &パスワード を、後からいつでも再編集できるようにしてくれます。
インストールを行うと、標準のパスワード管理画面上からログイン情報の再編集を行えるようになり、またメニューバーやツールバー上からもパスワード管理画面を呼び出せるようになったりします。
パスワードの保存を行えないサイトに、無理矢理パスワードを関連付ける機能も付いています。
使い方は以下のとおりです。
-
保存してきたパスワードの再編集
- 「Saved Password Editor」をインストールし、Firefox を再起動させます。
- 保存してきたパスワードを再編集したくなったら、メニューバー上の「ツール」から「保存されているパスワード」を選択※1。
1 「ツール」→「オプション」→「セキュリティ」を開き、「保存されているパスワード」を選択しても同じ。 - 「保存されているパスワード」画面が表示されます。
ここで、再編集したいログイン情報を選択し、画面下部の「編集」ボタンをクリック※2。
2 「編集」ボタンの右側にある ▼ をクリック →「複製」を選択すると、選択中のログイン情報を元にして、新たなログイン情報を作成することができる。 - 「Saved Password Editor」という画面が表示されます。
この画面の「ユーザー名」「パスワード」欄で、情報の再編集を行います。
(その他の欄は、特に触る必要はない) - 編集が終わったら、下部の「OK」ボタンを押します。
-
指定したサイトに、パスワードを関連付ける
- パスワードの保存を行いたいWeb サイトにアクセスし、ログイン画面等を開きます。
- メニューバー上の「ツール」から「保存されているパスワード」を選択※1。
- 「保存されているパスワード」画面が表示されるので、画面下部にある「新規作成」ボタンをクリックします。
- 「Saved Password Editor」画面が表示されます。
そのまま、下部にある「現在のページから取得」ボタンをクリックします。 - すると、
- ホスト
- 送信 URL のプレフィクス
- ユーザー名欄の name 属性
- パスワード欄の name 属性
- あとは、「ユーザー名」「パスワード」欄に適宜情報を入力し、下部の「OK」ボタンをクリックすれば操作完了。
| Saved Password Editor TOPへ |
アップデートなど
おすすめフリーソフト
おすすめフリーソフト
スポンサードリンク