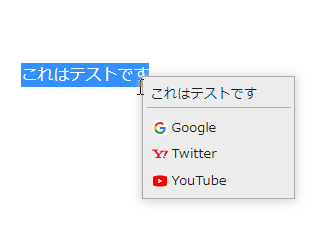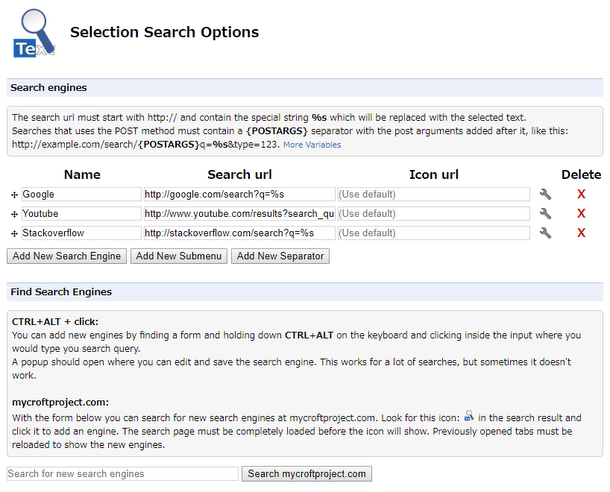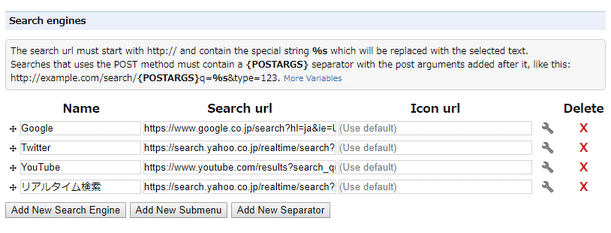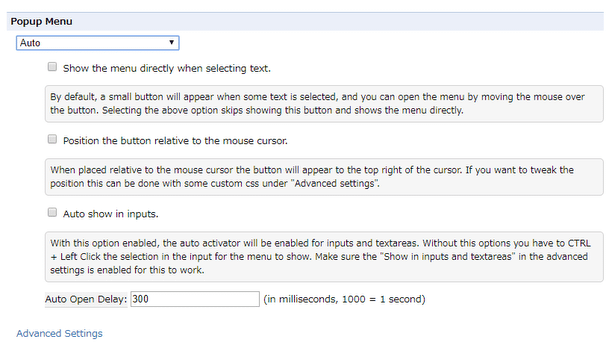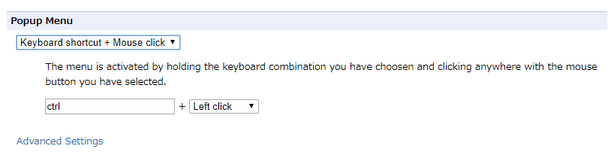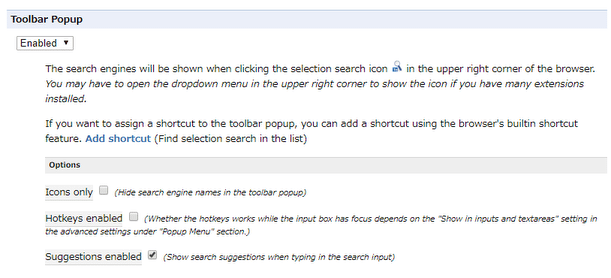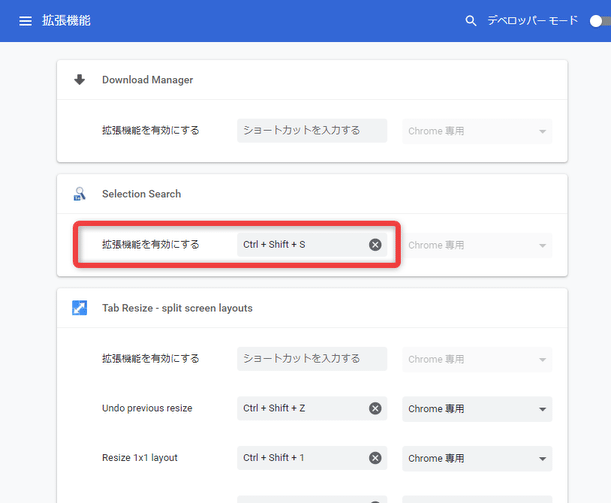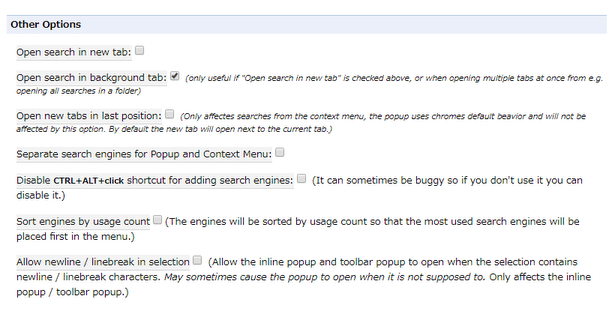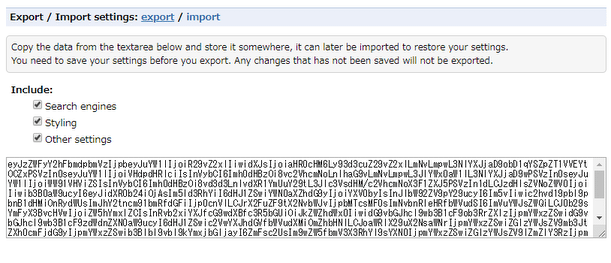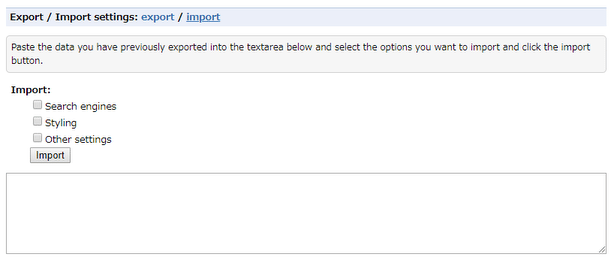選択中のテキストを、任意の検索エンジンで即検索できるようにする!「Selection Search」。
Selection Search
ウェブページ上で選択したテキストを、任意の検索エンジンで即検索できるようにする
Chrome 拡張。
ウェブページ上のテキストを選択 → 左クリック / 右クリック / ミドルクリック / ツールバーボタンをクリック / ショートカットキーを押す... などの操作を行うことにより、任意の検索エンジンが登録されたポップアップメニューを表示&そこから直接ウェブ検索を実行できるようにしてくれます。
テキスト選択後、ポップアップメニューが自動で表示されるようにする機能等々も付いています。
「Selection Search」は、選択したテキストをスムーズに検索できるようにする Chrome 拡張機能です。
ウェブページ上でテキストを選択し、
- 左クリック
- ミドルクリック
- ショートカットキーを押す※1
- ツールバーボタンをクリックする
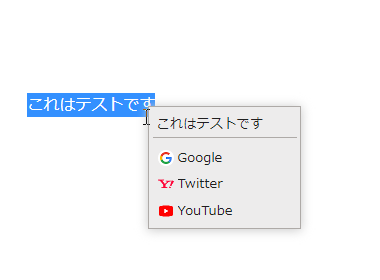
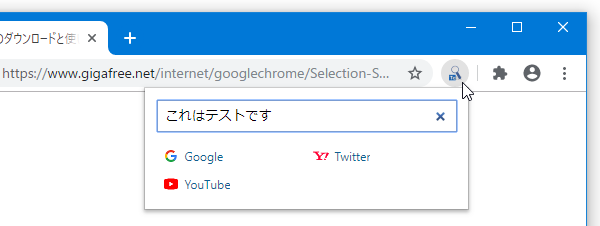
テキスト選択時に自動でポップアップメニューが表示されるようにすることもできるので、検索の手間が 1 ~ 2 ステップくらい省けるようになります。
普段、ウェブページ上のテキストを検索にかける機会が多い人におすすめです。
ちなみに、テキスト選択時の右クリックメニュー内に機能を組み込むこともできたりします。
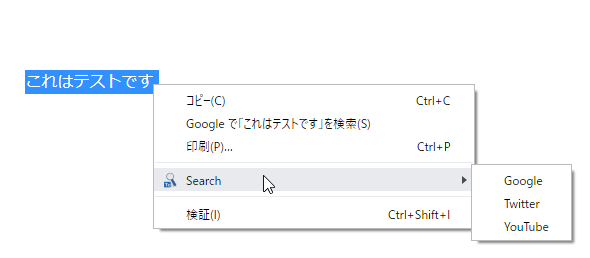
使い方は以下の通り。
検索エンジンの設定
- まず、「Selection Search」をインストールします。
- ツールバー上に、ボタン(
 )が追加されます。
)が追加されます。
このボタンを右クリックし、「オプション」を選択します。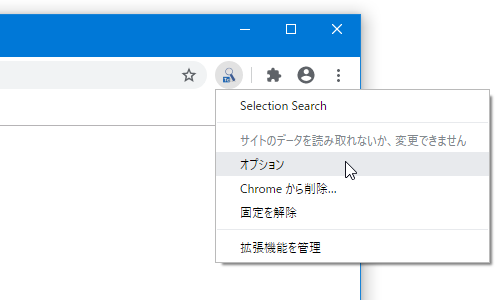
- 設定画面が表示されます。
まず、一番上の「Search engines」欄で、検索の際に使用する検索エンジンの設定を行います。
デフォルトでいくつかの検索エンジンが登録されていますが、不要なものがあれば右端の × をクリックして削除しても OK です。
任意の検索エンジンを追加したい時は、リストの左下にある「Add New Search Engine」ボタンをクリックし、登録する検索エンジンの- Name - 名前
- Search url - 検索 URL
- Icon url - アイコンの URL
(アイコンの URL に関しては、特に指定しなくても自動で取得されるようです) 検索 URL については、一例として下記のような URL を使用することができます。- Google ウェブ検索
https://www.google.co.jp/search?hl=ja&ie=UTF-8&q=%s - Twitter
https://twitter.com/search?q=%s - Yahoo! Japan
https://search.yahoo.co.jp/search?p=%s - リアルタイム検索
https://search.yahoo.co.jp/realtime/search?p=%s - Yahoo! 知恵袋
https://chiebukuro.search.yahoo.co.jp/search?p=%s - Yahoo! ニュース
https://news.yahoo.co.jp/search/?p=%s - 教えて!goo
https://oshiete.goo.ne.jp/search_goo/result/?MT=%s&code=utf8 - YouTube
https://www.youtube.com/results?search_query=%s - Gmail
https://mail.google.com/mail/u/0/#search/%s - Google マップ
https://www.google.co.jp/maps?hl=ja&ie=UTF-8&q=%s - Google 画像検索
https://www.google.co.jp/search?hl=ja&ie=UTF-8&tbm=isch&q=%s - Google 動画検索
https://www.google.co.jp/search?hl=ja&ie=UTF-8&tbm=vid&q=%s - Google ニュース
https://www.google.co.jp/search?hl=ja&ie=UTF-8&tbm=nws&q=%s - 楽天
https://search.rakuten.co.jp/search/mall/%s - Amazon
https://www.amazon.co.jp/s?k=%s - ウィキペディア
https://ja.wikipedia.org/wiki/%s - DuckDuckGo
https://duckduckgo.com/?q=%s
(「Add search engine」というポップアップが表示されるので、「Save」ボタンを押す)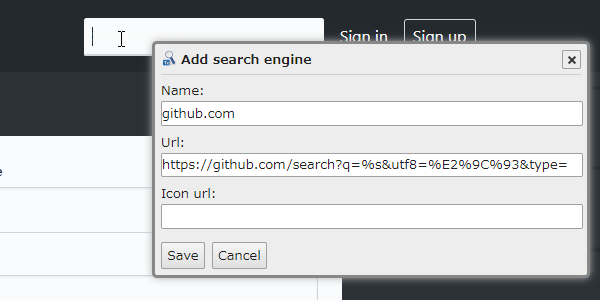 検索エンジンが追加されたちなみに、各検索エンジンの先頭にある
検索エンジンが追加されたちなみに、各検索エンジンの先頭にある
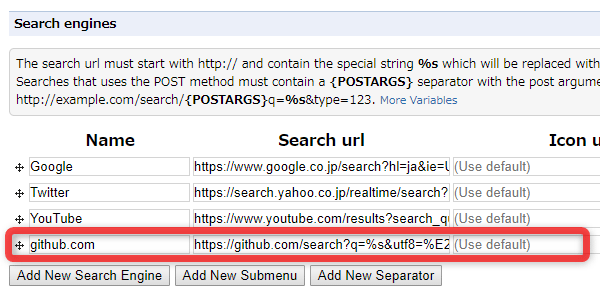
 をドラッグすることにより、検索エンジンの表示順を入れ替えることも可能となっています。
また、各検索エンジンの右端にある
をドラッグすることにより、検索エンジンの表示順を入れ替えることも可能となっています。
また、各検索エンジンの右端にある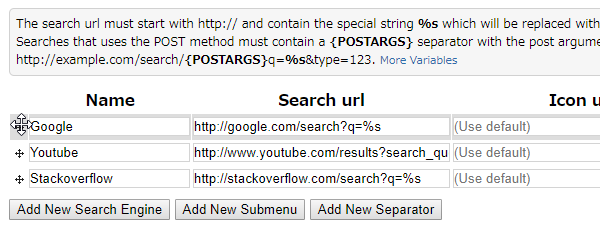
 をクリックすることで、検索エンジンごとに下記のような設定を行うこともできたりします。
をクリックすることで、検索エンジンごとに下記のような設定を行うこともできたりします。
- Show in※2 - 表示する場所
- Context menu - 右クリックメニュー内
- Popup - テキスト選択時のポップアップメニュー内
- Toolbar Popup - ツールバーボタンをクリックした時に表示されるポップアップ内
- Hide menu on click - 検索エンジン選択後、ツールバーポップアップを自動で閉じる
- Open in background tab - 検索結果のタブを、バックグラウンドなタブで開く
- Use global settings - グローバル設定を優先する
- Open in background tab - 強制的にバックグラウンドなタブで開く
- Incognito mode - 検索結果のタブを、シークレットモードで開く
- Negate newtab option - 検索結果のページを、現在のタブで開く
- Synchronize - この検索エンジンの設定を、他の PC の Chrome と同期する
- 選択中のテキストを、ウェブ検索にかけるショートカットキー
- [Clear hotkey] - ショートカットキーをクリアする
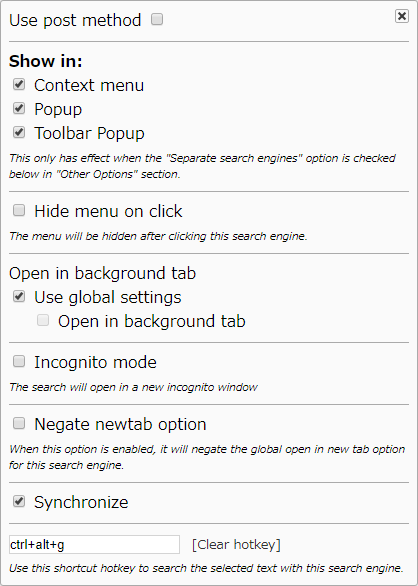
ポップアップメニューやツールバーポップアップの設定
- 「Popup Menu」という欄で、“ 検索エンジンが登録されたポップアップメニュー ” の表示方法を選択します。
ポップアップメニューの表示方法は、
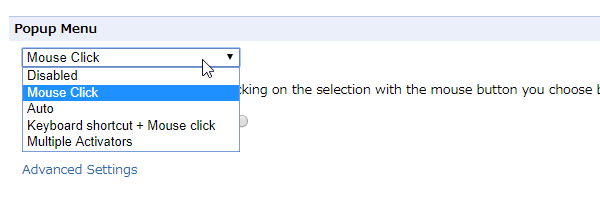
- Mouse Click - テキスト選択後、マウスをクリックする
- Left click - 左クリック
- Middle click - ミドルクリック
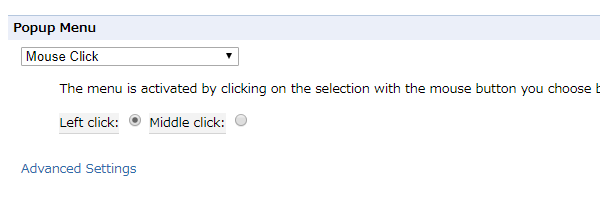
- Auto - 自動
- Show the menu directly when selecting text
テキストを選択した後、検索エンジン一覧のポップアップメニューを自動で表示する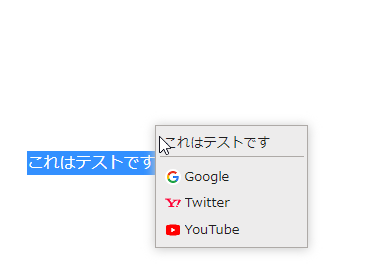
- Position the button relative to the mouse cursor
テキストを選択した後、マウスカーソルの右上に検索ボタンを表示する
(検索ボタンの上にマウスカーソルを乗せると、ポップアップメニューが表示される)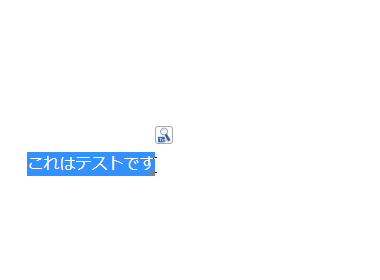
- Auto show in inputs
テキスト入力エリア上でも、テキスト選択後にポップアップメニューを自動で表示する - Auto Open Delay
テキスト選択後、ポップアップメニューを表示するまでの遅延時間(単位はミリ秒)
- Show the menu directly when selecting text
- Keyboard shortcut + Mouse click - キーボードショートカット + マウスクリック
- 任意のショートカットキー + Left click / Middle click / Right click
また、「Multiple Activators」を選択することにより、複数のアクションをトリガーとして設定することも可能となっています。加えて、「Advanced Settings」というリンクをクリックすることにより、ポップアップメニューのスタイルを変更することもできたりします。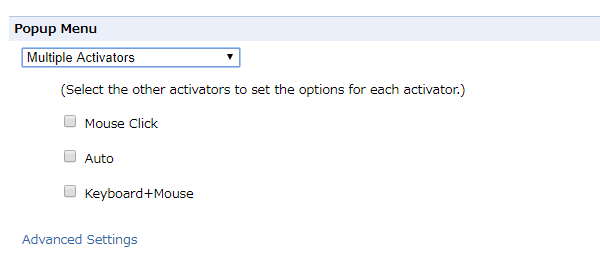
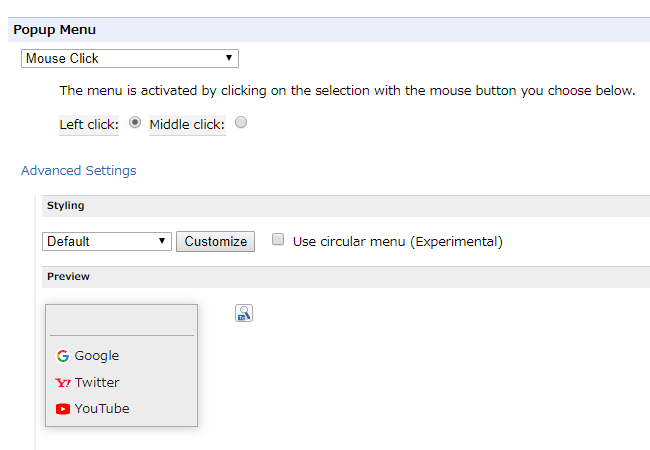 Icons only
Icons only
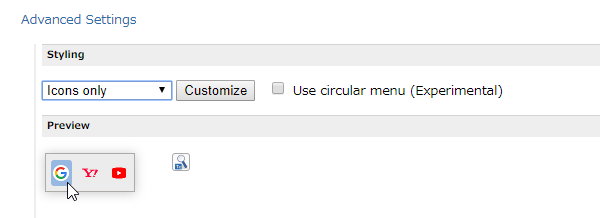 No selection
No selection
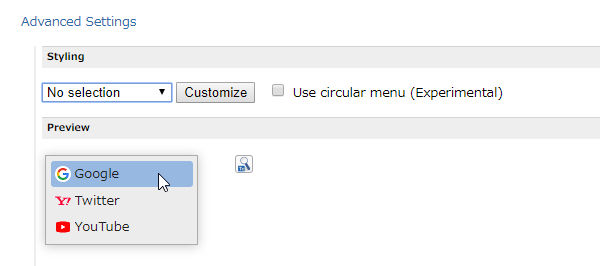 Rounded gradient
Rounded gradient
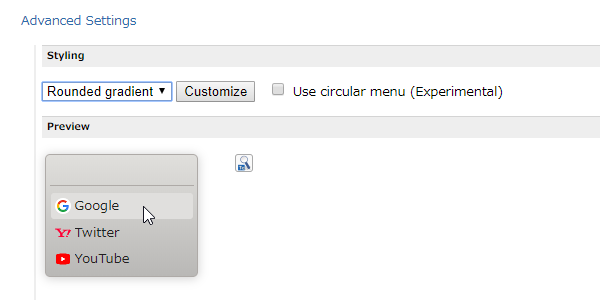 Transparent
Transparent
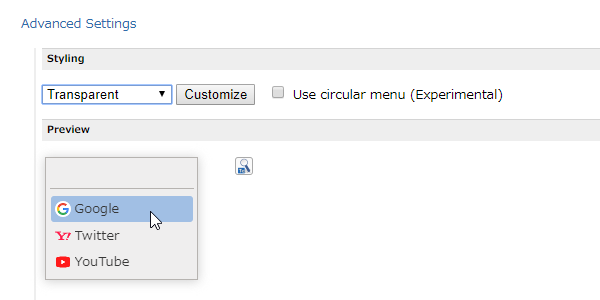 Dark
Dark
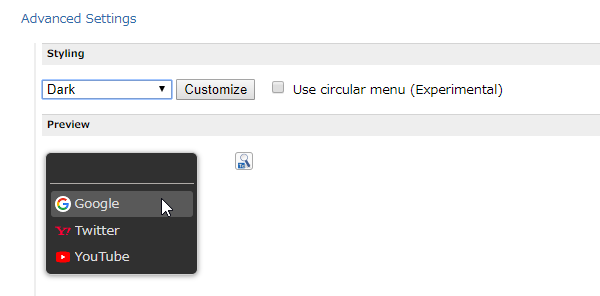 Animations
Animations
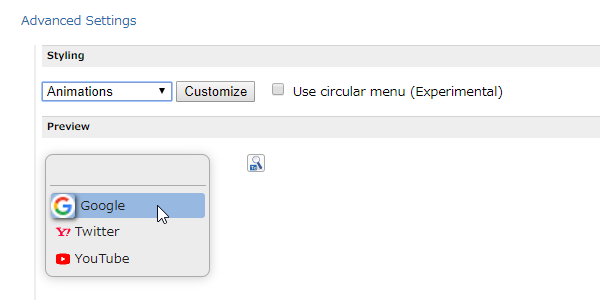 Animations 2
Animations 2
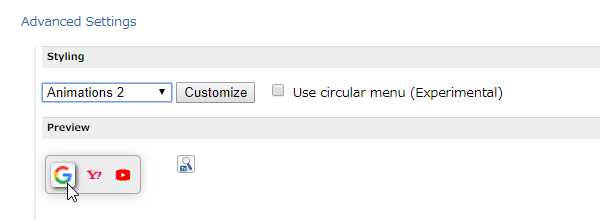
- Mouse Click - テキスト選択後、マウスをクリックする
- テキスト選択時の右クリックメニューから検索エンジン一覧にアクセスできるようにしたい時は、「Context Menu」欄で「Enable」を選択しておきます。
ここを「Enable」にしておくと、テキスト選択時の右クリックメニュー内に「Search」というコマンドが追加され、ここから検索エンジン一覧にアクセスできるようになります。
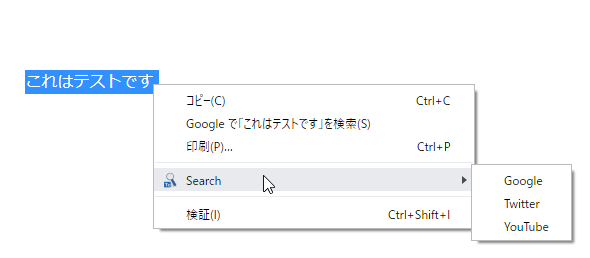
- 必要に応じて、「Toolbar Popup」欄でツールバーボタンをクリックした時の挙動内容を設定しておきます。
ここでは、
- Icons only
ツールバーボタンをクリックした時のメニュー内にアイコンのみを表示し、検索エンジンの名前を表示しない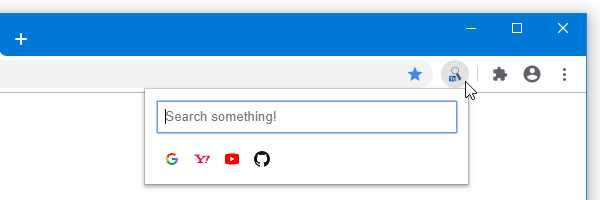
- Hotkeys enabled※3
ツールバーボタンのポップアップを、ホットキーで表示可能にする - Suggestions enabled
キーワードサジェストを有効にする
3 ホットキーの設定を行う時は、説明欄内に表示されている「Add shortcut」というリンクをクリック → 「Selection Search」の枠内にある「拡張機能を有効にする」欄で、割り当てたいホットキーを実際に押す。 - Icons only
- その他、画面下部にある「Other Options」欄で、下記のようなオプションの設定を行うこともできます。
- Open search in new tab
検索結果のページを、新規タブで開く - Open new tabs in last position
検索結果のページを、タブバーの右端に表示する - Separate search engines for Popup and Context Menu※4
検索エンジンの表示場所を指定可能にする - Disable CTRL+ALT+click shortcut for adding search engines
検索エンジンを追加するショートカットキー “ 「Ctrl」+「Alt」+左クリック ” を無効化する - Sort engines by usage count
検索エンジンを、使用回数の多い順に自動で並べ替える - Allow newline / linebreak in selection
改行や改行文字を含むテキストを選択した時でも、ポップアップメニューやツールバーポップアップを有効にする( ON / OFF で挙動が変わらなかったので違うかも)
このオプションにチェックを入れておくと、各検索エンジンの右端にある ボタンから検索エンジンの表示場所(「Show in」)を指定できるようになる。
ボタンから検索エンジンの表示場所(「Show in」)を指定できるようになる。 - Open search in new tab
- 設定が終わったら、画面左下に表示される「Save」ボタンをクリックします。
この時、「Reset defaults」ボタンをクリックすることで、設定内容をリセットすることもできたりします。
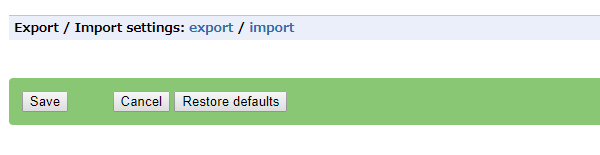
また、「export」というリンクをクリックすることにより、設定内容をエクスポートすることも可能となっています。 保存した内容は、「import」というリンクからインポートすることができます。 - 設定が終わったら、設定タブは閉じてしまって OK です。
実際の使い方
- 検索したいテキストを、選択状態にします。
- そのまま、
- 設定しておいたアクションを実行 → ポップアップメニューが表示されるので、任意の検索エンジンを選択する
(自動で表示されるようにしておいた場合、アクションは不要)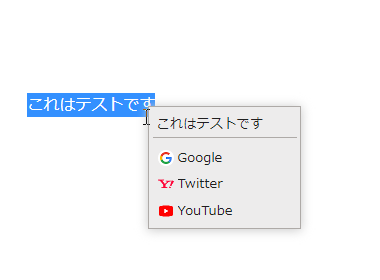
- 右クリック → 「Search」から任意の検索エンジンを選択する
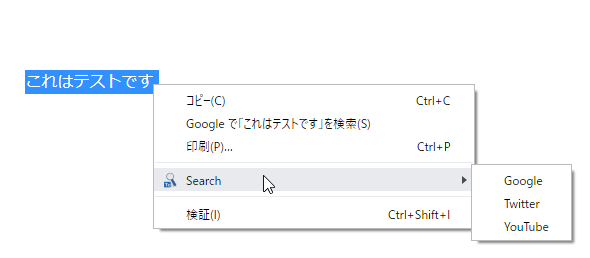
- ツールバーボタンをクリック → 任意の検索エンジンを選択する
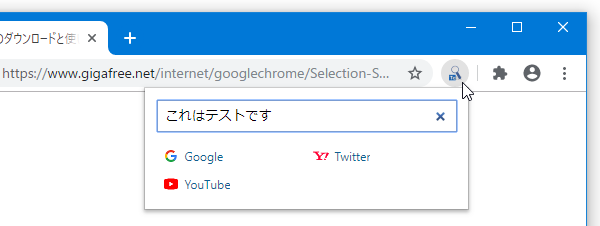
- 設定しておいたアクションを実行 → ポップアップメニューが表示されるので、任意の検索エンジンを選択する
- 尚、各検索エンジンにホットキーを設定しておいた場合は、
- テキストを選択 → ホットキーを押す
| Selection Search TOPへ |
アップデートなど
おすすめフリーソフト
スポンサードリンク