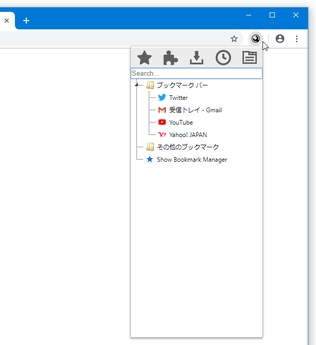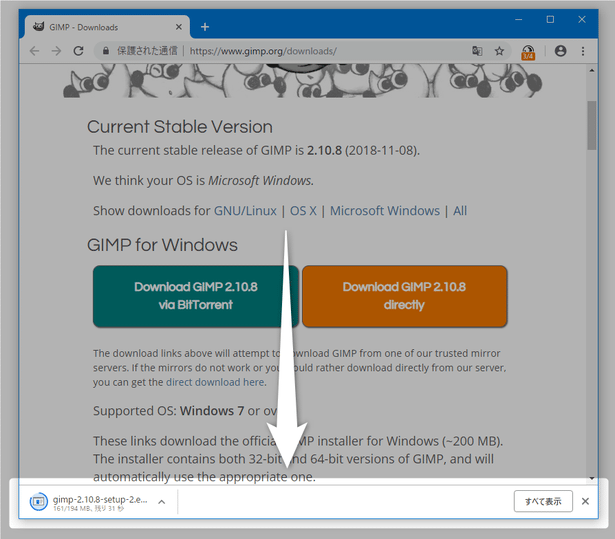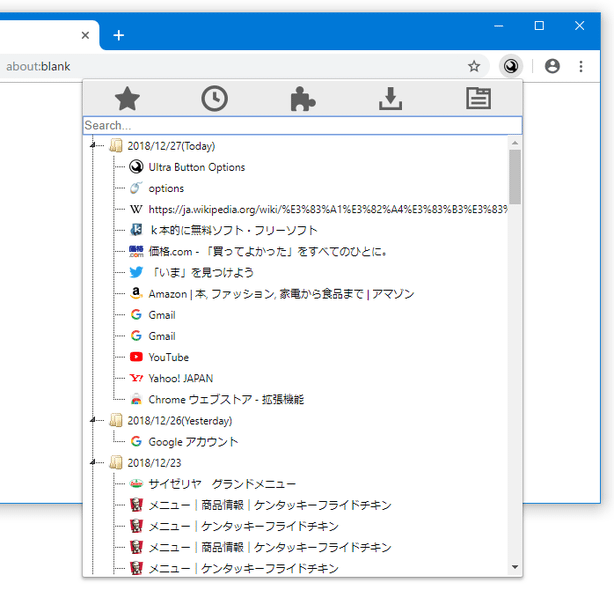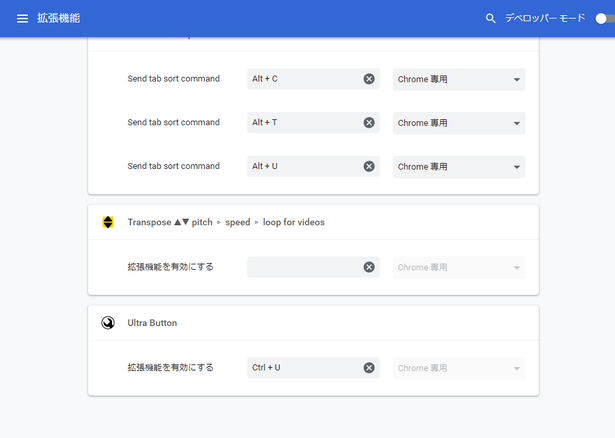ブックマーク / 履歴 / 拡張機能 / 現在開いているタブ / ダウンロードアイテム の一覧を、ツールバー上から呼び出せるようにする!「Ultra Button」。
Ultra Button
履歴アイテムの操作
- 履歴アイテムは、クリックするとフォアグラウンドなタブで開くことができます。
(ホイールクリックすると、バックグラウンドなタブで開くことができる)
また、右クリックすることにより、 ことが可能となっています。一覧の下部にある「Show Full History」を選択することにより、Chrome 標準の履歴管理画面を表示することができます。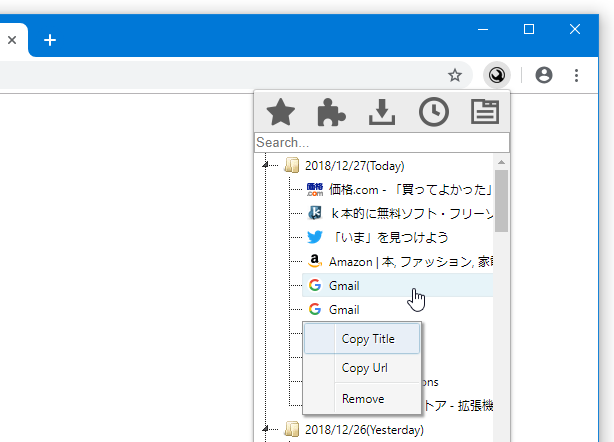 また、「Clear Browser Data」を選択することにより、「閲覧履歴データを消去する」画面をフォアグラウンドなタブで開くことができます。
また、「Clear Browser Data」を選択することにより、「閲覧履歴データを消去する」画面をフォアグラウンドなタブで開くことができます。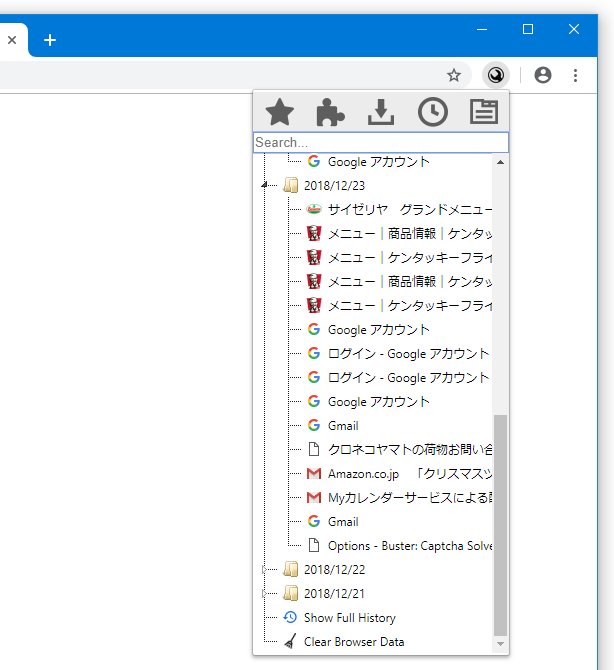
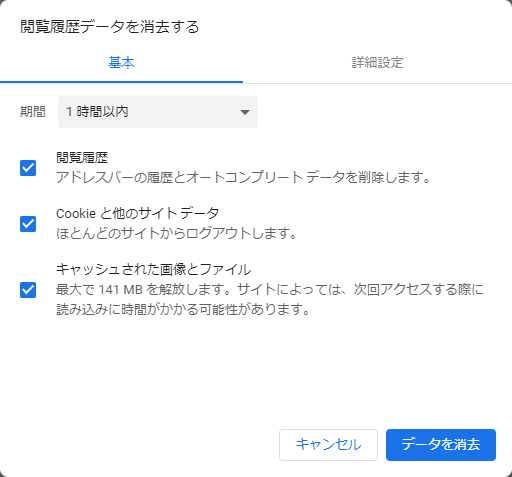
現在開いているタブの操作
- 現在開いているタブは、左クリックするとアクティブにすることができます。
(ホイールクリックすると、閉じることができる)
また、右クリックすることにより、- Move to new window - 新しいウインドウに送る
- Close tabs Above※1 - 選択したタブより上に表示されているタブを閉じる
- Close tabs Below※1 - 選択したタブより下に表示されているタブを閉じる
- Close - 閉じる
- Copy Title - タイトルをコピー
- Copy Url - URL をコピー
1 別ウインドウ内で開いているタブは、処理対象とならない。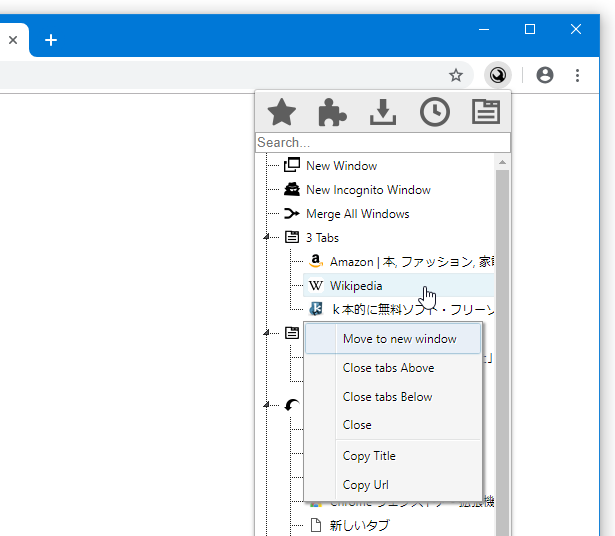
さらに、一覧の上部にある「New Window」を選択することで新規ウインドウを、「New Incognito Window」を選択することで新規シークレットウインドウを開くことができ、「Merge All Windows」を選択することですべてのウインドウを一つに結合することができます。 - 尚、タブ一覧の下部にある「Closed Tabs」欄では、直近に閉じたタブが 10 件まで表示されるようになっています。
ここに表示されているアイテムをクリックすると、該当のページを再表示することができるほか、右クリックすることで- Copy Title - タイトルをコピー
- Copy Url - URL をコピー
一番下の「Settings」は、Chrome 本体の設定画面を開くリンクになっています。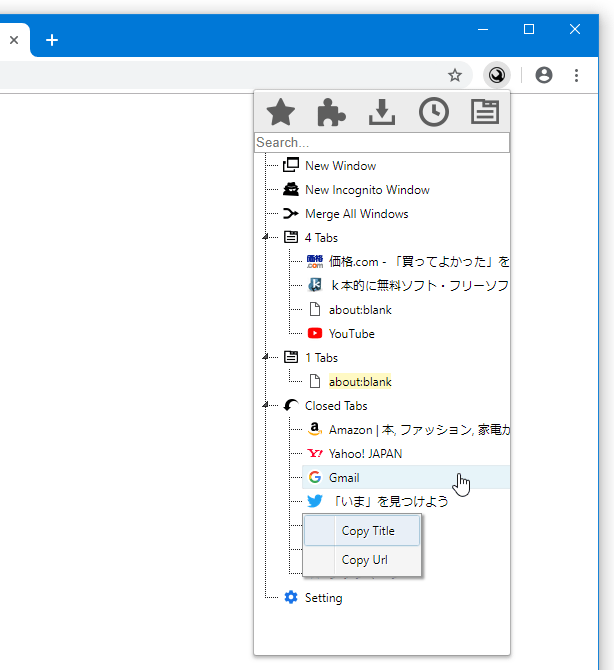
オプション設定
- ツールバーボタンを右クリックし、「オプション」を選択します。
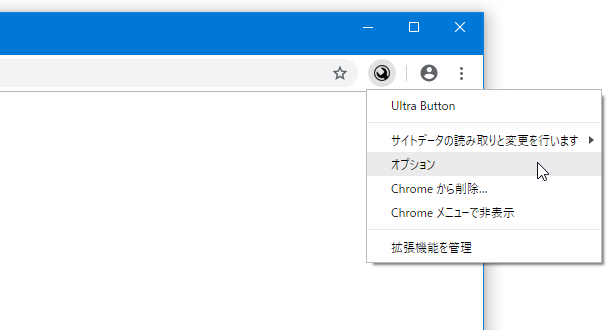
- 「Ultra Button」のオプション画面が表示されます。
この画面の上部にある
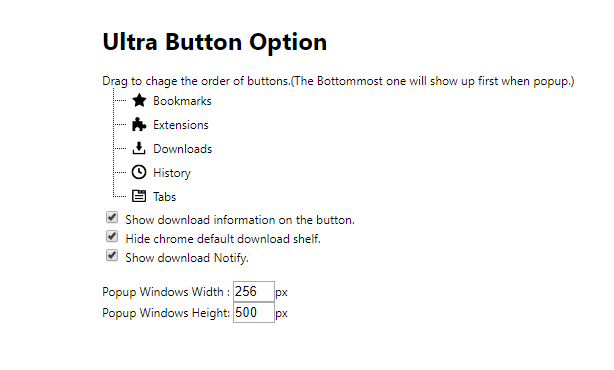
- Bookmarks
- Extensions
- Downloads
- History
- Tabs
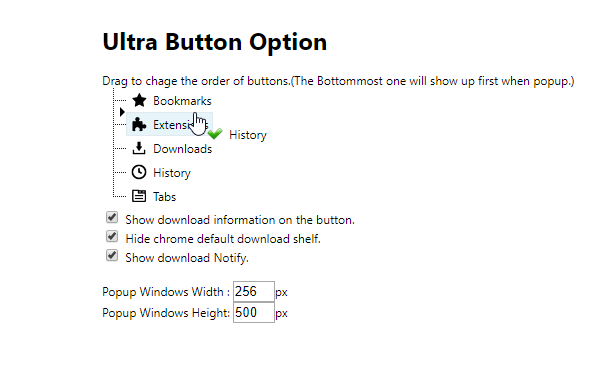
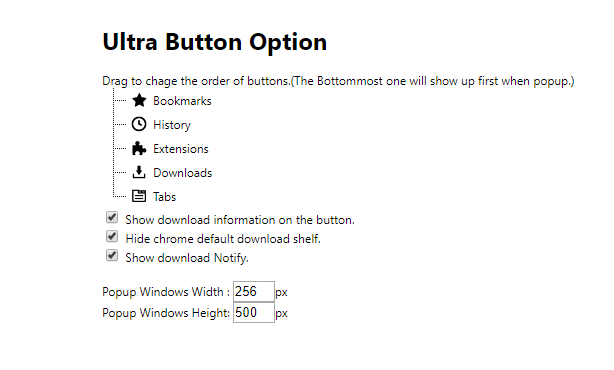
- また、中段の欄で
- Show download information on the button※2
ダウンロード状況を、ツールバーボタン上にオーバーレイ表示する2 右の数値はダウンロードを行ったアイテムの数で、左の数値はダウンロードが完了したアイテムの数(多分)。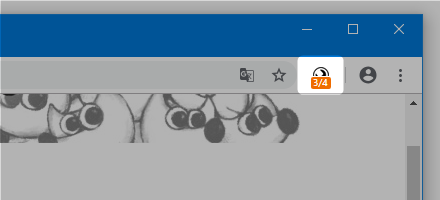
ダウンロードされたアイテムの確認を行うと、数値は消える。 - Hide chrome default download shelf
ファイルダウンロード時に、ダウンロードシェルフを表示しない - Show download Notify
ダウンロード完了時に、通知を表示する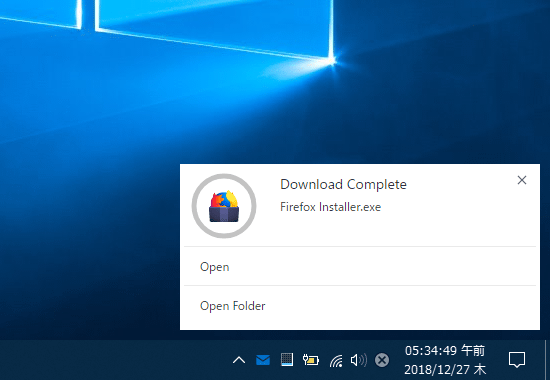
- Popup Windows Width
ポップアップウインドウの横幅 - Popup Windows Height
ポップアップウインドウの高さ
- Show download information on the button※2
- 必要に応じて、「Ultra Button」のポップアップをホットキーで開けるようにすることもできます。
「Ultra Button」のポップアップをホットキーで開けるようにしたい場合、Chrome のツールバー上にchrome://extensions/shortcutsと入力して「Enter」キーを押します。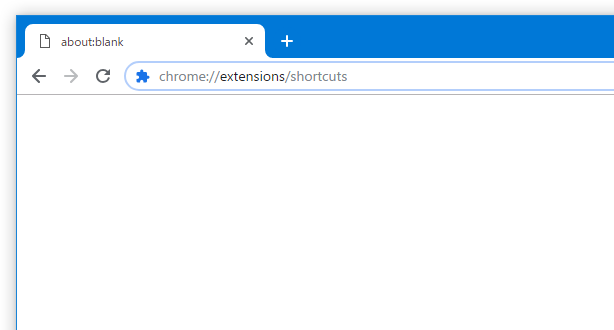
- 拡張機能のショートカットキー管理画面が表示されます。 この中から「Ultra Button」の設定欄を探し、「拡張機能を有効にする」欄でポップアップ表示に割り当てたいホットキーを実際に押してみます。
- ホットキーを設定したら、拡張機能のショートカットキー管理画面は閉じてしまって OK です。
以後、設定しておいたホットキーを押すことにより、「Ultra Button」のポップアップを表示できるようになっています。
| Ultra Button TOPへ |
アップデートなど
おすすめフリーソフト
スポンサード リンク
おすすめフリーソフト
スポンサードリンク