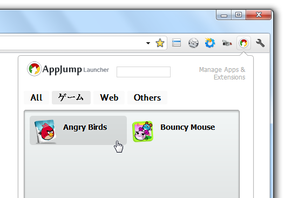Chrome アプリを、グループ分けできるようにする!「AppJump App Launcher and Organizer」。
AppJump App Launcher and Organizer
Chrome アプリを、グループ分けして表示できるようにする
Google Chrome
拡張機能。
現在インストールされているChrome アプリを、グループごとにフィルタして表示できるようにしてくれます。
また、アプリをツールバーボタンから呼び出せるようにしてくれたり、オプション画面から管理できるようにしたりもしてくれます。
インストール済みの拡張機能を、グループごとにフィルタして管理できるようにする機能 も付いています。
「AppJump App Launcher and Organizer」は、アプリをグループ分けできるようにする拡張機能です。
ツールバーボタンをクリックして呼び出せるポップアップメニュー内に、インストール済みのChromeアプリをボタン形式で表示できるようにする.. という拡張機能で、Chrome アプリをグループごとにフィルタして表示させられるところが最大の特徴。
(グループ名の設定&グループ分け作業 は、もちろん自分で行うことができる)
ポップアップメニュー内では、Chrome アプリをインクリメンタルサーチすることもできたりするので、目的のアプリをストレスなく探せるようになると思います。
尚、グループ管理画面がそのまま “ Chrome アプリ&拡張機能ランチャー ” のようにもなっているため※1、こちらの機能目当てで使ってもよいと思います。
1
インストール済みのChrome アプリ&拡張機能 が、一覧表示される。
(この画面内でも、アプリや拡張機能をグループごとにフィルタすることができる)
ここから、任意のアプリを起動させたり、任意のアプリ / 拡張機能 を無効化&アンインストール させたりすることができる。
Chrome アプリや拡張機能を、たくさんインストールしている人におすすめ。
使い方は以下のとおりです。
- 「AppJump App Launcher and Organizer」 をインストールします。
- ツールバー上にアイコン
(
 )
が追加されます。
)
が追加されます。
これをクリック。 - 現在インストールされているChrome アプリが、ボタン形式で一覧表示 されます。
(これらを、グループごとにフィルタできるようになる... ということ)
そのまま、右上にある「Manage Apps & Extensions」というリンクをクリック。 - オプション画面 が表示されます。
ここには、現在インストールされているChrome アプリが一覧表示されています※2。
(下部には拡張機能も表示されているが、その辺は後述)
2 この画面そのものが、ランチャーのようになっている。
「Launch」ボタンを押せばアプリを起動させることができ、「Disable」ボタンを押せばアプリを無効化させることができる。
(有効化させる時は「Enable」ボタンをクリック)
アンインストールする時は、「Uninstall」ボタンをクリックする。
ここで、グループ分けしたいChrome アプリの右側にある「Add to Group」ボタンをクリックし、「Create New Group」を選択します。 - 「Enter a name for the new group」というダイアログ が表示されます。
ここで、“ これから作成する&選択しているアプリの振り分け先となる ” グループの名前を入力し、「OK」ボタンをクリックします。 - グループの作成が行われ、選択していたChrome アプリが該当のグループに登録されます。
尚、一つでもグループを作成すると、それ以降「Add to Group」ボタンをクリックした時に、「Select a group」というプルダウンメニュー が表示されるようになります。
ここから、選択中のアプリを任意のグループに振り分けられるようになります。
グループを新規に作成する時は、「Add to Group」ボタンをクリック →「Select a group」→ 「Create New Group」を選択し、新規グループを作成します。 - ちなみに、作成したグループは、画面左側に
横長のボタンとして表示されます。
このグループボタンにマウスカーソルを合わせて「Edit」ボタンをクリックすると、該当のグループを- Remove - 削除
- Rename - リネーム
加えて、各グループボタンをクリックすることにより、Chrome アプリのフィルタを行うことも可能となっています。
(「All Apps & Extensions」ボタンをクリックすると、全てのアプリ&拡張機能 が表示される) - グループ分けしたアプリを、登録グループから外したくなったら、目的のアプリが登録されているグループボタンをクリック → 該当するアプリの欄内で、「Ungroup」ボタンをクリックすればOK です。
- ツールバー上のアイコン
(
 )
をクリックします。
)
をクリックします。 - 現在インストールされているChrome アプリが、ボタン形式で一覧表示されます。
ここで任意のグループタブをクリックすると、Chrome アプリのフィルタを行うことができます。
加えて、ポップアップの上部にあるフォームにキーワードを入力することで、該当キーワードを含むアプリをインクリメンタルサーチすることもできたりします。
Chrome アプリのグループ分け
グループ分けしたChrome アプリの表示
-
拡張機能のグループ分け
- 拡張機能も、グループごとに分類して表示させることができます。
その手順は下記の通り。 - ツールバー上のアイコン
(
 )
を右クリックし、「オプション」を選択。
)
を右クリックし、「オプション」を選択。 - 現在インストールされているChrome アプリ&拡張機能 が一覧表示されます※3。
(拡張機能は、Chrome アプリの下に表示される)
3 この画面そのものが、拡張機能管理画面のようになっている。
「Disable」ボタンを押せば、該当の拡張機能を無効化させることができ、「Uninstall」ボタンを押せば、該当の拡張機能をアンインストールすることができる。
(有効化させる時は、「Enable」ボタンをクリック)
ここで、グループ分けしたい拡張機能の右側にある「Add to Group」ボタンをクリック → 「Select a group」から、登録先のグループを選択します。
グループを新規に作成する時は、「Add to Group」ボタンをクリック →「Select a group」→ 「Create New Group」を選択し、新規グループを作成します。
(グループを一つも作成していない場合は、「Add to Group」→「Create New Group」を選択) - ツールバー上のアイコン
(
 )
をクリックし、右上にある「Manage Apps & Extensions」というリンクをクリック。
)
をクリックし、右上にある「Manage Apps & Extensions」というリンクをクリック。
(もしくは、ツールバーボタンを右クリック →「オプション」を選択) - 現在インストールされているChrome アプリ&拡張機能 が一覧表示されます。
(拡張機能は、Chrome アプリの下に表示される)
この画面の左側にあるグループボタンをクリックすることで、拡張機能のフィルタを行えるようになっています。
(「All Apps & Extensions」ボタンをクリックすると、全てのアプリ&拡張機能 が表示される) - グループ分けした拡張機能をグループから外したくなったら、目的の拡張機能が登録されているグループボタンをクリック → 該当する拡張機能の欄内で、「Ungroup」ボタンをクリックします。
操作方法は、基本的にChrome アプリの時と同じです。
グループ分けした拡張機能の表示
| AppJump App Launcher and Organizer TOPへ |