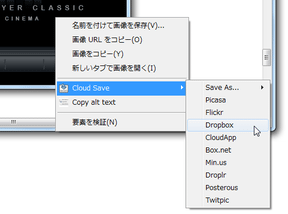ファイルを、直接オンラインストレージに保存できるようにする!「Cloud Save」。
Cloud Save
Web 上のファイルを、直接各種オンラインストレージに保存できるようにする
Google Chrome
拡張。
右クリックで選択したファイルを、一発で Dropbox / CloudApp / Box.net / Droplr / Google ドキュメント / Picasa / Twitpic / Flickr / Min.us / Posterous に保存できるようにしてくれます。
「Cloud Save」は、ファイルの保存先としてオンラインストレージを選べるようにするChrome 拡張です。
右クリックで選択したファイルを、各種オンラインストレージへとダイレクトに送れるようにしてくれます。
保存先として選べるようになるオンラインストレージは、Dropbox / CloudApp / Box.net / Droplr / Google ドキュメント / Picasa / Twitpic / Flickr / Min.us / Posterous の10 種※1。
( Picasa / Twitpic / Flickr / Posterous は画像のみ)
1
オンラインストレージによっては、特定のファイルを保存できない場合もある模様。
特に、Dropbox / CloudApp 以外は、保存できたようで保存できていないことが結構ある...
( Picasa / Posterous に関しては、全く保存できなかった...)
ファイルを第三者と共有することが多い人や、Google Chrome を出先で使っている人などにおすすめ。
使い方は以下のとおりです。
- 「Cloud Save」をインストールします。
- オンラインストレージに保存したい
- ファイル
- 画像
- URL
ファイル名を指定して保存を行いたい場合は、「Cloud Save」→「Save As」から保存先を選択します※2。
2 「Save As」から保存先を選択すると、「Cloud Save」というダイアログ が表示されるので、そこでファイル名を指定する。 - ストレージによっては、初回にアクセス許可を問う画面が表示されることもあります。
(ログインしていない場合は、先にログイン画面が表示される)
もしそのような画面が表示されたら、適宜「許可する」方を選択して下さい。- Dropbox の場合 →「Allow」を選択
- Droplr の場合 →「許可する」を選択
- Google ドキュメント / Picasa の場合 →「Grant access」ボタンをクリック
- Flickr の場合 →「OK, I'LL AUTHORIZE IT」を選択
- 保存が完了すると、画面右下に通知が表示されます※3。
(保存に失敗すると、「Aww Snap ! 」という通知が表示される )
3 保存が成功してもしなくても、特に何も表示されないストレージもある模様。
( Droplr / CloudApp / Flickr / Twitpic / Min.us )
| Cloud Save TOPへ |
アップデートなど
おすすめフリーソフト
おすすめフリーソフト
スポンサードリンク