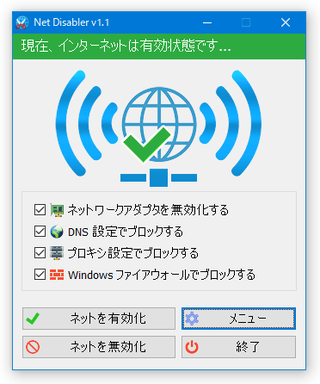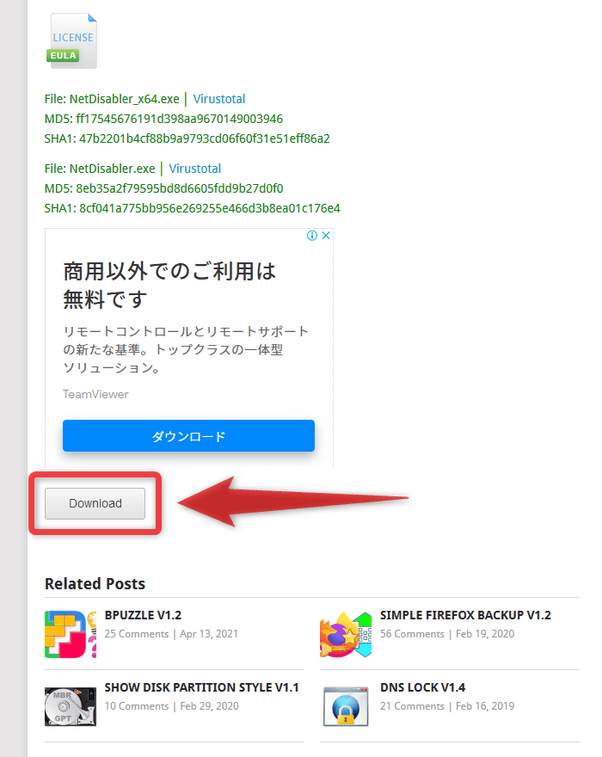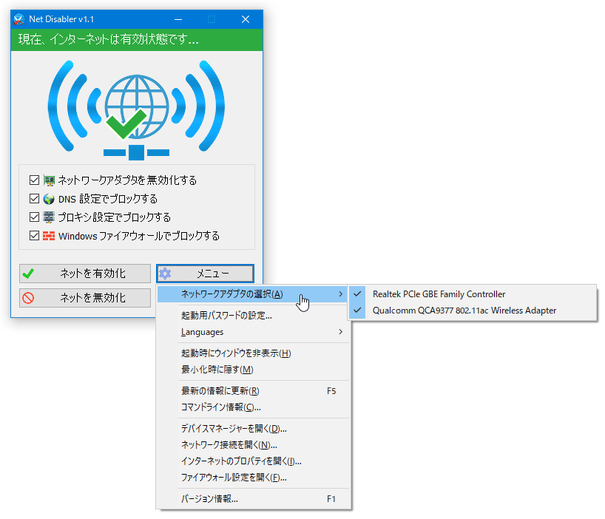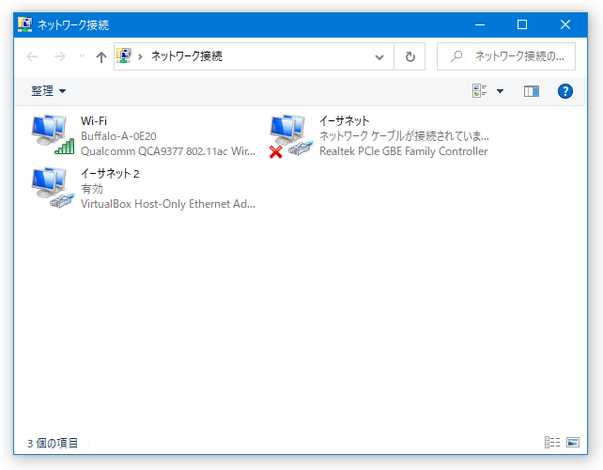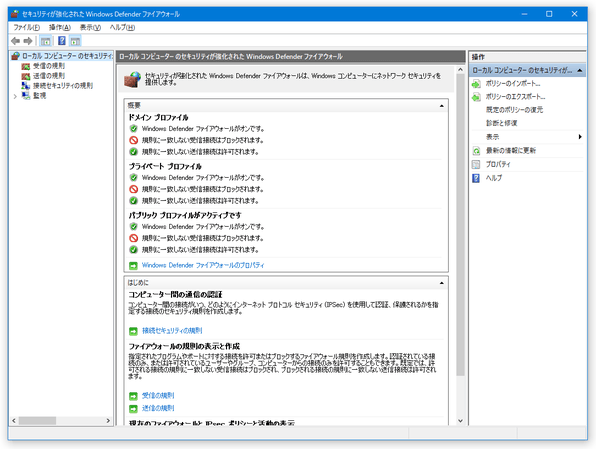ネットワーク通信を、手軽に ON / OFF できるようにする!「Net Disabler」。
Net Disabler
インターネット通信や LAN 内の通信を、一時的に無効化できるようにするソフト。
ネットワークアダプタを無効化したり、DNS / プロキシ / Windows Firewall の設定を変更したりすることで、インターネット通信や LAN 通信を即時無効化できるようにしてくれます。
デバイスマネージャー / ネットワーク接続 / インターネットのプロパティ / セキュリティが強化された Windows Defender ファイアウォール を開く機能も付いています。
「Net Disabler」は、その名の通りネットワーク通信を無効化できるようにするソフトです。
- ネットワークアダプタを無効化※1
- DNS の設定を変更
- プロキシの設定を変更
- Windows Firewall の設定を変更※2
1 必要に応じて、無効化するアダプタを指定することもできる。
2 Windows XP では、この機能を使うことができない。
基本的に、チェックボックスにチェック → 専用のボタンをクリックするだけで使うことができるので、面倒な設定等は一切不要です。
また、エクスプローラ等を再起動させることなく通信を ON / OFF することができるので、無効化 / 有効化 のたびに煩わしい思いをすることもありません。
普段、ネットワーク通信を無効化したいことがよくある人におすすめです。
その他、「Net Disabler」の起動にパスワードをかける機能も付いています。
使い方は以下の通り。
- ダウンロード先のページでは、「Related Posts」という欄の少し上にある「Download」ボタンをクリックし、数秒間待ちます。
- 「NetDisabler_x64.exe」を実行します。
32 bit 版の OS を使用している場合は、「NetDisabler.exe」の方を実行します。 - メイン画面が表示されます。
あとは、
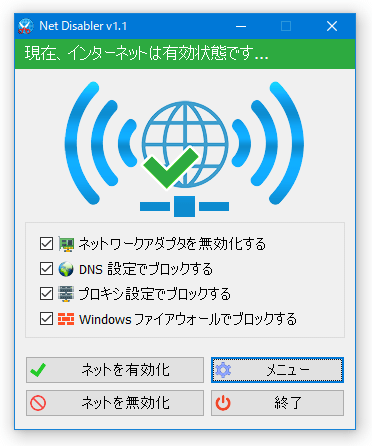
- ネットワークアダプタを無効化する※3
ネットワークアダプタを無効化することで、すべての通信をブロック - DNS 設定でブロックする
DNS の設定を変更することで、インターネット通信をブロック(LAN 内の通信は有効) - プロキシ設定でブロックする
プロキシの設定を変更することで、インターネット通信をブロック(LAN 内の通信は有効)
- ネットワークアダプタを無効化する※3
- Windows ファイアウォールでブロックする
Windows Firewall の設定を変更することで、すべての通信をブロック
のいずれか、あるいはすべてにチェックを入れ、左下の「ネットを無効化」ボタンをクリックします。
- 画面上部に「現在、インターネットは無効状態です」と表示されたら設定完了です。
ネットワーク通信を再度有効化する時は、画面左下にある「ネットを有効化」ボタンをクリックすれば OK です。
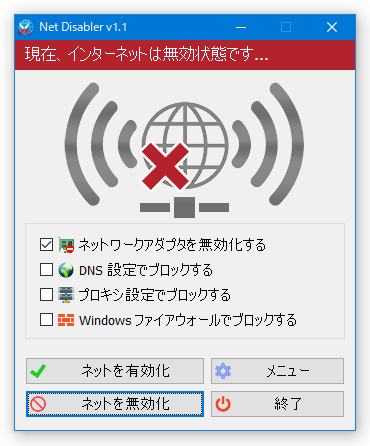
(「現在、インターネットは有効状態です」という表示に戻る) - その他、画面右下の「メニュー」ボタンから、
- デバイスマネージャーを開く
- ネットワーク接続を開く
- インターネットのプロパティを開く
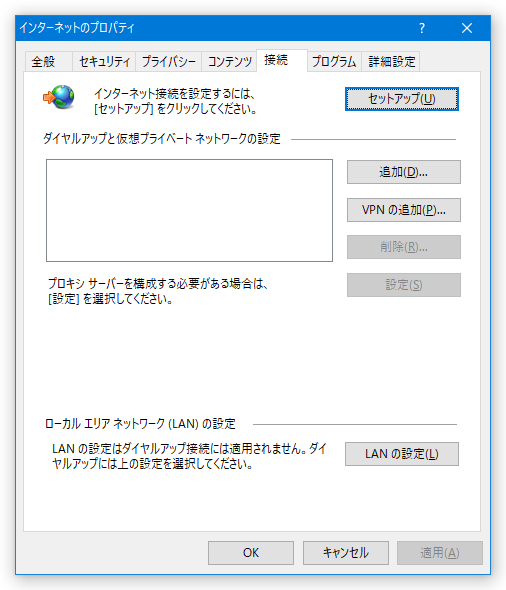
- ファイアウォール設定を開く
また、同「メニュー」ボタン内の「起動用パスワードの設定」から、「Net Disabler」の起動にパスワードをかけることも可能となっています。
「Net Disabler」の起動にパスワードをかける場合は、下記のような操作を行います。- 画面右下の「メニュー」ボタンをクリック →「起動用パスワードの設定」を選択します。
- 「起動用パスワードの設定」というダイアログが表示されます。
ここで、
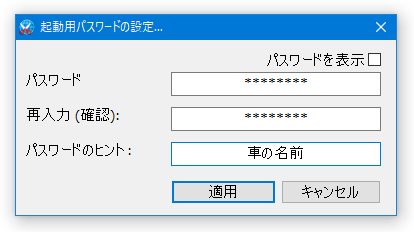
- パスワード - 「Net Disabler」の起動にかけるパスワード
- 再入力 (確認) - 「Net Disabler」の起動にかけるパスワード(確認用)
- パスワードのヒント
- 次回から、「Net Disabler」を起動させた時に「パスワードを入力」という画面が表示されるようになるので、設定しておいたパスワードを入力して「OK」ボタンをクリックしてください※4。
4 右端にある
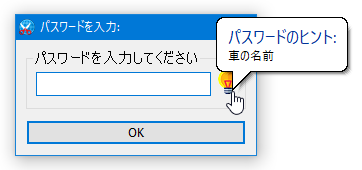
 の上にマウスカーソルを乗せることにより、設定しておいたヒントを表示させることも可能。
の上にマウスカーソルを乗せることにより、設定しておいたヒントを表示させることも可能。
3 画面右下の「メニュー」→「ネットワークアダプタの選択」から、無効化するアダプタを指定することもできる。
(無効化するアダプタにチェックを入れる)
| Net Disabler TOPへ |
アップデートなど
おすすめフリーソフト
おすすめフリーソフト
スポンサードリンク