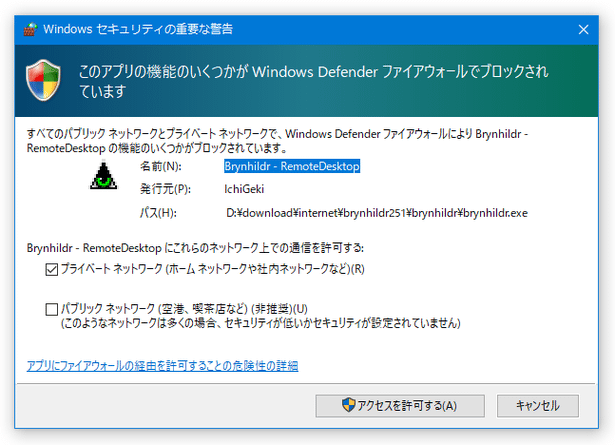シンプルでカスタマイズ性の高いリモートデスクトップツール!「Brynhildr」。
Brynhildr
シンプルかつ高カスタマイズなリモートデスクトップツール。
シンプルでありつつも、動作オプションを詳細に設定することができる PC 遠隔操作ツールです。
表示される映像の圧縮率 / フレームレート を指定する機能や、画質を 5 段階で指定する機能、映像をモノクローム化する機能、音声を転送する機能、音質を 5 段階で指定する機能、ファイル転送機能、クリップボード共有機能、“ 「Ctrl」+「Alt」+「Del」 ” などのキーを送信する機能... 等々が付いています。
「Brynhildr」は、シンプルでカスタマイズ性の高いリモートデスクトップツールです。
自分のパソコンから外部 PC を遠隔操作できるようにするリモートデスクトップツールで、見た目はシンプルながらも動作オプションを詳細にカスタムできるところが大きな特徴。
たとえば、リモートコントロールの際には
- 表示される映像の圧縮率(速度優先 / 圧縮率優先 / 標準)
- 映像のフレームレート(1FPS ~ )
- 画質( 5 段階)
- 映像のモノクローム化 ON / OFF
- 音声転送の ON / OFF
- 音声品質( 5 段階)
また、ファイル転送機能、クリップボード共有機能(テキストのみ)も付いているため、お互いのパソコン間で情報を共有することもできたりします。
外部 PC のサポートを行いたい時や、外部 PC を自分のパソコンから操作したい時... などに便利。
尚、インストール不要で使うことができるので、出先のパソコン上で利用することも可能となっています。
使い方は以下のとおりです。
-
操作される側(サーバー)の設定
- 「brynhildr.exe」を実行します。
- メイン画面が表示されます。
まず、一番上の「Mode」欄で「Server」を選択します。
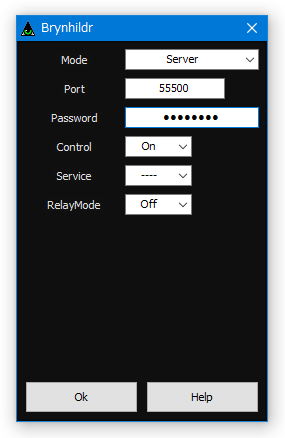
- 接続の際にパスワードを必須としておきたい場合は、「Password」欄に任意のパスワードを入力しておきます。
- 通常はそのまま左下の「OK」を押して OK ですが、必要に応じて
- Control - こちらのデスクトップを操作(=リモートコントロール)可能にする
- Service※1 - Brynhildr を、サービスとして登録する
- RelayMode - リレーサーバー(「DyneCloud」)を使う
1 Windows 起動時に、「Brynhildr」を自動起動させたい場合は「Create」を選択する。
(タスクトレイに格納&サーバーとして接続可能な状態で自動起動する)
このオプションを有効にしたい時は、「brynhildr.exe」を右クリックして管理者として起動する。 - 設定が終わったら、画面左下にある「OK」ボタンをクリックします。
- 初回のみ、Windows ファイアウォールのアラートが表示されることがあります。 これが表示されたら、適宜アクセスを許可してください。
- 「Brynhildr」がタスクトレイに格納されます。
このアイコンをクリックします。
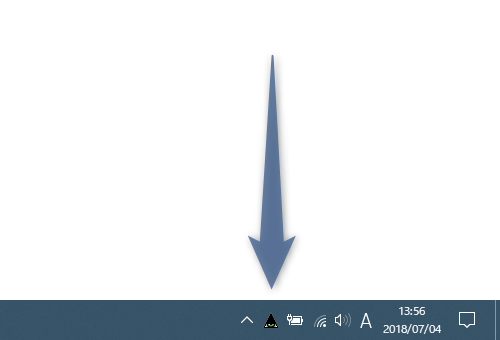
- メイン画面が表示されます。
「Brynhildr 〇.〇.〇(バージョン番号)」の下にパソコンの IP アドレス:ポート番号 が表示されているので、これを操作する側の人に伝えておきます。
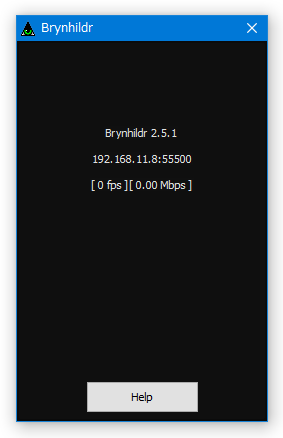
(パスワードを設定しておいた場合は、パスワードも伝えておく) - ちなみに、タスクトレイアイコンを右クリックすることにより、
- RemoteControl - リモートコントロールを許可する
- VideoFPS - 映像のフレームレート
- Minimum - 最小
- 5 ~ 60
- Maximum - 最大
- SendFile - 接続先のパソコンに、ファイルを送信する
- ReceivedFiles - ファイル受信フォルダ(「~ \brynhildr\recv」)を開く
- CancelFileTransferring - ファイル送信をキャンセルする
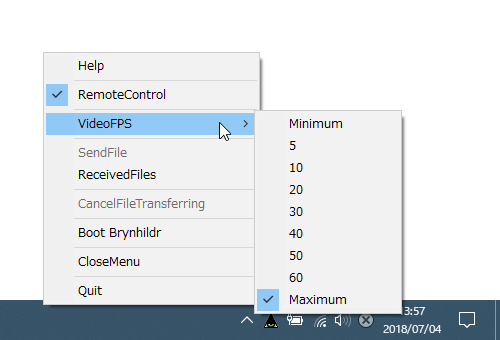
-
操作する側(クライアント)の設定
- 「brynhildr.exe」を実行します。
- メイン画面が表示されます。
まず、一番上の「Mode」欄で「Client」を選択します。
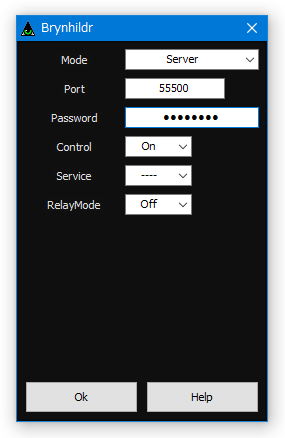
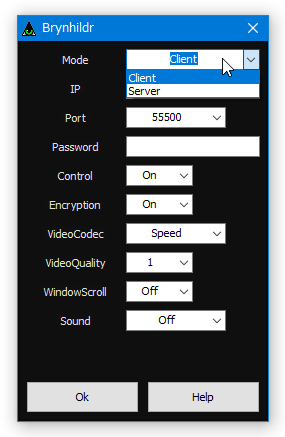
- 続いて、
- IP - 接続先となるパソコンの IP アドレス
- Port - 接続先のポート番号
- Password - パスワード(設定されている場合のみ)
- Control - リモートコントロールの ON / OFF
- Encryption - 暗号化通信の ON / OFF
- VideoCodec - 映像の圧縮率
- Speed - 低圧縮(速度優先)
- Compress - 高圧縮(圧縮率優先)
- Hybrid - 中圧縮
- VideoQuality - 画質(低 1 ~ 5 高)
- WindowScroll - リモートコントロールウインドウ内にスクロールバーを表示する
- Sound※2 - 音声転送の ON / OFF
2 音声を転送する場合、Windows Vista 以降なら「CoreAudio」、Windows XP 以前なら「DirectSound」を選択する。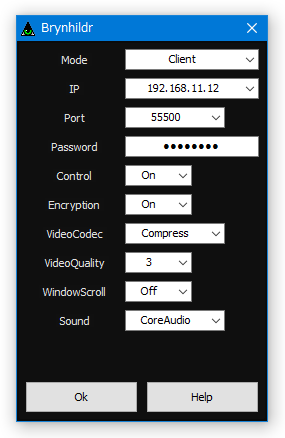
- 専用のウインドウが立ち上がり、その中に接続先 PC のデスクトップが表示されます。
このウインドウ内で、相手のデスクトップを直接操作することができます。
タイトルバー上には、- [接続先の IP アドレス:ポート番号] [フレームレート] [転送量] [画面サイズ] [暗号化状況]
- 映像品質と負荷のバランスは、タイトルバーを右クリックした時に表示される
- VideoCodec - 映像の圧縮率
- Speed - 低圧縮(速度優先)
- Compress - 高圧縮(圧縮率優先)
- Hybrid - 中圧縮
- VideoQuality - 画質(低 1 ~ 5 高)
- VideoFPS - 映像のフレームレート
- Minimum - 最小
- 5 ~ 60
- Maximum - 最大
操作が重く感じる場合は、「VideoCodec」を「Speed」、「VideoQuality」を「1」、「VideoFPS」を「Minimum」にしておくと、(映像品質と引き換えに)動作が軽くなることがあります。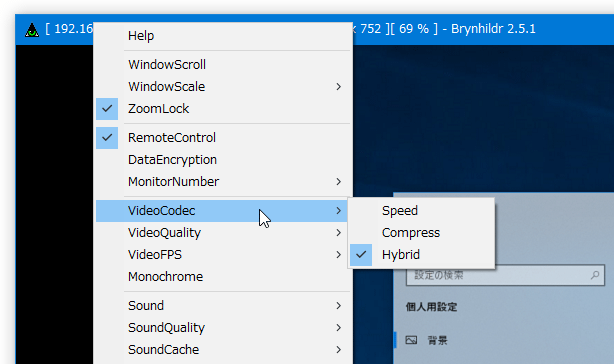
また、タイトルバー上で右クリック → 「Monochrome」にチェックを入れると、映像がモノクローム化する代わりに動作が軽くなるケースがあります。 - VideoCodec - 映像の圧縮率
- 接続先のパソコンにファイルを転送したい時は、タイトルバー上で右クリックして「SendFile」を選択します。
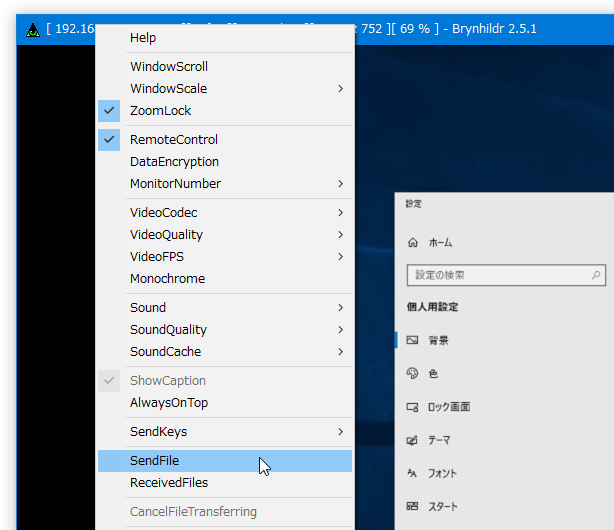
- 「ファイルを開く」ダイアログが立ち上がるので、送信したいファイルを選択します。
- 選択したファイルは、相手の「Brynhildr」のインストールフォルダ内にある「recv」というフォルダ内に転送されています※3。
3 受信フォルダは、サーバー側でトレイアイコンを右クリック → 「ReceivedFiles」を選択すると開くことができる。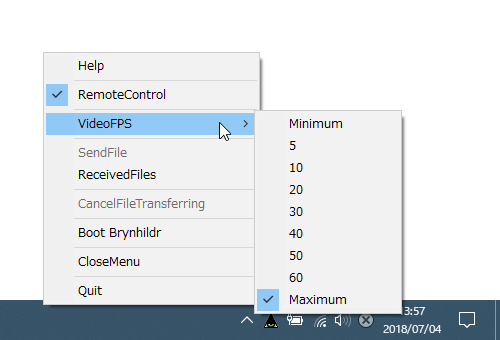
- リモートコントロール中は、サーバー ⇔ クライアント 間でクリップボード内のテキストが共有されるようになっています。
たとえば、サーバー側で何らかのテキストをコピーすれば、それがクライアント側のクリップボードにも自動でコピーされます。
逆に、クライアント側の PC で何らかのテキストをコピーすれば、同じテキストがサーバー側のクリップボードに自動でコピーされます。 - クリップボード共有機能を無効化したい時は、「brynhildr.ini」をメモ帳などの
テキストエディタ
で開いて
sendclipboard=0 ; クリップボード内のテキスト送信 0=無効 1=有効のように記述します。
recvclipboard=0 ; クリップボード内のテキスト受診 0=無効 1=有効上記オプションは、クライアント側では [ClientMode] 以下に、サーバー側では [ServerMode] 以下に記述してください。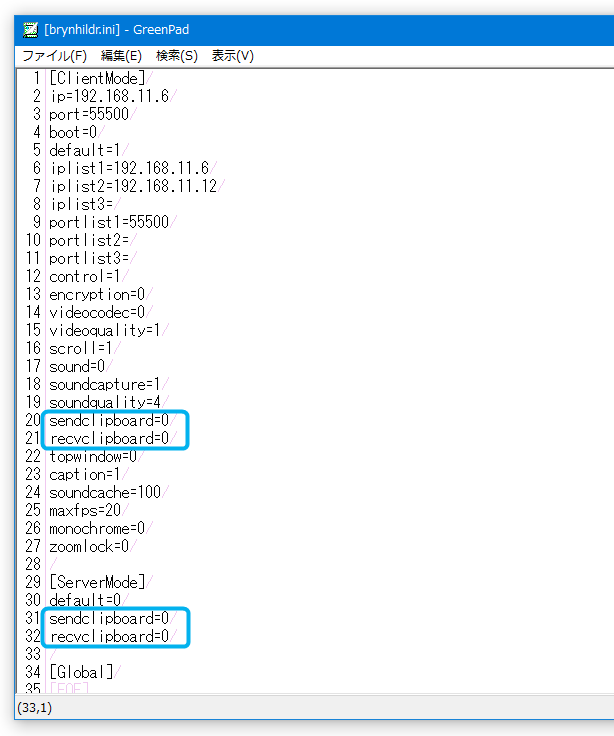
- タイトルバー上で右クリックすることにより、コマンド一覧を呼び出すことができます。
ここでは、
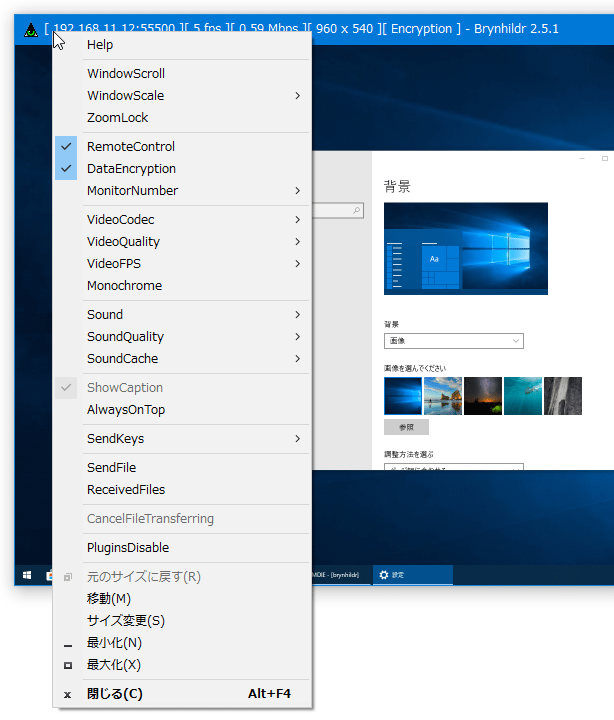
- WindowScroll - リモートコントロールウインドウ内にスクロールバーを表示する
- WindowScale - 画面サイズ設定(25% / 50% / 75% / 100%)
- ZoomLock - 現在表示中の解像度で固定する
- RemoteControl - リモートコントロールの ON / OFF
- DataEncryption - 暗号化通信の ON / OFF
- MonitorNumber - 接続先モニターの番号
- Sound※2 - 音声転送の ON / OFF
- SoundQuality - 音声の品質(低 1 ~ 5 高)
- SoundCache - 音声転送時のキャッシュサイズ(バッファサイズ)
- ShowCaption - タイトルバーを表示する
- AlwaysOnTop - 常に最前面に表示する
- SendKeys - キーを送信する
- Alt + F4
- Ctrl + Esc
- Ctrl + Alt + Del
- PrintScreen
- Alt + PrintScreen
- リモートコントロールを終了する時は、単純に「Brynhildr」のウインドウを閉じれば OK です。
映像品質と負荷のバランスを調整
ファイル転送
クリップボード共有
その他のオプション
操作を終了する
その他、「brynhildr.exe」と同じフォルダ内に
- brynhildr.jpg
- brynhildr.png
- brynhildr.bmp
(メイン画面が、指定した画像ファイルと同じ大きさで表示されるので注意)
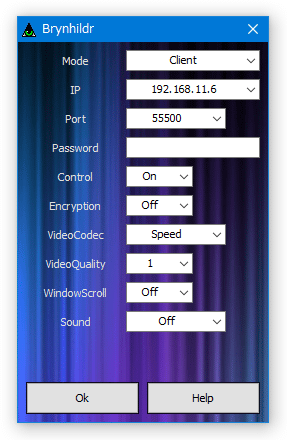
| Brynhildr TOPへ |
アップデートなど
おすすめフリーソフト
おすすめフリーソフト
スポンサードリンク