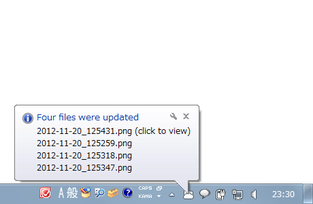パソコン内の特定フォルダを、他のパソコン内の特定フォルダと同期させる!「AeroFS」。
AeroFS
指定したフォルダ内のファイルを、別のデバイス内の特定フォルダと同期できるようにするソフト。
第三者のサーバーを介さずに、デバイス間のフォルダを P2P で直接同期できるようにしてくれます。
指定したフォルダを他のAeroFS ユーザーと共有する機能や、Web ページ上から同期フォルダにアクセスする機能、ファイルやフォルダを第三者に公開する機能、ファイルをバージョン管理する機能... などが付いています。
「AeroFS」は、P2P 型のフォルダ同期ツールです。
パソコン内の特定フォルダを、別のパソコン内の特定フォルダと自動で同期させるフォルダシンクロツールで、中継サーバーを介することなくP2P で転送を行えるところが最大の特徴。
デバイスとデバイスをダイレクトに接続するため、重要なファイルが外部に残ってしまう心配もなく、また容量や速度を気にすることなく使えるようになっています。
こうしたP2P 同期機能に加えて、「AeroFS」のWeb ページ上から同期フォルダへアクセスする機能もあり※1、ここからは指定したファイルやフォルダの公開用URL を生成することもできたりします※2。
(ファイルをリネーム / 移動 / 削除 / ダウンロード したり、ファイルをアップロードしたりすることもできる)
1
このWeb アクセス機能やモバイルアプリ(
iOS
/
Android
)を使う場合、ファイルは「AeroFS」のサーバーを経由することになる。
(Web &モバイルアクセス機能は、デフォルトでOFF になっている)
尚、モバイルアプリの機能は、同期フォルダ内にあるファイルのダウンロードのみの模様。
2
公開用のURL には、「AeroFS」のアカウントを持っていない人でもアクセスすることができる。
普段、他のパソコンとファイルやフォルダをやりとりすることが多い人におすすめです。
その他、ファイルをバージョン管理する機能※3 や、特定のフォルダを他のAeroFS ユーザーと共有する機能.... なども付いています。
3
他のパソコンから同名のファイルがコピーされた時に、古い方のバージョンを保存しておく機能。
(ファイルの古いバージョンを、あとから復元できるようにする)
自分のパソコン内で行った変更に関しては、バージョンの保存が行われないので注意。
使い方は以下の通り。
-
アカウントの作成 ~ 「AeroFS」のダウンロード
- AeroFS のページにアクセスし、上部の「email address」というフォームにメールアドレスを入力 → 「Sign UP」ボタンをクリックします。
- 「Please check your email」というダイアログ
が表示されます。
ここで「Close」ボタンを押し、登録したメールアカウントでメールチェックを行います。 - 「AeroFS」からメールが届いているので、それを開き、記載されているURL をクリックします。
- アカウント作成画面
が表示されます。
ここで- First name - 名前
- Last name - 姓
- Create password - 「AeroFS」へのサインインパスワード
- 「AeroFS」のダウンロード画面
が表示されます。
そのまま「Download AeroFS」ボタンをクリックし、ファイルをダウンロードします。 - ダウンロードしたファイルを実行し、「AeroFS」のインストールを行います。
- しばらく待つと、「Setup AeroFS」という画面
が表示されるので、
- Email - メールアドレス
- Password - パスワード
- Web ページ&モバイルデバイス 上から同期フォルダにアクセスできるようにしたい場合は、中央の「Enable mobile and Web access」にもチェックを入れておきます。
(後からON / OFF を変更することもできます) - 「AeroFS」の同期フォルダは、通常「ドキュメント」直下に作られるようになっています。
同期フォルダの場所を変更したい場合は、「Advanced」ボタンをクリック → 「AeroFS folder」欄の「Change」ボタンをクリックし、同期フォルダの場所を設定します※4。
4 ここで指定したフォルダの直下に、「AeroFS」という名前の同期フォルダが生成される。 - 設定が済んだら、右下の「Finish」ボタンをクリック。
- チュートリアル
が表示されます。
チュートリアルを見る場合は、右下の「Continue」ボタンをクリックしていきます。
チュートリアルを見ない場合は、「Skip Tour」ボタンをクリックします。
「AeroFS」のインストール
-
別のパソコンにもインストール
- AeroFS のページにアクセスし、画面右上の「Sign in」ボタンをクリック。
- サインイン画面
が表示されます。
ここに、アカウントのメールアドレス&パスワード を入力し、「Sign In」ボタンをクリックします。 - マイページ
が表示されます。
この画面の右上にある 「Install」というリンクをクリックし、「AeroFS Desktop」を選択 します。 - 「AeroFS」のダウンロード画面
が表示されます。
ここで「Download AeroFS」ボタンをクリックし、ファイルをダウンロードします。 - ダウンロードしたファイルを実行し、「AeroFS」をインストールしておきます。
-
実際に使う
- 他のデバイスと同期させたいファイルやフォルダを、パソコン内に作られた「AeroFS」フォルダ内にコピーします。
- すると、該当のファイルやフォルダが、他のデバイス内の「AeroFS」フォルダ内にもコピーされます。
(他のデバイスからコピーが行われた時には、バルーンチップが表示される) - こういったコピー処理だけではなく、ファイルやフォルダの削除、リネーム、変更 などの処理も自動で同期されます。
同期処理を一時停止させたい時は、タスクトレイアイコンをクリック → 「Pause syncin for an hour」を選択します。
(同期を再開する時は、トレイアイコンをクリック → 「Resume Syncing」を選択)
-
指定したフォルダを、他のAeroFS ユーザーと共有
- タスクトレイアイコンをクリック し、「Open AeroFS Folder」を選択。
- パソコン内の「AeroFS」フォルダが表示されるので、他のAeroFS ユーザーと共有したいフォルダを右クリック → 「AeroFS」 → 「Share This Folder」を選択 します。
- 「Invite Members to "フォルダ名" - AeroFS」という画面
が表示されます。
上部の欄に、共有相手のメールアドレスを入力します。
メールアドレスは、コンマで区切ることで複数指定することが可能となっています。 - 画面中段の右側にある「Invite as」欄で、共有相手に与える権限を指定 → 画面右下の「OK」ボタンをクリックします。
共有相手に与える権限は、- Owner - ダウンロード / アップロード / 共有設定の管理 を行うことができる
- Editor - ダウンロード / アップロード を行うことができる
- Viewer - ダウンロード を行うことができる
- タスクトレイ上から「Invited Successfully」というバルーンチップが表示されます。
この後、共有相手のユーザーに承認操作を行ってもらいます。
承認操作が完了すると、選択していたフォルダの同期処理が開始されるようになります。 - AeroFS のページにアクセスし、画面右上の「Sign in」ボタンをクリック。
- サインイン画面
が表示されます。
ここに、アカウントのメールアドレス&パスワード を入力し、「Sign In」ボタンをクリックします。 - 「AeroFS」の管理ページ
が表示されます。
そのまま、左メニューの「Pending Invitations」を選択。 - 他のユーザーから共有の依頼が来ている場合、ここにそれらが
一覧表示されます。
共有を許可する場合、許可する依頼の右側にある「Accept」ボタンをクリックします。
(共有を拒否する場合は、「Ignore」を選択する) - これで設定完了です。
- ちなみに、「Join Shared Folders - AeroFS」というダイアログ
が表示された時は、上記のような操作を行う必要はありません。
(共有を行うフォルダにチェック → 「Continue」ボタンを押すだけでよい) - タスクトレイアイコンをクリックし、「Manage Shared Folders」を選択。
- 「Manage Shared Folders - AeroFS」という画面
が表示されます。
左側の「Shared Folders」欄で、共有の解除を行うフォルダを選択します。 - 右の「Members」欄に、共有フォルダに参加中のメンバーがリスト表示されます。
あとは、共有を解除するユーザーを選択 し、「Remove User」を選択すればOK です。
(その後確認画面が表示されるので、「Yes」を選択する)
共有相手が行う承認操作
他ユーザーとの共有を解除する - 共有フォルダのOwner のみが行える操作
-
AeroFS のウェブページ上から、同期フォルダにアクセス
- AeroFS のページにアクセスし、画面右上の「Sign in」ボタンをクリックしてサインインを行います。
- 同期フォルダ内のファイルが、リスト形式で一覧表示されます。
ファイルのダウンロードを行う時は、単純に目的のファイルをクリックすればOK です。
その他の操作を行う時は、ファイルを選択 → 右端の「Actions▼」というリンクをクリック します。
この「Actions▼」メニューからは、- Create Link - 公開用のURL を作成
- Rename - リネーム
- Move - 他のフォルダ内へ移動
- Manage Shared - 共有設定を行う
(「Manage Shared」は、共有フォルダのみのメニュー)
公開用のURL には、パスワードをかけたり、有効期限を設けたりすることもできます※5。
5 「Options▼」ボタンをクリック → 「Add Password」や「Add Expiration Time」を選択する。
(公開用のURL を削除する時は、「Delete Link」を選択する) - 同期フォルダ内にファイルをアップロードしたい時は、右上の「Upload file」ボタンをクリック → 目的のファイルを選択します。
-
モバイルアプリから、同期フォルダにアクセス - Android 編
- Android アプリ をインストールし、実行します。
- ウェルカム画面 が表示されるので、左下の「Next」をタップします。
- 「Open a web browser on your computer ~」という画面
が表示されます。
ここでも左下の「Next」をタップ。 - QR コード読み取りモードになります。
このまま、パソコンで AeroFS のページにアクセスし、画面右上の「Sign in」ボタンをクリックしてサインインを行います。 - マイページ
が表示されます。
この画面の右上にある 「Install」というリンクをクリックし、「Mobile Apps」を選択 します。 - 「AeroFS for Mobile Devices」という画面
が表示されます。
この画面の一番下にある「Get QR Code」ボタンをクリック。 - QR コードが表示されます。
このコードを、Android 端末で読み取ります。 - すると、同期フォルダ内のファイルが
リスト表示されます。
あとは、ダウンロードしたいファイルをタップするだけです。
-
ファイルの古いバージョンを復元
- タスクトレイアイコンをクリックし、「Sync History」を選択。
- 「Sync History - AeroFS」という画面
が表示されます。
まず、左側の欄で、バージョンの復元を行いたいファイルを選択します。 - 右側の欄に、復元可能なバージョンがリスト表示されます。
あとは、目的のバージョンを選択し、「Save as」ボタンをクリック → ファイルの保存を行えばOK です。
(ファイルをダブルクリックすること、内容を確認することも可能です)
-
設定変更
- 同期フォルダの場所や、履歴保存のON / OFF 等を変更したくなったら、トレイアイコンをクリック → 「Preference」を選択します。
- 「Preferences - AeroFS」という画面
が表示されます。
「AeroFS」上でのコンピュータ名を変更したい時は、「Computer name」欄に新しい名前を入力します。 - 同期フォルダの場所を変更したい時は、「AeroFS folder」欄の「Move」ボタンをクリックし、変更先の場所を設定します。
- 履歴保存や、Web &モバイルアクセスのON / OFF 等を変更したい時は、一番下の「Advanced」ボタンをクリックします。
- 「Advanced - AeroFS」という画面
が表示されます。
履歴保存機能を無効化したい時は、「Keep Sync History」のチェックを外します。
Web &モバイルアクセス機能を無効化したい時は、「Enable API access」のチェックを外します。
他のデバイスと同期するフォルダを個別に指定したい時は、「Selective Sync」ボタンをクリック → 同期しないフォルダのチェックを外しておきます。
アカウントの変更を行いたい時は、一番下の「Unlink Computer」ボタンをクリック → 確認ダイアログが表示されるので、「Yes」ボタンをクリックします※6。
6 アカウントの関連付けを外すと、自動的に「AeroFS」が終了する。
再度起動させると、「Setup AeroFS」画面 が表示される。
| AeroFS TOPへ |