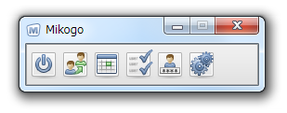グループ間で使えるデスクトップ共有ソフト!「Mikogo」。
Mikogo
“ 複数人との同時接続 ” に対応した画面共有ソフト&リモートデスクトップツール。
自分のデスクトップ風景を複数の人に公開したり、あるユーザーのパソコンを自分のパソコンから遠隔操作できるようにしたりしてくれます。
公開役 / 遠隔操作役 を変更する機能、テキストチャット、ファイル転送... といった機能も付いています。
「Mikogo」は、複数人との同時接続に対応したデスクトップ共有ソフト&リモートデスクトップツール です。
ある主催者が開始した “ セッション ” ※1 に参加したユーザーのうち、一人が
- 全員に、(自分の) デスクトップ風景をリアルタイム配信
- 指定したユーザーのパソコンを、遠隔操作
1 会議 / ミーティング のような意味合い。
フリー版では、一つのセッションに最大で 3 人が参加できる。
2 遠隔操作中、他のユーザーは “ 操作されているパソコンの様子 ” を見ることができる。
( “ 遠隔操作するユーザー ” や “ 遠隔操作される側のユーザー ” を、途中で変更することも可能)
セッションの際には、チャット / ファイル転送※3 といった機能を利用することもできるので、割りと幅広い用途で使えると思います。
3 複数人と接続中の場合、送信相手を選択することができる。
(全員宛に送信することも可能)
ファイルを送信する際は、複数のファイルを送信することも可能。
ちなみに、通信の内容は AES( 256bit )で強固に暗号化され、表示速度もある程度調整できるようになっています。
(ただし、スペック... というかおそらく環境によっては、速度が非常に遅い場合がある)
海外のソフトですが日本語で使うことができ、また操作も超簡単です。
使い方は以下のとおり。
他のパソコンを遠隔操作するリモートデスクトップは、こちらを参照
-
デスクトップを公開する人が行う操作
- 「mikogo-starter.exe」、あるいは「mikogo-host.exe」を実行します。
(初回のみ、初期化処理に少々時間がかかります) - デフォルトでは、セッション開始時に Windows Aero が無効化されるようになっています。
(速度を優先させるため)
もし、Aero を有効化したまま使いたい場合は、パネル右端にある ボタンをクリック → 「Windows エアロ効果を無効にする」のチェックを外しておきます。
ボタンをクリック → 「Windows エアロ効果を無効にする」のチェックを外しておきます。 - パネルの左端にある
 をクリック →「セッションを開始する」ボタンをクリックします。
をクリック →「セッションを開始する」ボタンをクリックします。 - セッションが開始されたら、「参加者一覧」パネル上部に表示されている 9 ケタのセッションID を、他の参加者に教えておきます。
(セッションが終わるまで、部外者には教えないで下さい) - 「mikogo-starter.exe」、あるいは「mikogo-host.exe」を実行します。
- メインパネルが表示されたら、左にある
 をクリック →「セッションID」欄に、教えてもらったセッションID を入力 →「名前」欄に自分のニックネームを入力し、「セッションに参加する」ボタンをクリックします。
をクリック →「セッションID」欄に、教えてもらったセッションID を入力 →「名前」欄に自分のニックネームを入力し、「セッションに参加する」ボタンをクリックします。 - すると、Mikogo 専用のウインドウが開き、その中に 公開者のデスクトップが表示されます。
この Mikogo 画面上で右クリックすると、公開者のデスクトップをズームイン / アウト することができます。 - デフォルトでは、速度よりも画質が優先されています。
もし、デスクトップの表示速度に問題がある.. という意見が出たら、パネル右端にある ボタンをクリック → 「画質」欄のスライダー を左へとドラッグしておきます。
ボタンをクリック → 「画質」欄のスライダー を左へとドラッグしておきます。
(左へドラッグするほど、速度 > 画質 なバランスになる) - パネル上にある
 ボタンをクリック →「クリックでチャット開始」欄に、送信したいメッセージを入力します。
ボタンをクリック →「クリックでチャット開始」欄に、送信したいメッセージを入力します。 - 「宛先」欄で送信先のユーザーを選択し、「送信」ボタンをクリックします。
- すると、メッセージを送られたユーザーの
 ボタンがアニメーションします。
ボタンがアニメーションします。
これをクリックすると チャットパネル が開き、メッセージを受信することができる... というわけです。
もちろん、このパネルからメッセージを送信することも可能です。 - パネル上の
 ボタンをクリック → 表示された「追加」ボタンをクリックし、転送したいファイルを選択します。
ボタンをクリック → 表示された「追加」ボタンをクリックし、転送したいファイルを選択します。
(複数選択可) - 「受信者」欄で、送信先とするユーザーの名前にチェックを入れ、「送信」ボタンをクリック。
- ファイルを送られた人の画面に、「ファイル転送」というダイアログ が表示されます。
ここで右下の ボタンをクリック → 保存先のフォルダを選択し、「受け入れる」ボタンをクリックします。
ボタンをクリック → 保存先のフォルダを選択し、「受け入れる」ボタンをクリックします。
すると、ファイルのダウンロードが開始されます。 - 「Mikogo」パネル左端の
 をクリックし、「参加者一覧」パネルを表示させます。
をクリックし、「参加者一覧」パネルを表示させます。 - 「操作」欄をクリックし、 “ 自分のパソコンの操作を委ねるユーザー ” を指名します。
- すると、指名されたユーザーが、こちらのパソコンを操作できるようになります。
指名したユーザーによる操作を無効化させる時は、「操作」欄で「無効化」を選択すればOK。 - 「Mikogo」パネル左端の
 をクリックし、「参加者一覧」パネルを表示させます。
をクリックし、「参加者一覧」パネルを表示させます。 - 「発表者」欄をクリックし、 “ 公開役 ” とするユーザーを指名します。
- すると、指名されたユーザーのデスクトップに、
というダイアログが表示されます。
ここで、「はい」ボタンをクリックします。 - これで、公開役が入れ替わります。
同様の手順で、公開役のユーザーを元に戻すことができます※4。
4 セッションを開始した人は、現在 “ 見る側 ” であってもこの操作を行うことができる。 - Mikogo パネルを閉じることで、セッションを終了することができます。
見る側の人が行う操作
デスクトップを公開している人が行う操作 - 速度 / 画質 のバランスを調整する
公開している人 & 見ている人 が行える操作 - チャット
公開している人 & 見ている人 が行える操作 - ファイル転送
公開している人が行える操作 - 他のユーザーが、自分のパソコンを遠隔操作できるようにする
公開している人が行える操作 - 公開役を、他のユーザーと交代する
公開している人が行う操作 - セッションを終了する
-
リモートデスクトップ - 操作する側の操作
- 「mikogo-starter.exe」、あるいは「mikogo-host.exe」を実行します。
(初回のみ、初期化処理に少々時間がかかります) - メインパネルが表示されたら、左端にある
 をクリック →「標準プロファイル」をクリックし、「Support」を選択 →「セッションを開始する」ボタンをクリックします。
をクリック →「標準プロファイル」をクリックし、「Support」を選択 →「セッションを開始する」ボタンをクリックします。 - 続けて「見る & 操作する」を選択し、「OK」ボタンをクリック。
- セッションが開始されたら、表示されたセッションID を相手に教えます。
- 「mikogo-starter.exe」、あるいは「mikogo-host.exe」を実行します。
(初回のみ、初期化処理に少々時間がかかります) - デフォルトでは、こちらの Windows Aero が無効化されるようになっています。
(速度を優先させるため)
もし、Aero を有効化したまま使いたい場合は、パネル右端にある ボタンをクリック → 「Windows エアロ効果を無効にする」のチェックを外しておきます。
ボタンをクリック → 「Windows エアロ効果を無効にする」のチェックを外しておきます。 - メインパネルが表示されたら、左にある
 をクリック →「セッションID」欄に、教えてもらったセッションID を入力 →「名前」欄に自分のニックネームを入力し、「セッションに参加する」ボタンをクリックします。
をクリック →「セッションID」欄に、教えてもらったセッションID を入力 →「名前」欄に自分のニックネームを入力し、「セッションに参加する」ボタンをクリックします。 - すると、
というダイアログが表示されます。
ここで「はい」ボタンをクリックします。 - デフォルトでは、表示速度よりも画質が優先されています。
もし、デスクトップの表示速度に問題がある.. という意見が出たら、パネル右端にある ボタンをクリック → 「画質」欄のスライダー を左へとドラッグしておきます。
ボタンをクリック → 「画質」欄のスライダー を左へとドラッグしておきます。
(左へドラッグするほど、速度 > 画質 なバランスになる) - 遠隔操作中も、チャット / ファイル転送 といった操作を行うことができます。
尚、「発表者」欄のプルダウンメニューをクリックすることで、「操作してもらう側」を交代することもできたりします※5。
5 指名された人の画面に「発表者になるように求められました。承諾しますか?」画面が表示されるので、「はい」をクリックしてもらう。 - 「Mikogo」パネルを閉じます。
- 「セッションを閉じますか?」というダイアログが表示されるので、「Yes」を選択。
- 続いて 「主催者がセッションを閉じています」というダイアログ が表示されます。
通常は「セッションを終了する」を選択して「OK」ボタンを押しますが、ここで主催者の役目を他のユーザーに譲ることもできたりします。
リモートデスクトップ - 操作してもらう側の操作
リモートデスクトップの終了 - 操作している人が行う操作
| Mikogo TOPへ |
アップデートなど
おすすめフリーソフト
スポンサードリンク