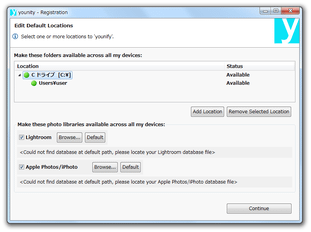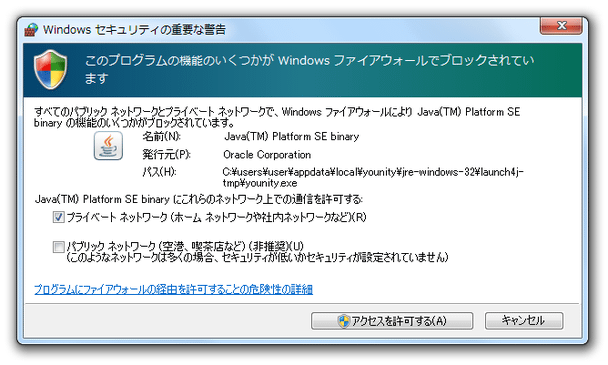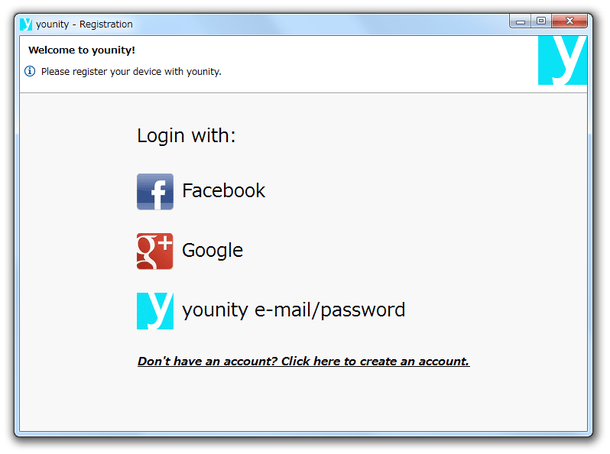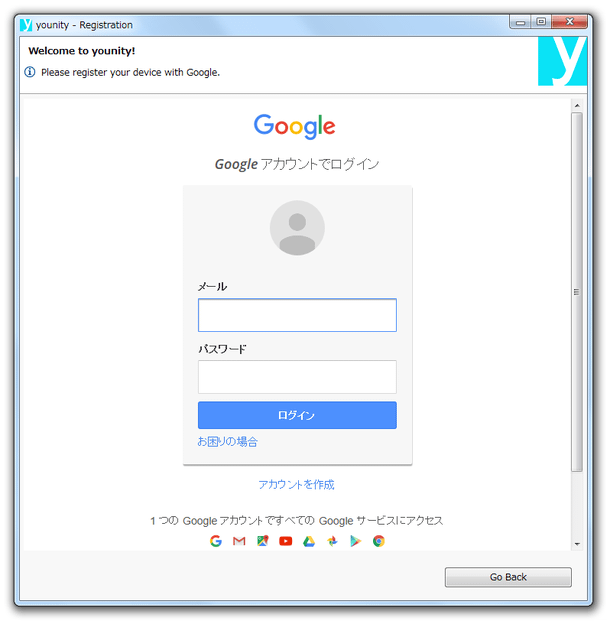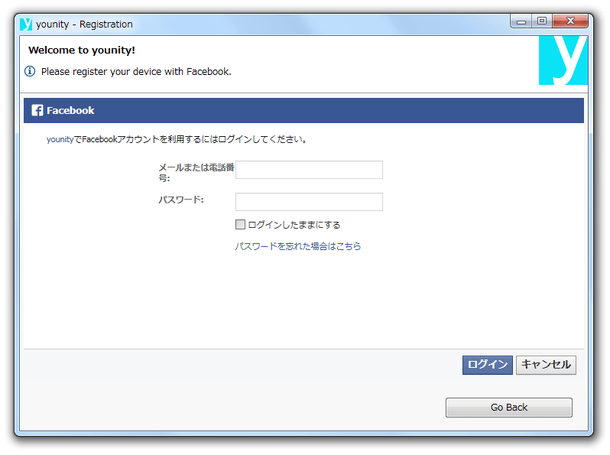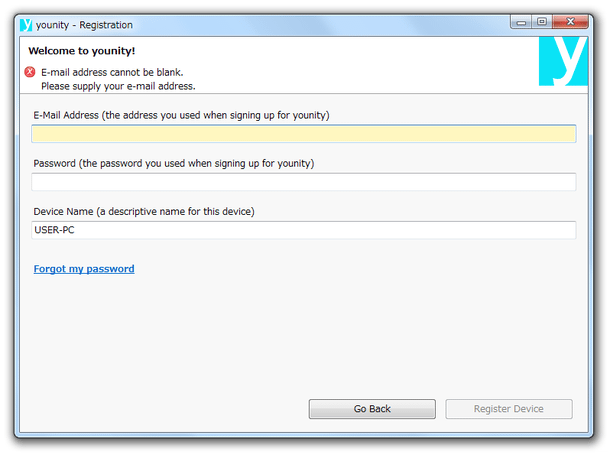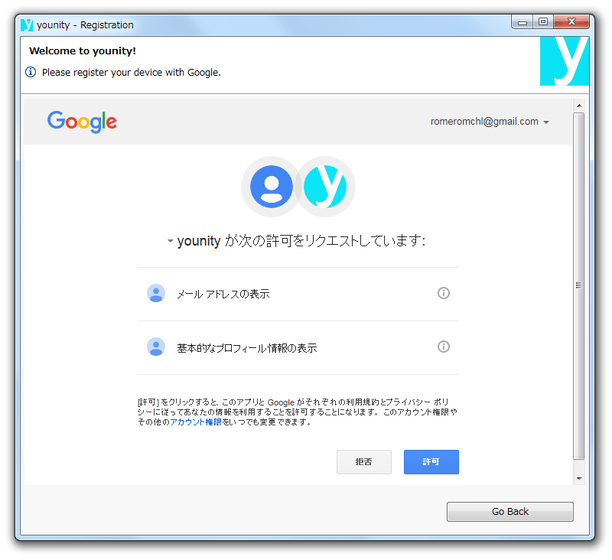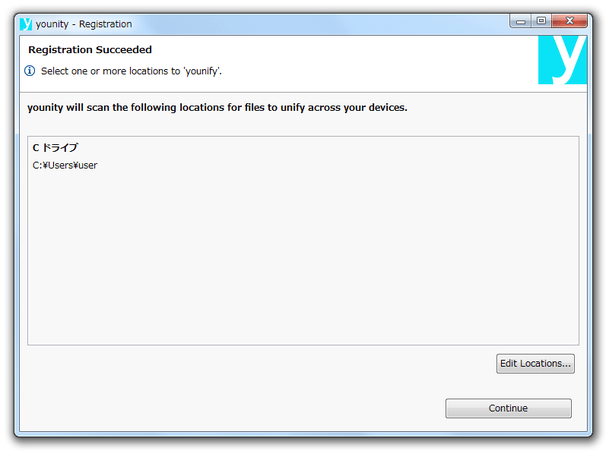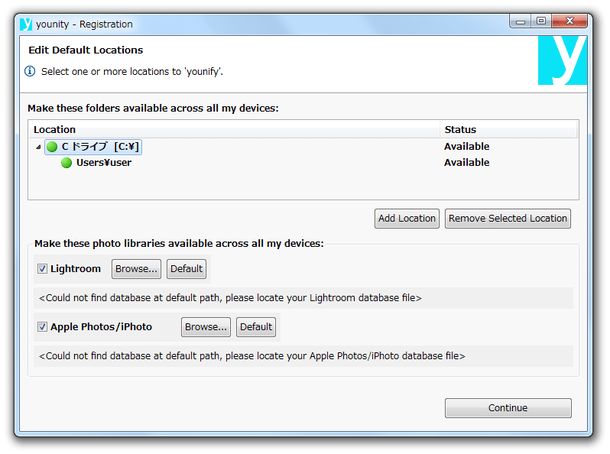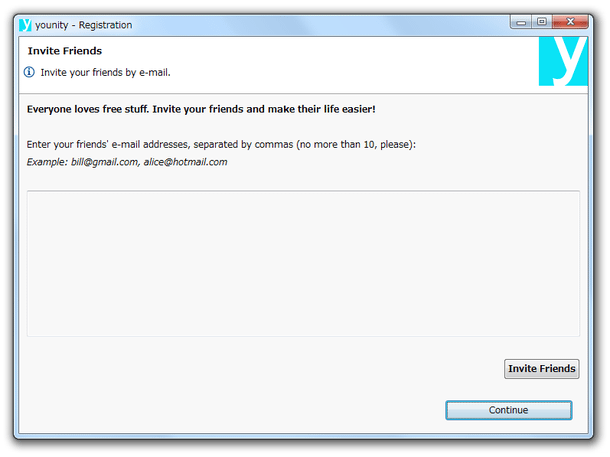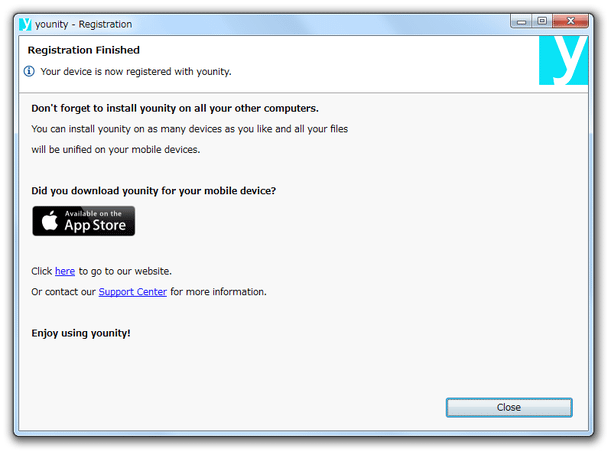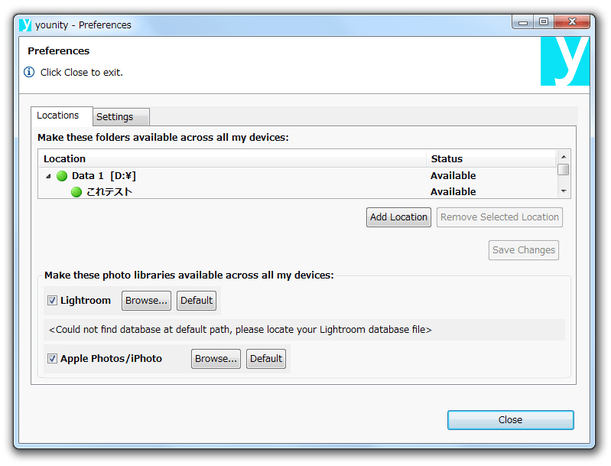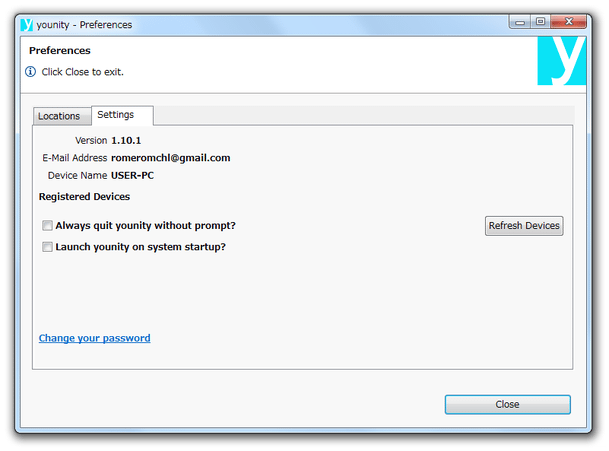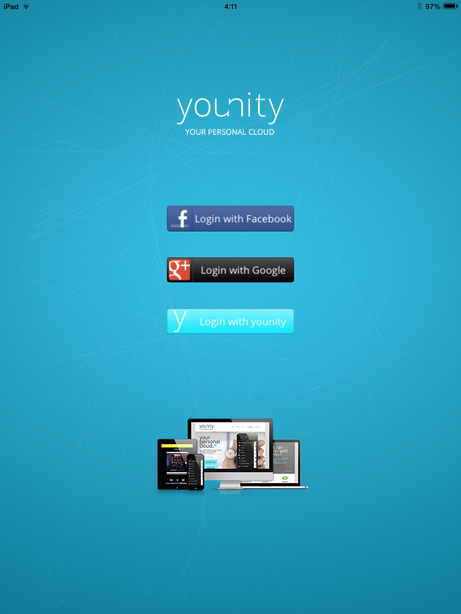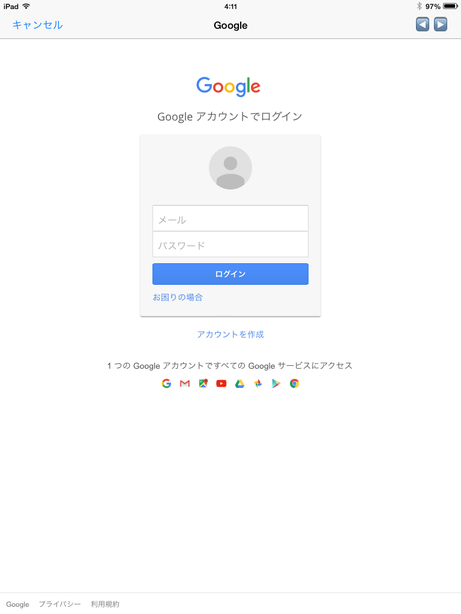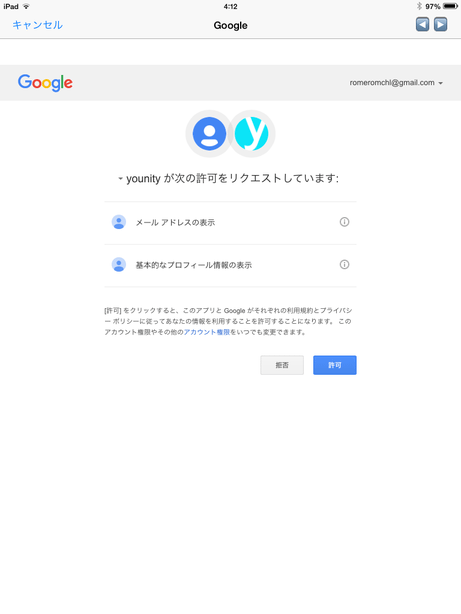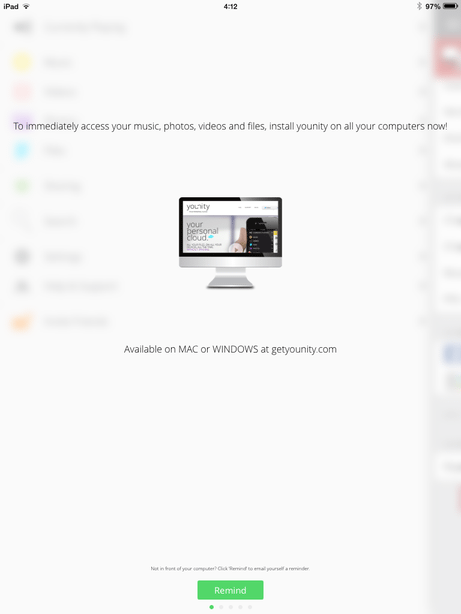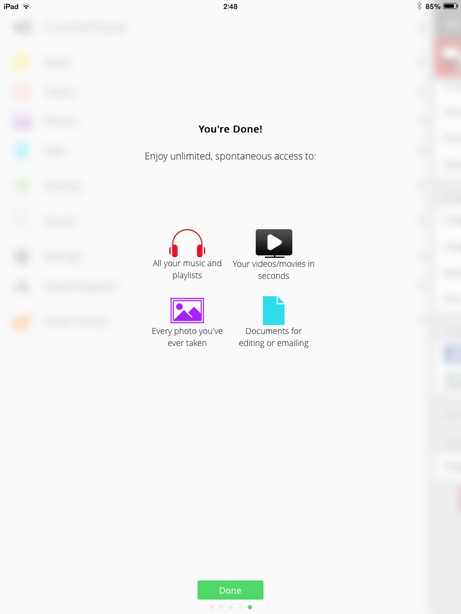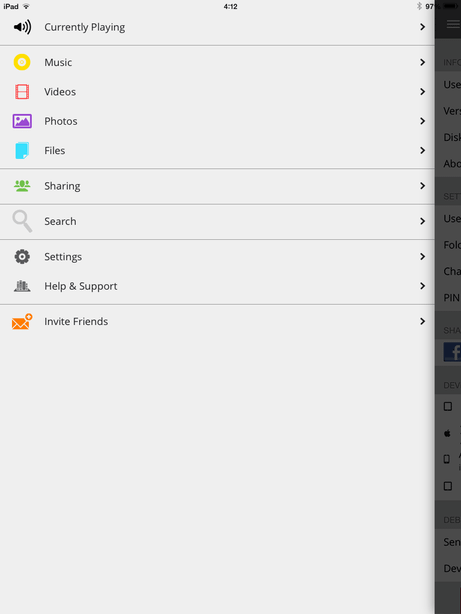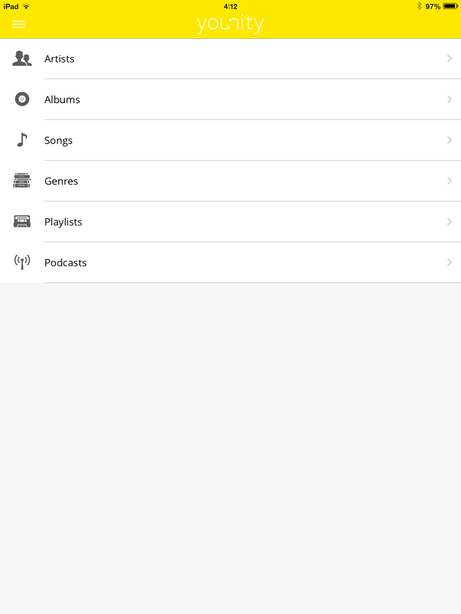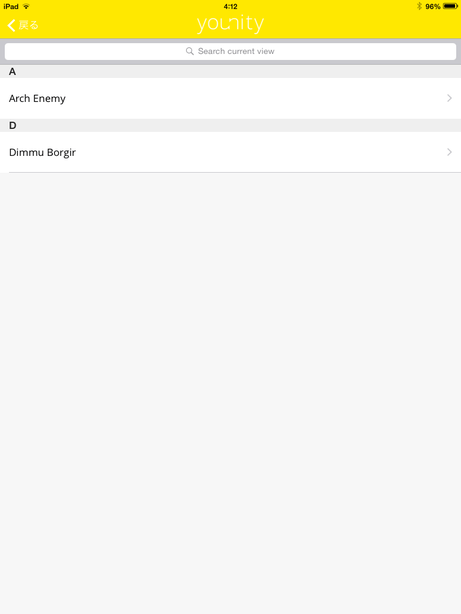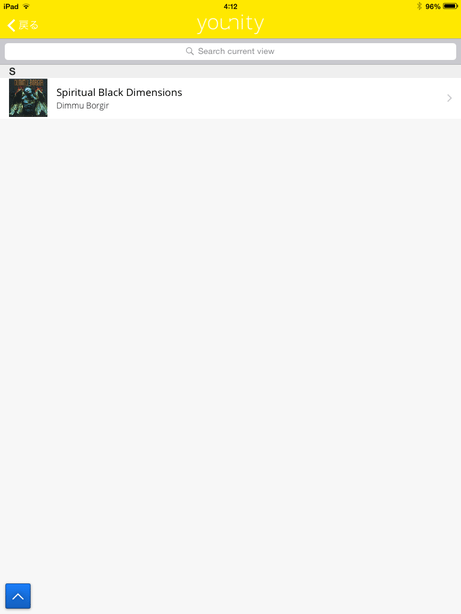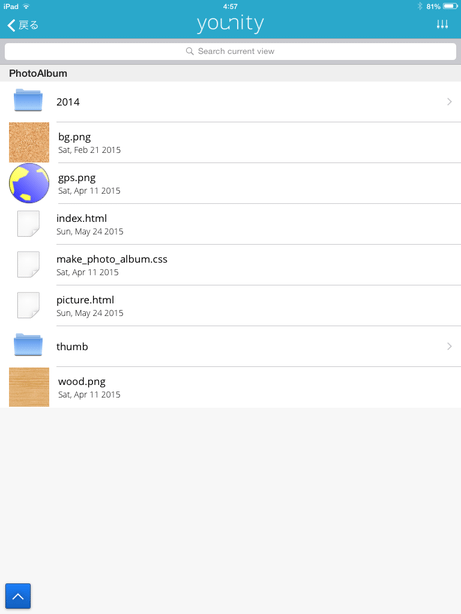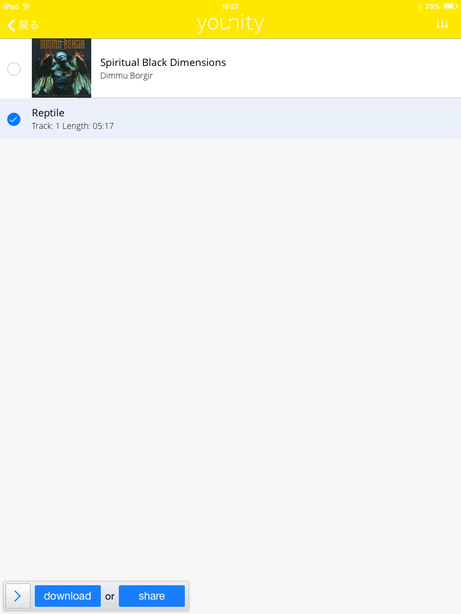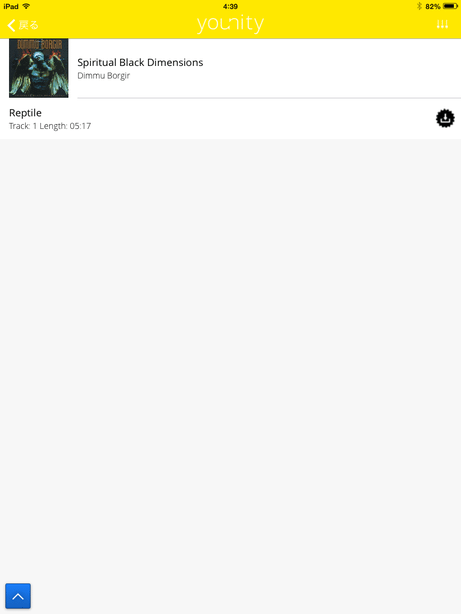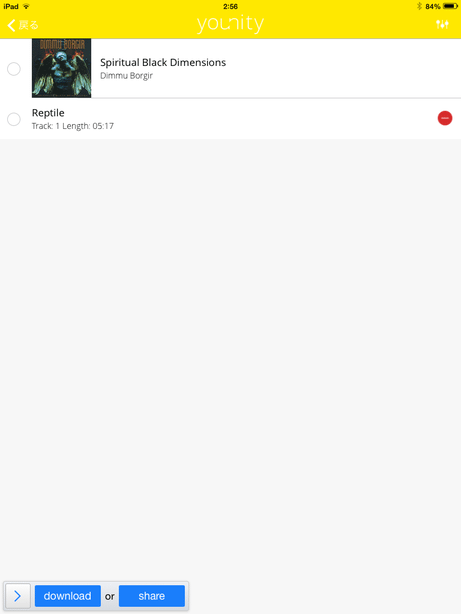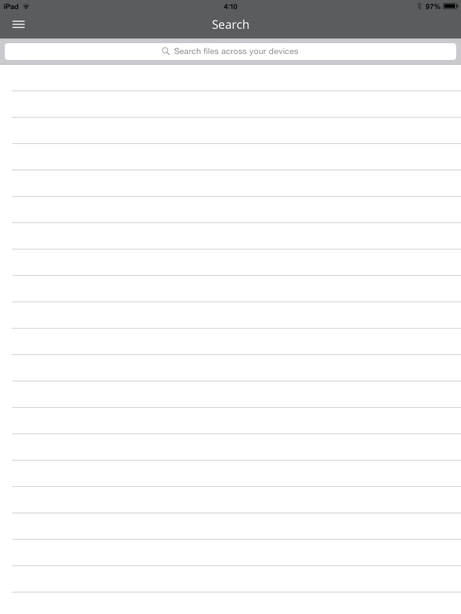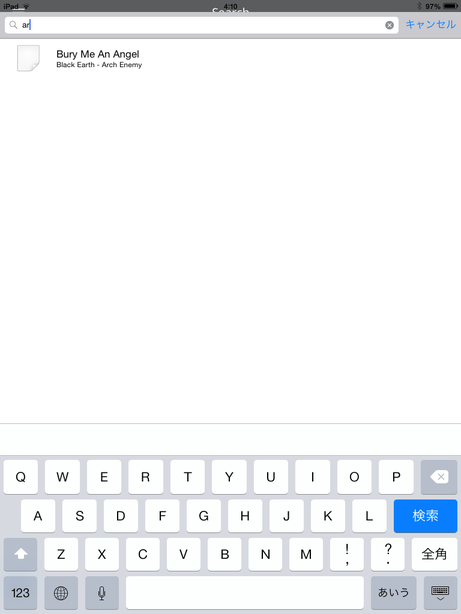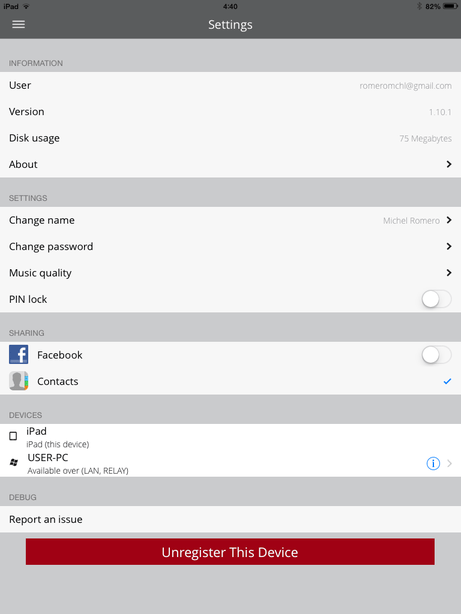iPhone / iPad から、パソコン内の特定フォルダにアクセス!「younity」。
younity
iPhone / iPad から、パソコン内の特定フォルダにアクセスできるようにするソフト。
パソコン内の特定フォルダを公開状態にし、iPhone / iPad から公開フォルダ内のファイルを開いたり、ストリーム再生できるようにしたりしてくれます。
公開ファイルを種類ごとに自動分類する機能や、公開ファイルをインクリメンタルサーチする機能、指定したファイルを iPhone / iPad に保存する機能... なども付いています。
「younity」は、パソコンを iPhone / iPad 向けにサーバー化するような感じのソフトです。
指定したフォルダを公開状態にし※1、iPhone / iPad 上から該当フォルダ内のファイルを開いたりストリーム再生したりできるようにする※2... というパーソナルクラウドツールで、基本的に “ 公開フォルダ ” を選択するだけで使える手軽さが最大の特徴。
(公開フォルダは、複数設定することができる)
1
公開状態とは言っても、誰もがアクセスできる状態になる訳ではない。
パソコン上で指定しておいたアカウント(Google / Facebook / younity)と同じアカウントでログインを行っている iPhone / iPad からのみ、アクセスすることができる。
(ログインは、iOS 向けの「younity」アプリ上で行う)
2
公開されているファイルを、iPhone / iPad にダウンロードすることもできる。
(ダウンロードしたファイルは、オフライン時でも「younity」アプリ上で開くことができる)
公開フォルダ内のファイルは、
- 音楽
- 動画
- 写真
3 専用のファイルブラウザを使い、その他のファイルを開くこともできる。
また、公開中のファイルを、インクリメンタルサーチで素早くフィルタリングすることも可能となっています。
パソコンをサーバー化する目的ではもちろん、iPhone / iPad の容量を節約する目的でも使えると思います。
使い方は以下の通り。
-
パソコン上での設定
- インストールの途中で、ファイアウォールのアラートが表示されることがあります。 このようなダイアログが表示されたら、「アクセスを許可する」ボタンを押して下さい。
- インストールが完了すると、最初に「Welcome to younity!」という画面が表示されます。
「younity」を使用するには、Google / Facebook のアカウント、あるいは younity のアカウントでログインを行う必要があります※4。
4 iPhone / iPad の「younity」アプリ上でも、同じアカウントでログインを行う必要がある。
ログインの際に使用するサービスを選択し、指示に従ってアクセス許可を行ったりします。 このページでは、とりあえずGoogle のアカウントでログインを行ってみます。
(ログインを行い、次に表示される画面で「許可」ボタンをクリックする) - ログインが完了すると、「Registration Succeeded」という画面が表示されます。
と同時に、「C:\Users\ユーザー名」フォルダが、iPhone / iPad に公開するフォルダとして設定されます。
公開フォルダを変更したい時は、右下にある「Edit Locations...」ボタンをクリックします。
(公開フォルダを変更しない場合は、「Continue」ボタンを押して処理を完了させる) - 「Edit Locations」ボタンをクリックした場合、「Edit Default Locations」という画面が表示されます。
「C:\Users\ユーザー名」以外にも公開したいフォルダがある場合は、上のリストの右下にある「Add Location」ボタンをクリックし、目的のフォルダを選択します。
設定済みのフォルダを公開停止したい時は、画面上部のリスト内で目的のフォルダパスを選択し、右下にある「Remove Selected Location」ボタンをクリックします。 - フォルダの設定が完了したら、右下にある「Continue」ボタンをクリックします。
- 「Invite Friends」という画面が表示されます。 ここはそのまま「Continue」ボタンをクリックします。
- 最後に、「Registration Finished」という画面が表示されます。
ここで右下の「Close」ボタンをクリックすれば設定完了です。
尚、設定中に表示される次のようなパネルは、そのまま閉じてしまってOK です。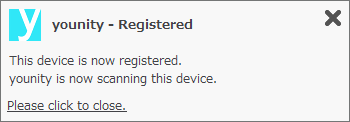
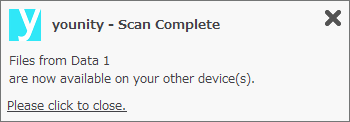
- 初期設定が完了すると、「younity」のアイコンがタスクトレイ上に表示されます。
このアイコンを右クリック → 「Preferences」を選択することで、設定画面を呼び出すことができます。 設定画面の「Settings」タブでは、
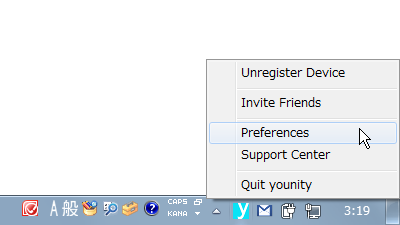
- Always quit younity without prompt?
younity 終了時に、確認ダイアログを表示する - Launch younity on system startup?
Windows 起動時に、自動でyounity を起動する
- Always quit younity without prompt?
- アカウントの設定をやり直す時は、タスクトレイアイコンを右クリック → 「Unregister Device」を選択します。
(その後確認ダイアログが二回表示されるので、「Unregist Device」ボタンをクリックする)
再度アカウント設定を行う時は、タスクトレイアイコンを右クリック → 「Register Device」を選択して下さい。 - 設定が完了したら、「younity」とパソコンを起動させたままにしておきます。
「younity」とパソコンが起動している間だけ、iPhone / iPad から公開フォルダにアクセスすることができます。
-
iPhone / iPad に younity をインストール
- iPhone / iPad に、「younity」をインストールします。
- 最初にログイン画面が表示されるので、パソコンと同じアカウントでログインを行います。 今回、パソコンではGoogle アカウントでログインを行っていたので、iPad でもGoogle アカウントでログインを行います。
- ログインが完了すると、チュートリアルのような画面が表示されます。 これを右にスワイプしていき、最後の画面で「Done」ボタンをタップ。
- メイン画面が表示されます。 あとは、各メニュー(カテゴリ)をタップしていき、目的のファイルを選択したりするだけ。 「Files」メニューからは、すべての種類のファイルを開くことができます。
- ちなみに、画面左下の
 をタップ → 任意のファイルにチェックを入れて「download」ボタンをタップすることにより、チェックの入ったファイルを iPhone / iPad 内に保存することも可能となっています。
ファイルを保存しておくと、
をタップ → 任意のファイルにチェックを入れて「download」ボタンをタップすることにより、チェックの入ったファイルを iPhone / iPad 内に保存することも可能となっています。
ファイルを保存しておくと、
- インターネットに繋がっていない時
- 接続先のパソコンが起動していない時
 マークが付く)
マークが付く)
保存したファイルを iPhone / iPad から削除したい時は、目的のファイルを開いた状態で左下の をタップ → ファイルの右端にある
をタップ → ファイルの右端にある
 をタップします。
をタップします。
- その他、メイン画面上の「Search」というメニューをタップすることで、公開されているアイテムの検索を行うこともできたりします。
- アカウントの設定をやり直したい時は、「Settings」メニューを開き、最下部の「Unregister This Device」ボタンをクリックして下さい。
下記画像は、iPad mini の例
| younity TOPへ |