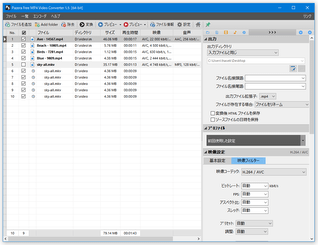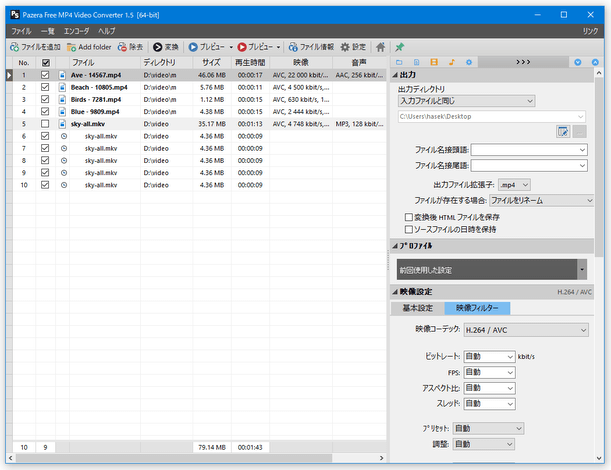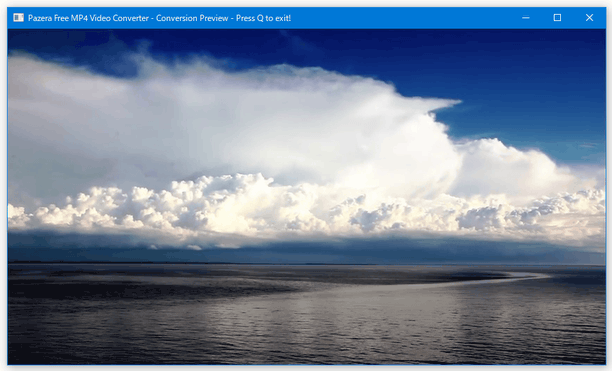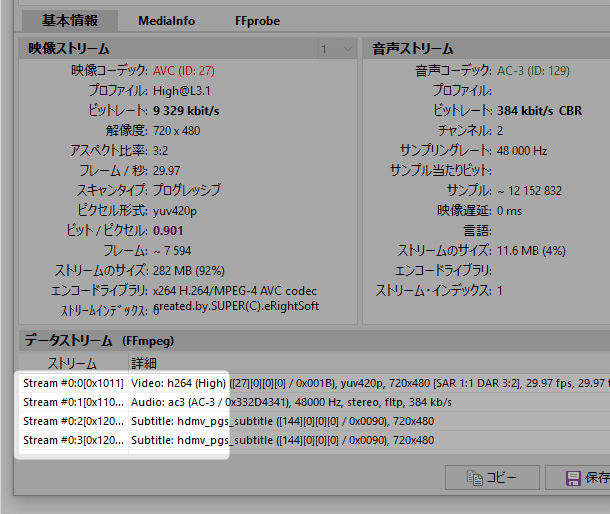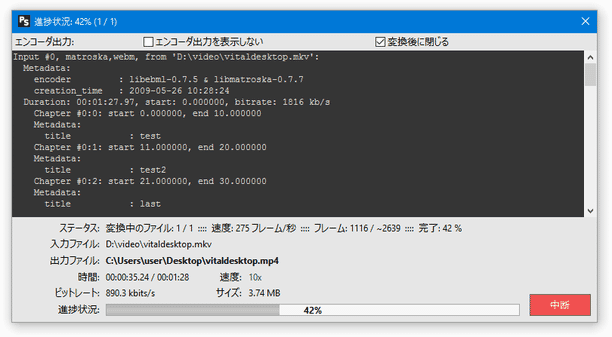各種動画ファイルを、H.264 / H.265 圧縮の MP4 動画に変換!「Pazera Free MP4 Video Converter」。
Pazera Free MP4 Video Converter
Pazera Free MP4 Video Converter
各種動画ファイルを、H.264 / H.265 圧縮の MP4 動画に変換してくれるソフト。
AVI / WMV / MPG / VOB / TS / MP4 / FLV / F4V / SWF / MKV / WebM / MOV / QT / 3GP / RM / OGM 等々の動画ファイルを、H.264 / H.265 / Xvid 圧縮の MP4 に変換できるようにしてくれます。
プリセットを利用して変換を行う機能や、映像ストリーム / 音声ストリーム を、そのままコピーしたり無効化したりする機能、変換をチャプター単位で実行する機能... 等々が付いています。
「Pazera Free MP4 Video Converter」は、各種動画ファイルを MP4 形式に変換してくれるソフトです。
ドラッグ&ドロップで放り込まれた各種動画ファイルを、
- H.264 / AVC
- H.265 / HEVC
- Xvid
1 オーディオコーデックは、AAC / MP3 のどちらかにすることができる。
(音声ストリームを、そのままコピーしたり無効化したりすることも可能)
変換の際には、
- ビットレート
- フレームレート
- アスペクト比
- プリセット(H.264 / H.265)
- チューニング(H.264 / H.265)
- プロファイル(H.264)
- レベル(H.264)
- 音声のビットレート
- サンプルレート
- チャンネル数
さらに、必要に応じて
- 解像度変更
- インターレース解除
- グレースケール化
- セピア化
- 明るさ補正
- 彩度調整
- 上下右反転
- 回転
- クロップ
- 音量調整
2 変換設定の内容を、“ プロファイル ” として保存し、後から再利用することもできる。
普段、H.264 / H.265 圧縮の MP4 を作成する機会が多い人におすすめです。
その他、“ 変換されたファイルを埋め込んだHTML ” を同時生成する機能も付いていたりします。
HTML のテスト
使い方は以下のとおり。
変換するファイルを登録
- 「mp4Converter.exe」、または「mp4Converter64.exe」を実行します。
- メイン画面が表示されます。 まず、画面左側にあるファイルリストに、変換したい動画ファイルをドラッグ&ドロップで登録します。
- ファイルにチャプターが設定されている場合、該当ファイルの下にチャプターがぶら下がって表示されます。
(チャプター名が表示されないので、結構わかりにくい...)変換をチャプター単位で行いたい場合は、変換対象とするチャプターにチェックを入れます。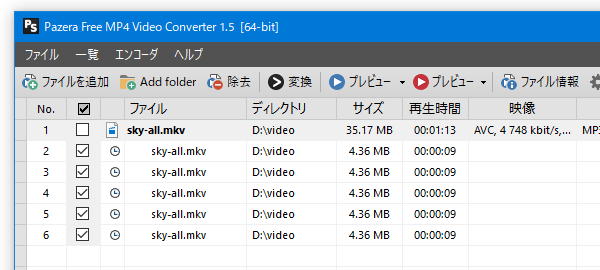
変換をチャプター単位で行わない場合は、各チャプターに入っているチェックをすべて外し、チャプターの親となっているファイルにのみチェックを入れます。
出力設定
- 画面右上の「出力」パネル内で、
- 出力先ディレクトリ※3
- ファイル名接頭語 - 必要な場合のみ設定する
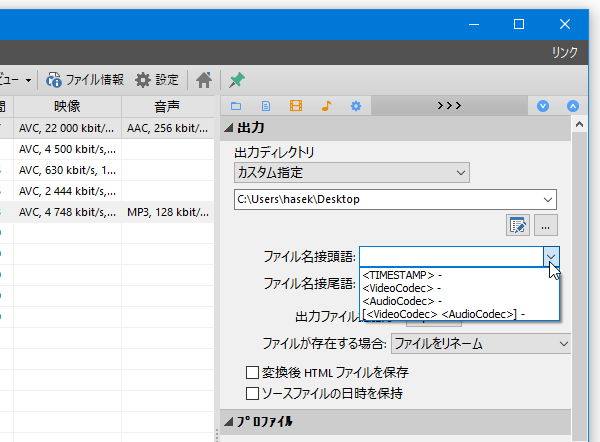
- ファイル名接尾語 - 必要な場合のみ設定する
- 出力ファイル拡張子 - 変換先の拡張子
- MP4
- M4V
- 同名のファイルが既に存在する場合の挙動内容
- ファイルをリネーム
- 出力先のファイルを上書きする
- ファイルをスキップする(変換を行わない)
- 変換終了後、HTML ファイルを作成するかどうか
- ソースファイルの日時を保持するかどうか
3 任意のフォルダ内に出力したい時は、「カスタム指定」を選択 → 右側にある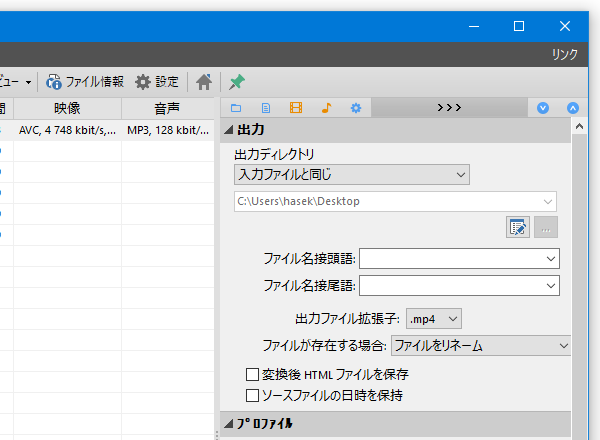
 ボタンをクリック → 目的のフォルダを選択する。
ボタンをクリック → 目的のフォルダを選択する。
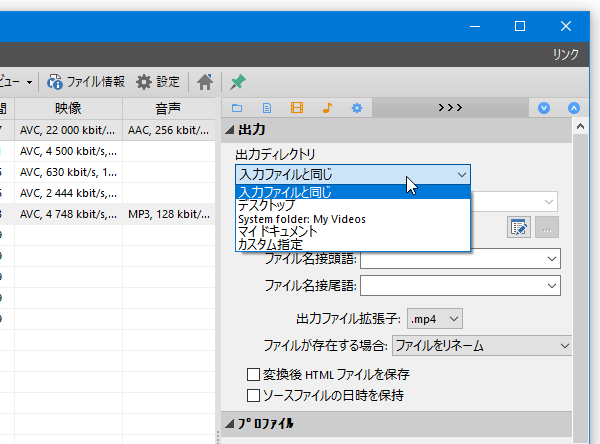
エンコードプロファイルを利用する
- エンコードプロファイルを選択することで、変換設定を一発で済ませることもできたりします。
(ただし、標準ではモバイル向けのプリセット等は登録されていない)
プリセットを利用して変換を行う場合、画面右側の「プロファイル」欄にあるプルダウンメニューをクリックし、目的のフォーマットを選択します。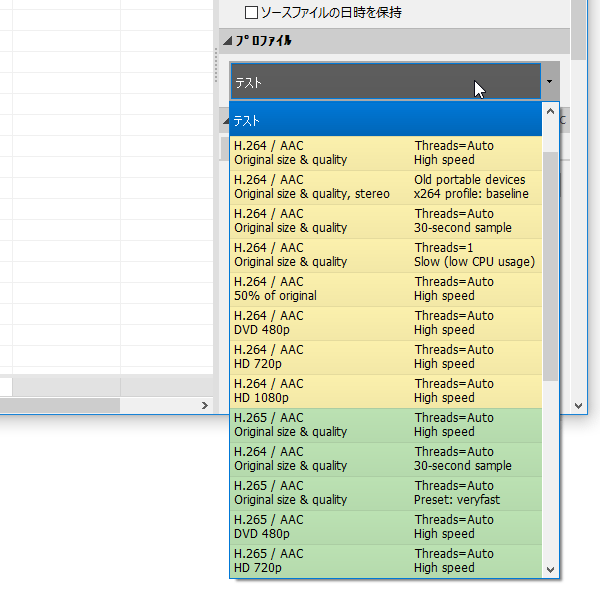
映像に関する設定
- 画面右側の「映像設定」欄で、
- 圧縮の際に使用する映像コーデック
- H.264 / AVC
- H.265 / HEVC
- XviD
- オリジナル映像ストリームをコピー
- 映像ストリームをコピーしない - 映像を出力しない(音声のみのファイルにする)
- ビットレート
- FPS(フレームレート)
- アスペクト比
- スレッド
- プリセット※4 - 変換速度
4 変換速度が遅いほど、高品質になる。
ただし、「Slow」以下は本当に時間がかかるので注意。 - 調整※5 - ソース動画の種類
5 ソース動画の種類を選択すればよい。
下記サイトが参考になる。
拡張 x264 出力(GUI)の設定項目とその機能について
(「チューニング」の項) - プロファイル
- レベル
- 2-pass エンコーディングの ON / OFF※6
6 基本的には、2 pass にした方が画質は向上する。
(その分、エンコードに時間がかかる)
(よく分からない項目は、基本的に「自動」でOK )尚、パソコン以外のデバイスに向けて MP4 動画を作成する際は、プロファイルやレベルを正しく設定する必要があるケースがあります。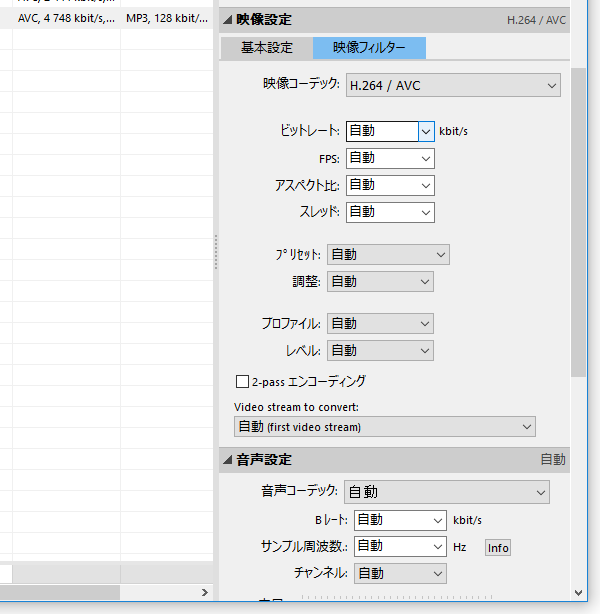
たとえば、iPhone SE、iPhone 6s は、対応ビデオフォーマットが-
最大4K、毎秒30フレーム、ハイプロファイルレベル4.2(最大160KbpsのAAC-LCオーディオ)、48kHz
-
最大1080p、毎秒30フレーム、ハイプロファイルレベル4.1(最大160 KbpsのAAC-LCオーディオ)、48kHz
iPhone SE - 技術仕様
iPhone 6s - 仕様
iPhone 5 - 技術仕様
特に、古いデバイス向けの MP4 を作成する際は、対応フォーマットを確認しておいた方が良いかもしれません。 - 圧縮の際に使用する映像コーデック
- ちなみに、「映像フィルター」タブを開くことにより、解像度 / インターレース解除 / カラー変換 / 色調補正 等々のオプションパネルを呼び出すことができたりします※7。
7 映像ストリームをコピーする場合や、映像ストリームを出力しない場合、映像フィルタの設定を行うことはできない。
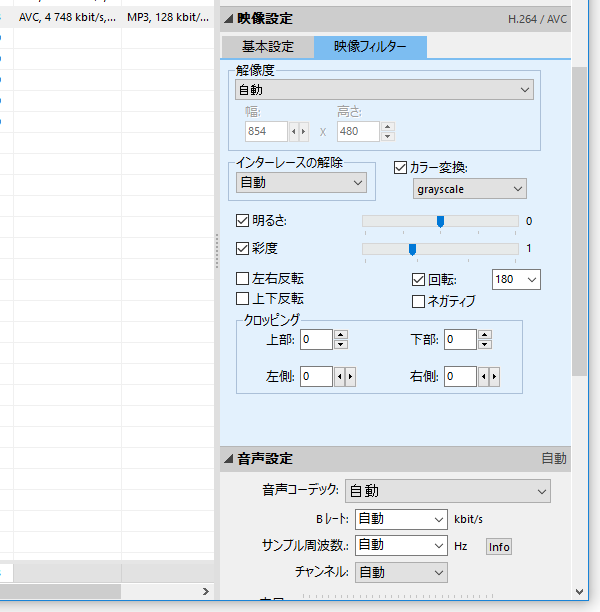
ここでは、- 出力動画の解像度
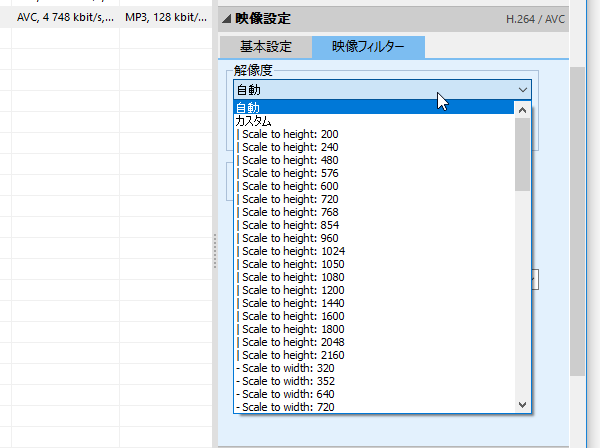
- インターレースの解除
- カラー変換 - グレースケール or セピア
- 明るさ調整
- 彩度調整
- 左右反転
- 上下反転
- 回転
- クロッピング
- 出力動画の解像度
- ツールバー上の
 ボタンをクリックすることで、フィルタがどのようにかかるのかを確認してみることも可能となっています。
ボタンをクリックすることで、フィルタがどのようにかかるのかを確認してみることも可能となっています。
(音も鳴るので注意)
音声に関する設定
- 画面右側の「音声設定」欄で、
- 圧縮の際に使用する音声コーデック
- AAC - Advanced Audio Codec
- MP3 - MPEG-1 Layer 3
- オリジナル音声ストリームをコピー
- 音声ストリームをコピーしない - 音声を出力しない(映像のみのファイルにする)
- B レート(ビットレート)
- サンプル周波数
- チャンネル
- 音量
- 音声トラック変換 - 出力する音声トラック
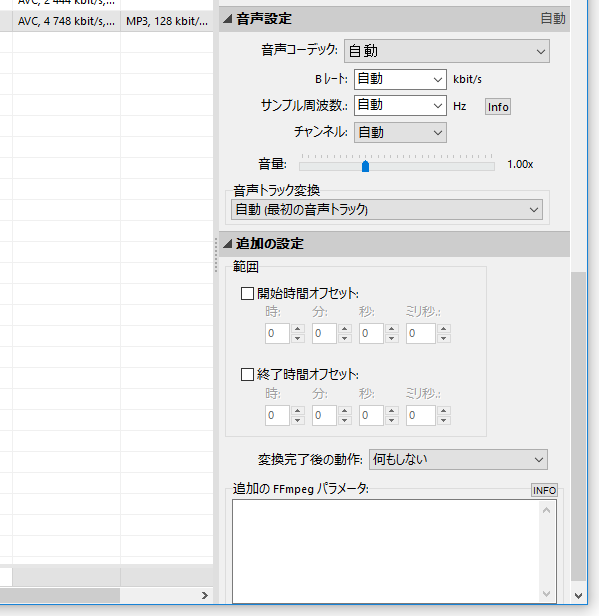
- 圧縮の際に使用する音声コーデック
その他の設定
- 必要であれば、右下にある「追加の設定」欄で
- 開始時間オフセット(動画の開始地点からカットする時間)※8
8 動画の前半を削りたい時などに。 - 終了時間オフセット(動画の末尾からカットする時間)※9
9 動画の後半を削りたい時などに。
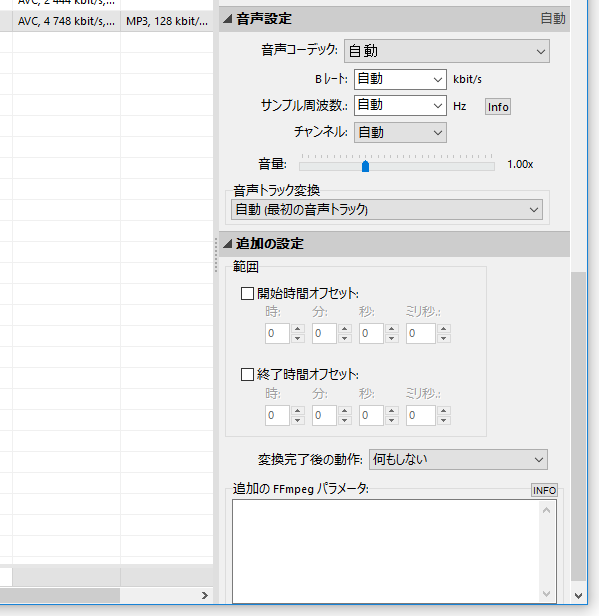
- 開始時間オフセット(動画の開始地点からカットする時間)※8
- 上記以外のオプションを指定したい時は、「追加の FFmpeg パラメータ」欄に、必要とするコマンドラインオプションを入力しておきます。
たとえば、音声トラックが 1 ~ 3 まであるマルチトラック音声の動画を変換する場合で、音声トラック 1 ~ 3 をすべて多重化したい時は、「追加の FFmpeg パラメータ」欄に-map 0:0 -map 0:1 -map 0:2 -map 0:3のように入力しておきます※10。
10 “ トラック 0:0 ~ トラック 0:3 までを、多重化して出力 ” の意味。
通常、 0:0 が映像トラックを、 0:1 以降が音声トラック、字幕トラック を意味する。
映像トラックや音声トラックの番号を確かめたい時は、ファイルリスト上でファイルを選択 → ツールバー上にある「ファイル情報」ボタンを押し、下部の「データストリーム(FFmpeg)」欄を見てみるとよい。 (「Video」は映像トラックで、「Audio」は音声トラック、「Subtitle」は字幕トラック)
MP4 形式は字幕を格納できないので、字幕トラックを map しても多重化されないので注意。
MP4 に字幕を付けたい時は焼き付けるかたちになるが、その操作を行いたい場合は他のソフトを使った方が楽。
ここまでの設定内容を、プロファイルとして保存
- ここまでの設定内容を保存したい場合は、メニューバー上の「エンコーダ」から「エンコーダ設定を保存」を選択します。
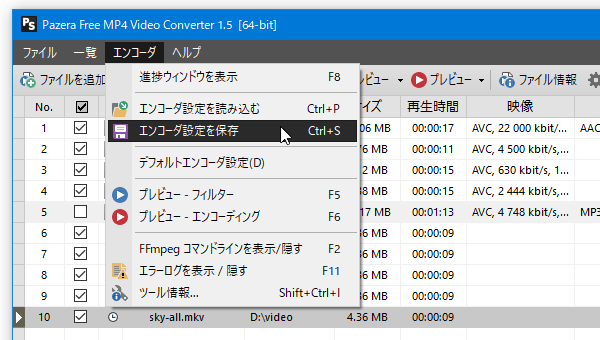
- 「名前を付けて保存」ダイアログが立ち上がるので、適当なファイル名を入力して「保存」ボタンをクリックします。
- 以後、画面右側にある「プロファイル」欄で、保存したプロファイルを読み込めるようになっています。
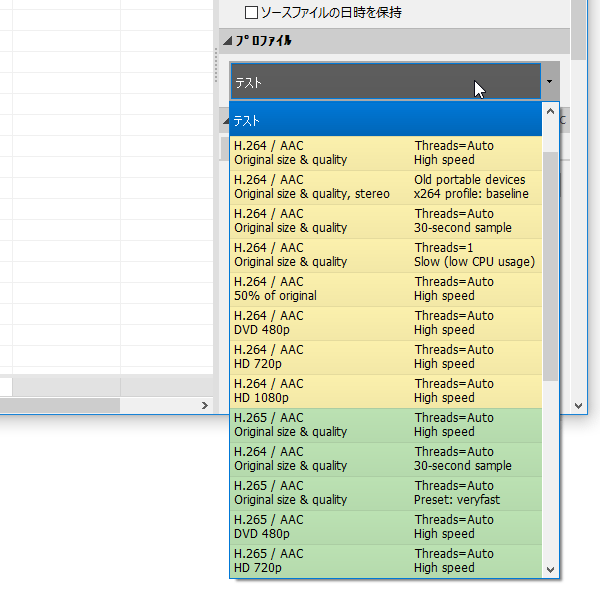
変換開始
- 準備が整ったら、ツールバー上にある「変換」ボタンをクリックします。
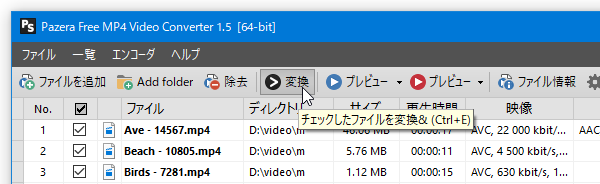
- 「進捗状況」というダイアログが表示され、ファイルの変換処理が開始されます。 しばらく待ち、このダイアログが消えたら変換完了です。
定番の動画変換ソフト
| Pazera Free MP4 Video Converter TOPへ |
アップデートなど
おすすめフリーソフト
おすすめフリーソフト
スポンサードリンク