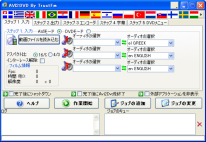各種動画ファイルを、DVD データに変換することができるソフト「Avi2Dvd」。
Avi2Dvd
avi / mkv / ogm / wmv 形式の動画ファイルを、DVD / VCD データに変換してくれるソフト。
字幕ファイルを合成する機能や、メニュー画面を作成する機能、チャプターを設定する機能 なども付いています。
「Avi2Dvd」は、動画をDVD データに変換してくれるソフトです。
(VCD / SVCD に変換することもできる)
Quenc / FreeEnc / NuEnc / HCEnc / CCE といったツールの
フロントエンド
※1 で、avi / mkv / ogm / wmv 形式動画ファイル※2 を、家電のDVD プレイヤーでも再生できるDVD データに変換してくれます。
1
これらエンコーダーの中から、好きなものを使ってDVD へエンコードすることができる。
2
多重音声のmkv / ogm にも対応している(3 トラックまで有効)。
ちなみに、それぞれの動画ファイルに使用されている
コーデック
をインストールしている必要がある。
エンコードの際には、字幕ファイルを 3 つまで多重化させることができるほか、チャプターの間隔を設定したり、メニュー画面を作成したりすることもできます。
(ただし、メニュー画面を作成すると、エンコードにかなり時間がかかってしまうので注意)
使い方は以下のとおり※3。
3
インストール時に「AviSynth」
「FFdshow」
「Xvid」
のインストールを促す画面が表示されますが、既にインストールしている場合はチェックを外しておいてOK です。
-
ステップ 1 入力
- 複数のファイルを連結して一つのDVD データを作成したい場合、あらかじめ各ファイルの名前の末尾に「CD番号」を付けておきます※4。
4 例) testCD1.avi、testCD2.avi、testCD3.avi、testCD4.avi ...
それぞれのファイルは、全て同じエンコード設定である必要があるので注意。
(フレームレートが 30 と 29.97 の動画... くらいならOK な模様) - 「Avi2Dvd.exe」を実行します。
- 左上の「動画ファイルを読み込む」ボタンをクリックし、DVD に変換したい動画を選択します。
(複数のファイルを連結して出力したい場合は、「~CD1」のファイルを選択する) - すぐ下の「アスペクト比」欄で、動画のアスペクト比を選択しておきます。
- もしインターレースを解除する場合は、「インターレース解除」にチェックを入れておきます。
- 読み込んだ動画の音声が日本語の場合は、(右側にある)「オーディオの選択」欄で「ja JAPANESE」を選択しておきます。
-
ステップ 2 出力
- 「ステップ 2 出力」タブを開きます。
- 読み込んだ動画をDVD に変換する場合は、「DVD or SVCD」に、VCD に変換する場合は「VCD」にチェックを入れます。
- 画面中央にある「ディスクサイズ」欄で、作成するDVD データの目標サイズを設定します。
- 必要であれば、左下の「Audio Bitrate」欄で音声のビットレートを設定しておきます。
- ISO イメージファイル を作成する場合は、「ISO を作成」にチェックを入れ、「名前」欄に作成するイメージファイルの名前を入力しておきます。
- チャプターを打つ場合は、右端の「チャプタ」欄でチャプターの設定を行っておきます。
「チャプタ間隔」欄に数値を入力すると、入力された数値(分)ごとにチャプターが挿入されます。
全てのチャプターを手動で設定したい場合は、「チャプタリスト」欄にチャプターを挿入する時間(再生時間のこと)を秒単位で入力しておきます。
複数のチャプターを打つ場合は、それぞれを半角カンマで区切っておきます※5。
5 例) 500 秒、1000 秒、1750 秒、2500 秒の地点にチャプターを打つ。
0,500,1000,1750,2500 - 画面左下の方にある
 ボタンをクリックし、完成したDVD データを出力するフォルダを指定します。
ボタンをクリックし、完成したDVD データを出力するフォルダを指定します。
-
ステップ 3 エンコーダー
- 「ステップ 3 エンコーダー」タブを開きます。
- ここは、基本的にそのままの設定でOK。
ただし、デフォルトの設定だと時間がかなりかかるので、もし作業時間を短くしたい場合は、「高品質」や「2 パスエンコード」等のチェックを外しておいてもよいでしょう。
(その代わり、品質は下がる)
-
ステップ 4 字幕
- 「ステップ 4 字幕」タブでは、字幕に関する設定を行うことができます。
「ステップ1」で読み込んだ動画に字幕を付けたい場合は、「字幕 1」ボタンをクリックし、添付する字幕ファイルを読み込みます※6。
6 添付できる字幕ファイルは、txt / srt。
(字幕に日本語が含まれる場合、正常にDVD データを作成できない?ようです)
srt 形式の字幕ファイルを作る
-
ステップ 5 DVD メニュー
- 「ステップ 5 DVD メニュー」タブを開きます。
- ここでは、
- 画像の取り込み
読み込んでいる動画から、任意のフレームを静止画としてキャプチャーする - Mp3->Mp2
任意のMP3 ファイルを、MP2 に変換する
(メニュー画面では、BGM にMP2 しか使えない) - DVD メニューの作成
メニュー画面を作成する
基本的に「DVD メニューの作成」だけ行えばOK ですが、メニュー画面の背景画像やBGM を作成したい場合は、「画像の取り込み」及び「Mp3->Mp2」ボタンをクリックし、それぞれの処理を行っておきます。
以下に、各機能の簡単な使い方を書いておきます。 - 画像の取り込み
- 画像の取り込み
- 「画像の取り込み」ボタンをクリック。
- 「VMRSnapShot Tool」というウインドウが開き、読み込んでいる動画が自動で再生されるので、画面左下の方にある「Pause (一時停止)」ボタンをクリックします。
- シークバーなどを使い、キャプチャしたい場面を探します。
また、「ステップ2」でチャプターを設定しておいた場合は、右下にある「Avi2dvd ChapterList」から、任意のチャプターへ簡単にジャンプすることもできます。 - キャプチャしたい場面がきたら、「Take SnapShot」ボタンをクリック。
- そのまま「Save Snapshot」ボタンをクリックし、画像を任意のフォルダに保存します。
- Mp3->Mp2
- 「Mp3->Mp2」ボタンをクリック。
- 「Mp3 To Mp2 Converter Tool」という画面が表示されます。
ここの「Load Mp3」ボタンをクリックし、MP2 に変換したいファイルを選択します。 - 「Bitrate」欄で、作成するMP2 ファイルのビットレートを指定しておきます。
- 「Convert It to Mp2」ボタンをクリックします。
- コマンドプロンプトが開き、変換が実行されます。
- しばらくすると、ファイルが
-
C:¥Program Files¥Avi2Dvd¥Programs¥Menu¥Sounds
- DVD メニューの作成
- 「DVD メニューの作成」ボタンをクリック。
- 「Dvd Menu Creator」というウインドウが表示されます。
まず最初に、左下の「Background Image」ボタンをクリックし、メニュー画面の背景画像を設定します※7。
7 背景に使用できる画像は、GIF / BMP。 - 次に、その下にある「Background Sound」ボタンをクリックし、メニュー画面のBGM として使用する音声ファイル(MP2)を選択します。
- 右から2 番目にある「Add StartButton」をクリックし、スタートボタンを作成します。
ここでは、スタートボタンの- Caption StartButton - リンクテキスト※8
- Font Name - フォント
- Font Charset - 文字コード
- Font Style - フォントのスタイル(太字 / 斜体など)
- Font Size - フォントサイズ
- Font Color - フォントカラー
- BackGround Color - フォントの背景色※9
- Shadow Color - 影の色
- Shadow Position - 影の位置
- Shadow Size - 影の大きさ
- On Object Selected Color - 選択時の文字色
- On Object Highlighted Color - ハイライト時の文字色
8 日本語は使用できない模様。
(フォントを正しく設定しても、縦書きで表示される...)
9 透明(Transparency)にすることもできる。
全て設定したら、「Add New」ボタンをクリック。 - チャプターを打つように設定している場合は、各チャプターへのリンクテキストを追加することもできます。
その場合は、「Add ChapterButton」ボタンをクリックし、各種設定を行います※10。
10 設定できる項目は、スタートボタンの時と同じ。
尚、最初に作成されたボタンは「チャプター1」へのリンク、次に作成されたボタンは「チャプター2」へリンク... という仕組みになっている。
「Add ChapterButton」をクリックした後に表示される画面に、リンク先のチャプターが赤字で表示される。 - 必要に応じ、
- Add AudioButton - 音声メニューへのリンク
- Add SubButton - 字幕メニューへのリンク
- Add Image - 画像
- Add Text - テキスト
私の環境では、ここで作成したメニューを有効にすることができませんでした。
(Vista / 0.4.5 Beta)
設定が済んだら、画面下部にある「ジョブの追加」ボタンをクリック → 隣の「作業開始」ボタンをクリック →「PROCEED」を選択で変換開始です※11。
11
「作業開始」をクリックすると、「Needed Space」として必要な空き容量が表示される。
ディスクに充分な空きスペースがない場合、「Cancel」をクリックする。
変換が開始されると、外部ソフトがいくつか自動的に立ち上がりますが、こちら側で必要な操作は特にありません※12。
12
複数のファイルを連結して出力する場合で、各ファイルのフレームレートが微妙に異なる場合、「Frame rates of ○○ files differ」というダイアログが表示される。
(その場合、「OK」をクリックし、右下の「Start」ボタンを押せばよい)
しばらく待ち、「Log Window」欄に「All Jobs Done !!!」と表示されたら変換終了です。
変換が完了すると、「ステップ 2」で指定した出力先フォルダに「Avi2dvd_temp」というフォルダが作成され、その中に「DVD」フォルダが出力されます。(DVD に変換した場合)
家庭のDVD プレイヤーでこのデータを再生するには、「DVD」フォルダ内の「VIDEO_TS」、「AUDIO_TS」フォルダを
「ImgBurn」
などの
ライティングソフト
で焼けばOKです。
(ISO イメージファイルを作成した場合は、イメージファイルを焼けばよい)
尚、この「Avi2Dvd」をVista で使うと、フォントが汚くなる( =「ClearType」が無効になる)ことがあるようです。
これを修正するには、以下のような操作が必要になります。
- デスクトップ上で右クリック →「個人設定」を開き、
- 「ウインドウの色とデザイン」を選択 →
- 一番下にある「詳細な色のオプションを設定するにはクラシック スタイルの ~」というリンクをクリック →
- 「デザインの設定」というウインドウが開きます。
ここの右下にある「効果」ボタンをクリック。 - 「次の方法でスクリーン フォントの縁を滑らかにする」にチェックを入れます。
- すぐ下にあるプルダウンメニューをクリックし、「ClearType」を選択 →
- 「OK」ボタンをクリックし、ウインドウを閉じます。
- 最後に、「適用」ボタンをクリックすれば作業完了です。
定番の DVD 変換ソフト
■ 日本語化工房-KUP
| Avi2Dvd TOPへ |