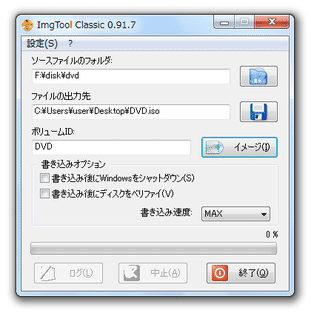DVD データを、ISO イメージファイルに変換!「Img Tool Classic」。
Img Tool Classic
DVD データを、ISO イメージファイル
に変換してくれるソフト。
「VSO DivxToDVD」
などのツールで作成したDVDデータ(「VIDEO_TS」というフォルダ)を、一発でISO イメージファイルに変換してくれます。
イメージファイルを 1GB ごとに分割出力する機能や、作成したイメージファイルを「DVD Decrypter」や
「ImgBurn」
でそのままライティングする機能 も備えています。
「Img Tool Classic」は、DVD データを ISO イメージファイルに変換してくれるソフトです。
「VIDEO_TS」フォルダをそのままライティングして作成されたDVD は、パソコン上では再生できても、家庭用のDVD プレイヤーでは再生できないことが稀にあります。
こういった事態を防ぐためにも、DVD データは一度 ISO 化してから焼くことが推奨されています。
その “ DVD データのISO 化 ” ※1 を実行してくれるソフトが、この「Img Tool Classic」です。
1
作成されるイメージのファイルシステムは、「UDF 1.02(UDF + ISO 9660)」になる。
基本的に、変換元のフォルダと出力先を指定するだけで使うことができ、また作成したイメージをそのままライティングすることもできたりします。
(ライティングを行う場合、別途「DVD Decrypter」か「ImgBurn」が必要)
使い方は以下のとおりです。
ダウンロード先のページでは、「ImgTool Burn」ではなく「ImgTool Classic」をダウンロードして下さい。
(「ImgTool Classic」は、「ImgTool Burn」の下の方にあります)
-
日本語化
- 日本語化工房-KUP さんのページ で、日本語化パッチを入手してきます。
- 入手したファイルを 解凍 し、出てきた「imgtoolc0917_jp.exe」を「ImgTool Classic」のインストールフォルダ内にコピーします。
- あとは、「imgtoolc0917_jp.exe」を実行すればOK。
-
実際に使う
- 「ImgTool.exe」を実行します。
- 初回起動時のみ、「ImgTool Classic << First Time Setup >>」というウインドウ
が表示されます。
必要であれば、ここで- 作成するイメージを、1GB ごとに分割出力※2
- 作成したイメージを、「DVD Decrypter」や「ImgBurn」でライティングする※3
(そのまま「保存」ボタンを押してもOK)
2 このオプションを指定すると、イメージファイルは「ファイル名.iso_00」「ファイル名.iso_01」「ファイル名.iso_02」... というように、連番化して出力される。
3 このオプションを指定した場合、「DVD Decrypter / ImgBurnの実行 (exe) ファイルの場所」欄の右にある「参照」ボタンをクリックし、「DVDDecrypter.exe」か「ImgBurn.exe」を指定する。
また、「書き込みに使うドライブ」欄で、空のディスクが入っているドライブを指定しておく。
これらの設定は、後から変更することもできます。 - 設定が済むと、メイン画面が表示されます。
まず最初に、「ソースファイルのフォルダ」欄で、DVD データ(「VIDEO_TS」「AUDIO_TS」)の入っているフォルダを指定します※4。
4 「VIDEO_TS」を指定するのではなく、「VIDEO_TS」と「AUDIO_TS」が入っているフォルダを指定する。
「AUDIO_TS」がない場合、中身は空でいいので「AUDIO_TS」というフォルダを作っておきます。
(「AUDIO_TS」フォルダは、「VIDEO_TS」フォルダと同じ階層に作る) - 「ファイルの出力先」欄で、作成されたイメージの出力先フォルダ&ファイル名 を指定します。
- 「ボリュームID」欄に、任意のボリューム名(ディスク名)を入力します。
- ライティングを行うように設定していた場合は、下の「書き込みオプション」欄で
- 書き込み後にWindows をシャットダウン
- 書き込み後にディスクをベリファイ※5
(必要な場合のみ)
5 書き込まれたデータが、エラーすることなく読み取れるかどうかをチェックする機能。 - 画面右側にある「イメージ」ボタンをクリックし、変換を開始します。
- しばらく待ち、「Action successfully completed!」というダイアログが表示されたら変換完了。
ライティングを行うように設定していた場合は、自動的に「DVD Decrypter」や「ImgBurn」が立ち上がり、データのライティングが実行されます。
定番の DVD 変換ソフト
■ B-MED
| Img Tool Classic TOPへ |