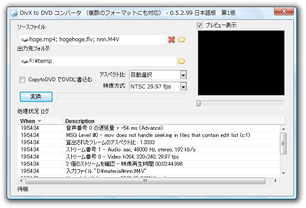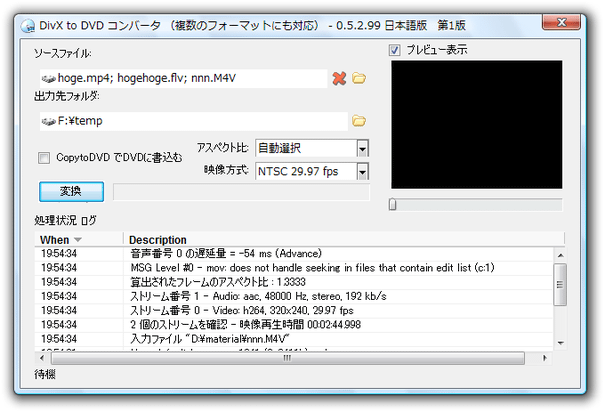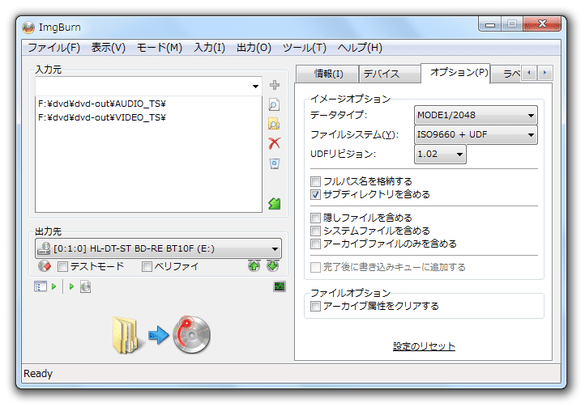超簡単な操作で、動画をDVD に変換!「VSO DivxToDVD 日本語版」。
VSO DivxToDVD 日本語版
超シンプルで使いやすいDVD オーサリングソフト。
avi / wmv / mpg(MPEG-1 | MPEG-2)/
flv
/
mp4
/ VOB / divx / xvid / mkv / mov / dv... といった各種動画ファイルを、超簡単な操作でDVD データ (「VIDEO_TS」フォルダ) に変換することができます。
複数の動画ファイルを元に、一つのDVD データを作成することもできたりします。
「VSO DivxToDVD」は、シンプルなDVD オーサリングツールです。
AVI、MPG、WMV、MOV 等々の動画ファイルを※1、家電のDVD プレイヤーでも再生できるDVD データ※2 に一発変換してくれる... というDVD 変換ソフトです。
1
大抵のファイルは読み込めるようだが、FLV4 / ON2VP6 は読み込めない場合がある。
(FLV1 / H.263 はOK。FLV4 / ON2VP6 でも、読み込めるものもあるのだが...)
2
「VIDEO_TS」フォルダが作成される。
ビデオコーデック
はMPEG2、オーディオコーデックはAC3 になる。
最大の特徴は、操作がとにかく簡単なところ。
設定という設定が特にないため、迷わず直感的に使えるようになっています。
チャプター、メニュー画面の作成 等々の処理を行うことはできませんが、その分面倒な設定や難しい知識は一切不要。
(一応、DVD のアスペクト比 & 映像方式 を指定することができる)
普段、“ DVD 変換ソフトは、何だか分かりづらい ” ... と感じていたりする人におすすめです。
ちなみに、複数の動画ファイルを元に一つのDVD データを作成することもでき、その場合はそれぞれの動画が “ 一つのタイトル ” として認識されます。
使い方は以下の通り。
- 「DivxToDVD.exe」を実行します※3。
3 起動時に アップデートの確認を促すダイアログ が表示されるが、新しいバージョンのものはシェアウェアになっているので、アップデートの確認を行う必要はない。 - メイン画面が表示されます。
まず、上部の「ソースファイル」欄の右側にある
 ボタンをクリックし、DVD に変換したい動画ファイルを選択します※4。
ボタンをクリックし、DVD に変換したい動画ファイルを選択します※4。
(複数選択可※5 )
4 FLV、M4V 等を選択する時は、「ファイルの種類」を「All files」にする。
5 複数のファイルを素材にする場合、ファイルを再生順に一つ一つ追加していくとよい。
(最初に追加されたファイルから、 タイトル1、タイトル2、タイトル3... という風になる) - 「出力先フォルダ」欄にある
 ボタンをクリックし、作成されたDVD データの保存先フォルダを指定します。
ボタンをクリックし、作成されたDVD データの保存先フォルダを指定します。 - 画面中央にある「映像方式」欄で、「NTSC 29.97fps」を選択します※6。
6 カラーテレビの信号方式。
手持ちのプレイヤーが「PAL」の再生にも対応していれば、「PAL」でもOK。 - 画面左にある「変換」ボタンをクリックします。
- 変換処理が開始されます。
変換にはそこそこ時間がかかるので、じっくりと待ちましょう。
(変換を中止したくなったら、再度「変換」ボタンをクリックする) - しばらく待ち、「変換が終了しました!」というダイアログが表示されたら変換完了です。
指定しておいたフォルダ内に、「VIDEO_TS」フォルダが出来上がっています。
-
おまけ - 作成したデータをディスクに焼く
- 作成された「VIDEO_TS」フォルダが存在するフォルダ内に、「AUDIO_TS」という名前のフォルダを作成します※7。
(「AUDIO_TS」の中身は空でよい)
7 このようにする。 - あとは、この二つのフォルダ(「VIDEO_TS」「AUDIO_TS」)をディスクに焼けばOK。
ここでは、より確実なライティングを行うことができる 「ImgBurn」 というソフトを使います。 - 「ImgBurn.exe」を実行します。
- メニュバー上の「モード」をクリックし、「構築」を選択。
- 画面左上のリストに、「VIDEO_TS」「AUDIO_TS」フォルダをドラッグ&ドロップします。
- メニューバー上の「出力」から「デバイス」を選択します。
- 右側のウインドウ内にある「オプション」タブをクリックし、「ファイルシステム」を「ISO9660 + UDF」にします。
- すぐ下の「UDF リビジョン」を、「1.02」にします。
- 最後に、左下にある大きなフォルダアイコンをクリックすればOK。
データの書き込み処理が開始されます。
| VSO DivxToDVD TOPへ |