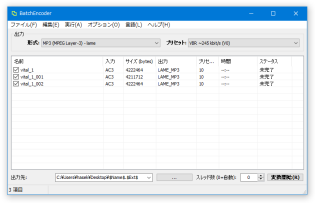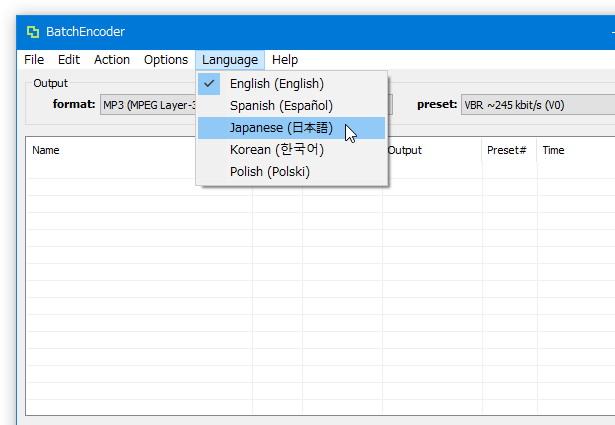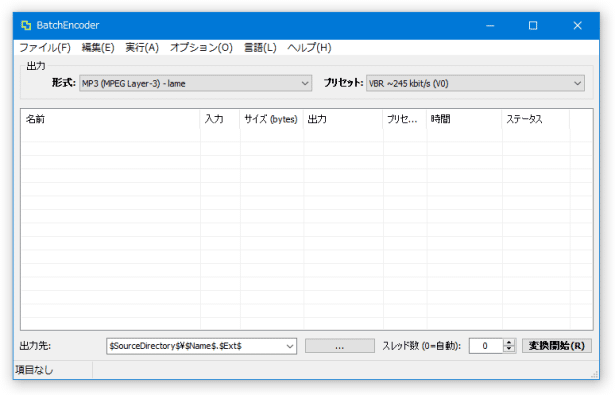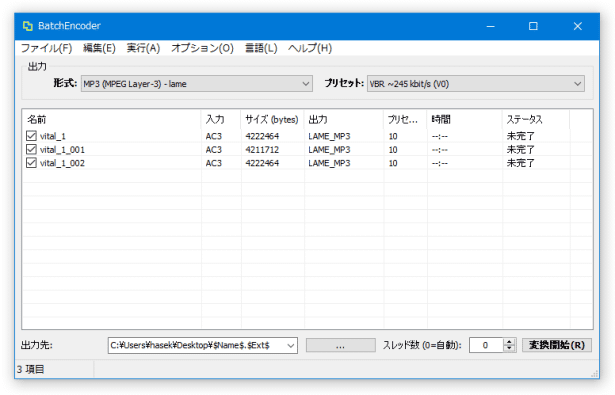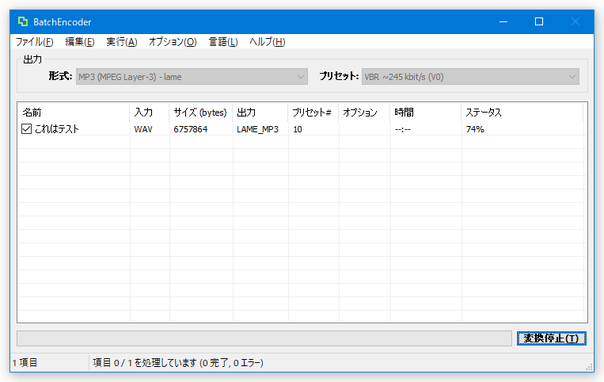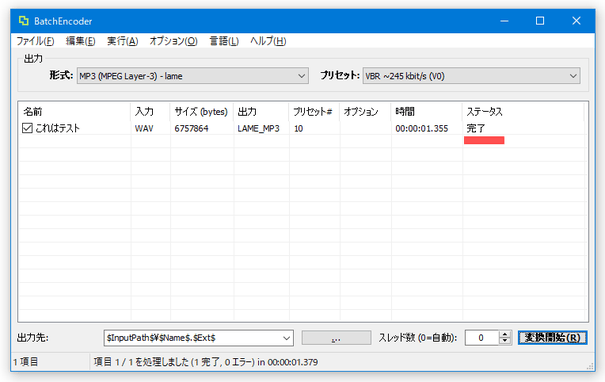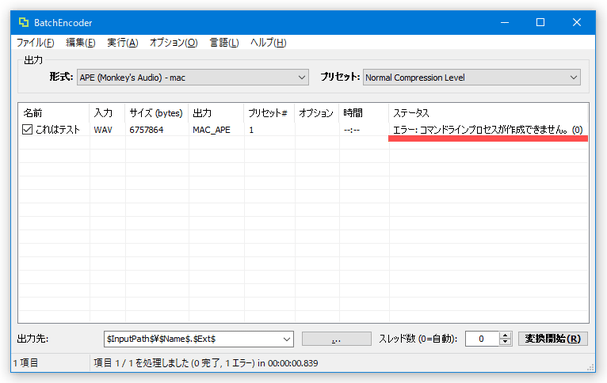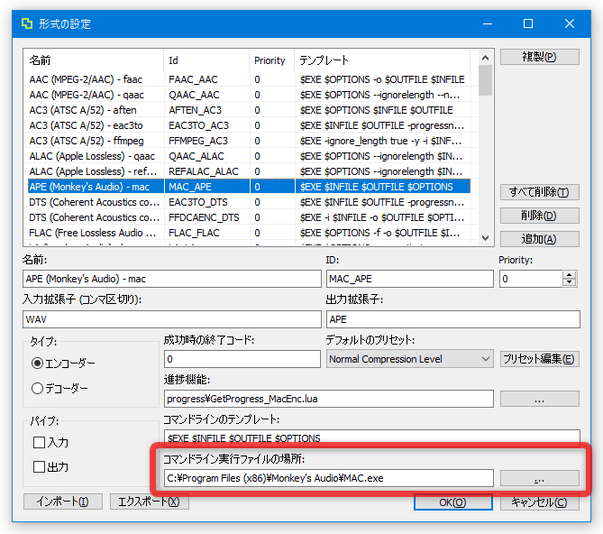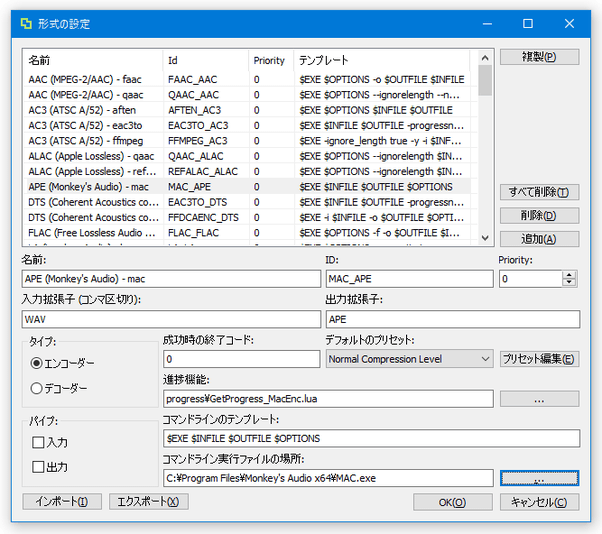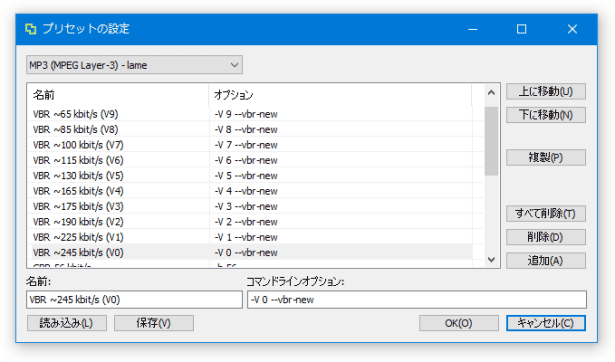様々なフォーマットに対応したオーディオコンバーター!「BatchEncoder」。
BatchEncoder
多形式に対応した音楽変換ソフト。
LAME、Nero Digital Audio、FLAC、Monkey's Audio 等々の
フロントエンドとして動作するソフトで、WAV / MP3 / MP2 / M4A / MP4 / AAC / FLAC / APE / AC3 / DTS / OGG / WV / LA / OFR / OPUS / TTA / TAK / MPC 形式の音声ファイルを、相互に変換することができます。
変換の際に指定するパラメータは “ プリセット ” としてあらかじめ登録されているため、簡単に使えるようになっています。
BatchEncoderは、各種オーディオエンコーダー / デコーダー※1 のフロントエンドです。
(「theFrontend」の後継ツール)
1
「エンコーダー」とは、“ ○○ に ” 変換する際に必要な圧縮ソフト。
「デコーダー」とは、“ ○○ を ” 変換する際に必要な伸張ソフト(解凍ソフトのような感じ)。
- LAME
- Nero Digital Audio(Nero AAC Codec)
- QAAC
- FAAC / FAAD
- FLAC
- MAC(Monkey's Audio)
- Wavpack
- True Audio
- La
- Aften
- TAK
- Oggenc / Oggdec
- Mppenc / Mppdec
- OptimFROG
実際に対応している入力フォーマットは WAV / MP3 / MP1 / MP2 / MP4 / M4A / AAC / OGG / FLAC / APE / MAC / WV / TTA / LA / TAK / AC3 / EAC3 / DTS / DTSHD / TRUEHD / OFR / OPUS / MPC / MPP / MP+ で、これらのファイルを WAV / MP3 / M4A / MP4 / AAC / OGG / AC3 / DTS / FLAC / APE / WV / TTA / LA / TAK / OFR / OPUS / MPC に変換することができます。
各エンコーダーのプリセット(変換設定)はあらかじめ登録されているため、コマンドラインオプションの知識を必要とせずに使うことが可能となっています。
(プリセットの内容は、カスタマイズすることもできる)
その他、マルチスレッド処理にも対応していたりします。
使い方は以下の通り。
日本語化
- 日本語化工房さんのサイト で日本語ランゲージファイルを入手&解凍しておきます。
- 解凍して出てきた「ja-JP.language」を、「BatchEncoder」のインストールフォルダ内にある「lang」フォルダ内にコピーします。
- 「BatchEncoder.exe」を実行します。
- あとは、メニューバー上の「Language」から「Japanese(日本語)」を選択すれば OK です。
実際に使う
- 変換したいファイルやフォルダを、メイン画面上のリストに向かってドラッグ&ドロップします。
あるいは、メニューバー上の「編集」→「ファイルの追加」や「フォルダーの追加」から、変換対象とするファイルやフォルダを選択します。
(ファイルは複数選択可)
ファイルを間違って追加してしまった時は、該当のアイテムを右クリック →「削除」を選択します。 - 画面左上の「形式」欄にあるプルダウンメニューをクリックし、変換先のフォーマットを選択します。
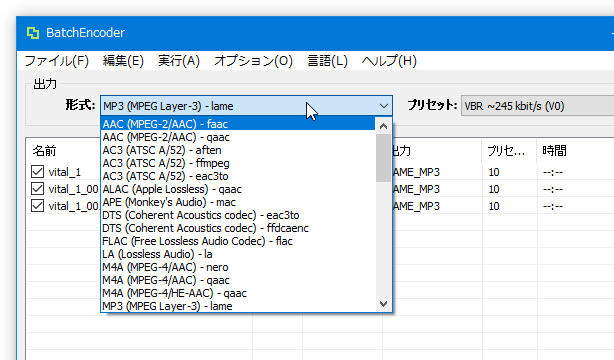
- 画面右上にある「プリセット」欄のプルダウンメニューをクリックし、出力ファイルの品質を設定します。
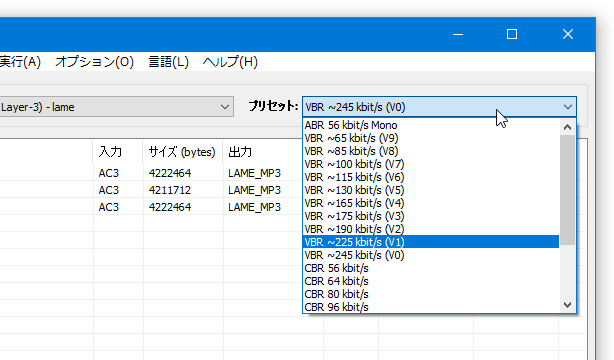
- 画面下部にある
 ボタンをクリックし、変換されたファイルの出力先フォルダを指定します。
ボタンをクリックし、変換されたファイルの出力先フォルダを指定します。
- 準備が整ったら、画面右下の「変換開始」ボタンをクリックします。
- ファイルの変換に必要なコンポーネントのダウンロードが開始され、そのまま自動的にファイルの変換処理が実行されます。
変換先のフォーマットによっては、コンポーネントのインストーラーが立ち上がるので、指示に従ってインストールを行います。
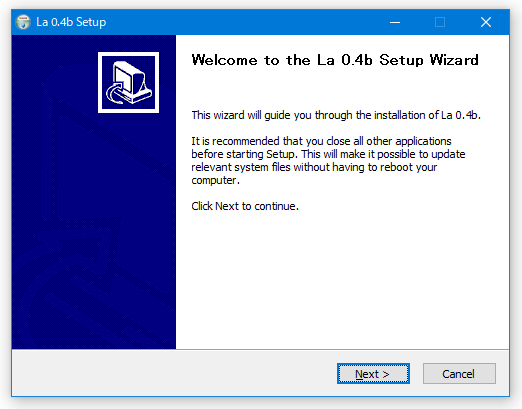
- 少し待ち、ファイルの「ステータス」欄に「完了」と表示されたら変換完了です。
- ちなみに、変換するファイルによっては、エラーが生じて正常に変換できないこともあります。
ほとんどの場合、エンコーダーやデコーダーのパスに起因するものであるため、このような場合はエンコーダーやデコーダーのパスを設定し直すと上手くいく可能性があります。
たとえば、バージョン 5.0 では、APE に変換しようとすると「コマンドラインプロセスが作成できません」というエラーが表示されます。 このようなエラーが表示された場合は、下記のような操作を行います。 - 音声ファイルを APE に変換するには「MAC.exe」が必要なので、「Monkey's Audio」をダウンロード&インストール しておきます。
ちなみに、下記形式に変換する際も、エンコーダーやデコーダーを手動でダウンロード&パスの設定 を行う必要がありました。
2 「neroAacEnc.exe」「neroAacDec.exe」は、「win32」フォルダ内に入っている。M4A (MPEG-4/AAC) - nero neroAacEnc.exe(Nero AAC Codec)※2 AC3 (ATSC A/52) - ffmpeg ffmpeg.exe※3 OPUS (Opus Audio Codec) - opusenc opusenc.i686.exe(opus-tools)※4 Decode M4A to WAV - nero neroAacDec.exe(Nero AAC Codec)※2 Decode APE to WAV - mac MAC.exe(Monkey's Audio) Decode AC3 to WAV - ffmpeg ffmpeg.exe※3 Decode DTS to WAV - ffmpeg ffmpeg.exe※3
3 「ffmpeg.exe」は、「bin」フォルダ内に入っている。
4 Haswell 世代の CPU を使用しているなら「opusenc.avx2.exe」を、Sandy Bridge 世代の CPU を使用しているなら「opusenc.avx.exe」を、Pentium 4 以降の CPU を使用しているなら「opusenc.sse2.exe」を選択してもよい。
(それ以前の CPU を使用してるなら「opusenc.i686.exe」を使用するとよい) - メイン画面の左上にある「形式」欄で、正常に変換を行えなかったフォーマットを選択します。
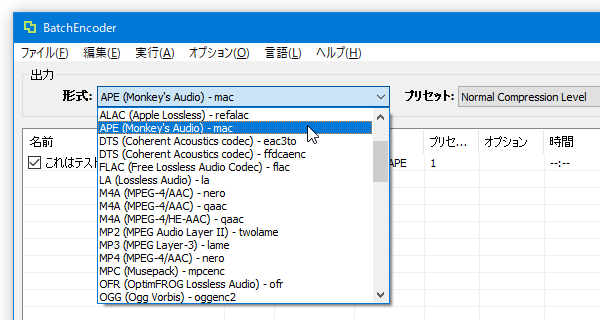
- メニューバー上の「オプション」から「形式の設定」を選択します。
- 「形式の設定」という画面が表示されます。
この画面の右下にある「コマンドライン実行ファイルの場所」欄で、エンコーダーやデコーダーのパスを正しく設定します。
今回の “ APE への変換 ” の例で言うと、右側にある ボタンをクリック → 「Monkey's Audio」のインストールフォルダ内にある「MAC.exe」の場所を選択します。
ボタンをクリック → 「Monkey's Audio」のインストールフォルダ内にある「MAC.exe」の場所を選択します。
- 右下の「OK」ボタンをクリックし、「形式の設定」画面を閉じます。
- あとは、普通に変換を行えば OK です。
尚、メニューバー上の「オプション」→「プリセットの設定」から、各フォーマットのプリセット(コマンドラインオプション)を変更 / 追加 することもできたりします。
(通常はそのままで問題ありません)
(メニューバー上の「オプション」から)
定番の音楽変換ソフト
| BatchEncoder TOPへ |
アップデートなど
おすすめフリーソフト
おすすめフリーソフト
スポンサードリンク