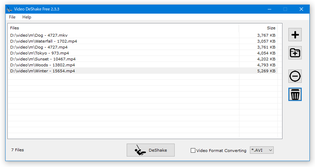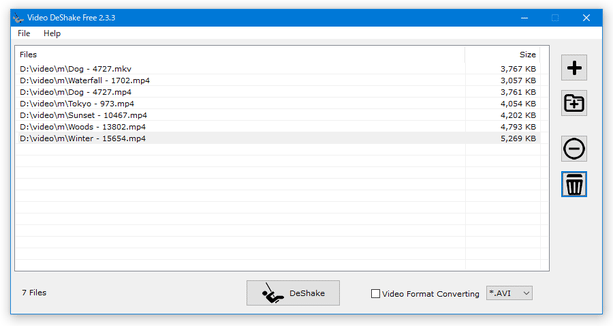手振れなどでブレてしまった動画を、ワンクリックで補正!「Video DeShake Free」。
Video DeShake Free
手ぶれなどでブレたりガタついたりしてしまった動画を、ワンクリックで補正してくれるソフト。
スマホ / デジカメ / ビデオカメラ などで撮影した動画のブレやカクつきを補正し、なめらかかつスムースな動画として出力することができます。
複数の動画をまとめて処理する機能や、手ぶれ補正した動画を AVI / MPG / MPEG / WMV / MP4 / M4V / FLV / MKV / WEBM / MOV / VOB / ASF / TS / MTS に変換する機能 も付いています。
「Video DeShake Free」は、各種動画ファイルの手ブレを補正してくれるソフトです。
(おそらく、「vid.stab」のフロントエンド)
スマホ / デジカメ / ビデオカメラ 等で撮影した動画の手振れ・ガタつき・揺れ などを一発補正してくれるスタビライゼーションツールで※1、補正したい動画ファイルをドラッグ&ドロップ → あとはボタンをクリックするだけで超簡単に使えるところが最大の特徴。
1
ある程度はブレが残る場合もある。
加えて、補正された場面(ぶれたりガタついていたりした場面)は、波打ったような感じになることがある。
一応、ぶれ補正フィルタの強度や、動画の解析をどこまで正確に行うのか... 等を設定することもできますが、基本的には面倒な設定抜きで即使うことができます。
また、複数のファイルをまとめて処理することもできるので、補正したい動画がいくつかある場合でも手間いらずで使うことが可能となっています。
せっかく撮った動画が、ブレブレになったりガタガタになったりしてしまった時におすすめです。
ちなみに、出力動画のエンコード設定を行うことはできませんが※2、大体元の動画と同じようなエンコード設定で出力されるようになっているようです※3。
2
エンコード設定を行うことはできないが、動画を AVI / MPG / MPEG / WMV / MP4 / M4V / FLV / MKV / WEBM / MOV / VOB / ASF / TS / MTS に変換することはできる。
3
動画によっては、音声が 44.1KHz → 48KHz に変換されたり、ビデオコーデックのプロファイルが異なるものになったりすることもある模様。
(たとえば、H.264 のプロファイルが、Baseline から High になったりする)
また、デフォルトトラック以外の音声トラックや、字幕トラックなどは削除される模様。
使い方は以下のとおり。
- 「VideoDeShakeFree.exe」を実行します。
- メイン画面が表示されます。
ここに、手振れ補正をしたい動画ファイルをドラッグ&ドロップで追加します。
画面右側にある ボタンを押してファイルを追加したり、
ボタンを押してファイルを追加したり、 ボタンを押して動画の入っているフォルダを選択しても OK です。
ボタンを押して動画の入っているフォルダを選択しても OK です。
ファイルを間違えて追加してしまった時は、リスト上で該当のファイルを選択 → 画面右側にある ボタンをクリックします。
ボタンをクリックします。
( ボタンを押すと、すべてのファイルを一括して消去することができる)
ボタンを押すと、すべてのファイルを一括して消去することができる) - 手振れ補正したファイルを他の形式に変換したい時は、画面右下にある「Video Format Converting」にチェック → 右側にあるプルダウンメニューをクリックし、変換先のフォーマットを選択します。
(変換しない場合は、「Video Format Converting」にチェックを入れないでください)
- 基本的にはそのまま下部の「Deshake」ボタンを押して OK ですが、メニューバー上の「File」 → 「Options」からオプション設定を行うこともできます。
オプション画面では、次のようなオプションの設定を行うことができます。
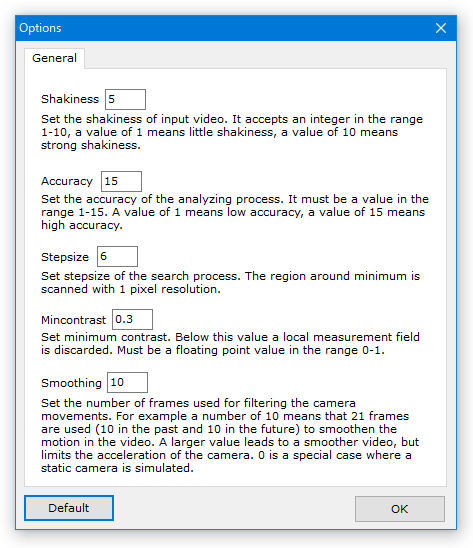
- Shakiness(1 ~ 10) - 素材動画のぶれの強さ
- Accuracy(1 ~ 15) - ぶれ解析処理の正確さ
- Stepsize - ビットマップの検索(分析)間隔
- Mincontrast(0 ~ 1) - 最小コントラスト(ぶれ許容度)
- Smoothing - スムース化処理の強さ(固定カメラ映像の時は 0 にする)
「Stepsize」は、小さくし過ぎると処理に物凄く時間がかかるようになります。
(デフォルトのままでも処理に時間がかかる)
設定内容を元に戻す時は、画面左下の「Default」ボタンをクリックしてください。 - 準備が整ったら、画面下部にある「DeShake」ボタンをクリックします。
- 「フォルダーの参照」ダイアログが表示されるので、手振れ補正された動画ファイルの出力先フォルダを選択します。
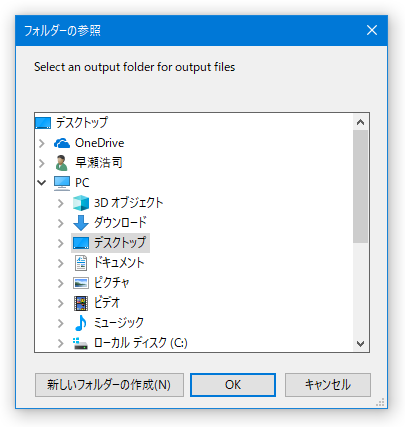
- 手振れ補正処理が開始されるので、じっくりと待ちます。
(元の動画にもよりますが、かなり時間がかかると思います)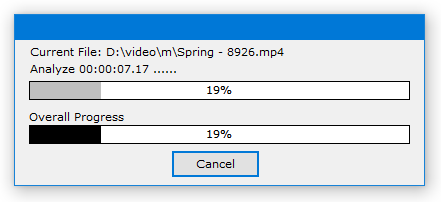
- しばらく待ち、「The process complete successfully!」というダイアログが表示されたら処理完了です。
指定しておいたフォルダ内に、手振れ補正された動画ファイルが出力されています。
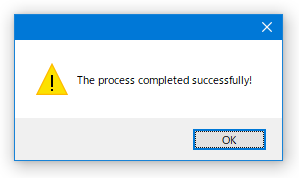
| Video DeShake Free TOPへ |