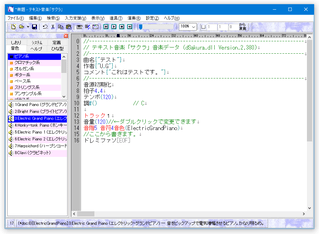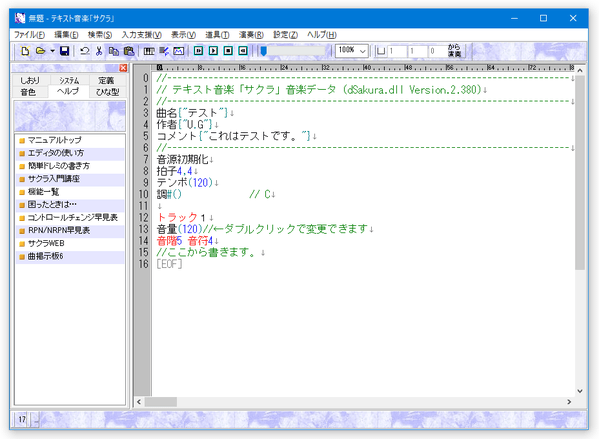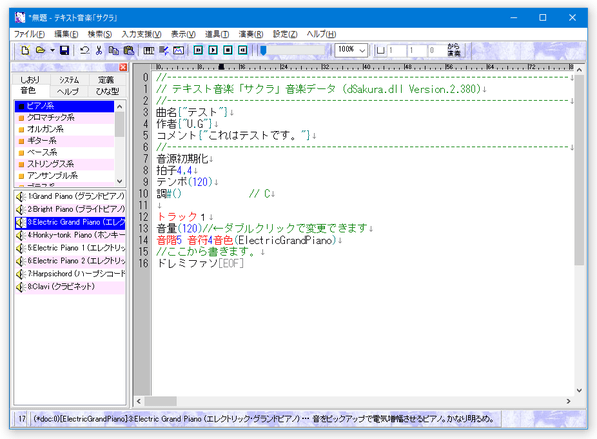文字データがそのまま音楽に! “ テキスト音楽「サクラ」”
テキスト音楽「サクラ」
“ ドミソ... ” と カタカナ音階を書き込んでいくことで、実際に楽曲を作成することができる作曲ソフト。
専用のエディタにカタカナ音階を書き込んでいくことで、その通りの音を鳴らすことができます。
音符だけではなく、演奏記号などのデータも全て “ 文字 ” で表現できるというテキスト音楽ツールです。
作成した楽曲は、MML、または MIDI 形式のファイルとして保存することができます。
テキスト音楽「サクラ」は、カタカナ音階(ストトン表記)で楽曲を作れる作曲ソフトです。
専用のエディタに “ ドレミファソ... ” とカタカナ音階を書き込んでいくだけで、その通りの音を鳴らすことができるテキスト形式の作曲ソフトです。
音階だけではなく、音符情報 / 演奏記号 などのデータも全て “ 文字 ” で表現できるところが最大の特徴※1。
1
たとえば、四分音符は「音符4」、伸ばす音は「ー」、スタッカートは「ッ」、オクターブ上の音は「↑」、シャープは「#」、音量の調整は「音量120」等々...
操作は簡単でありながらもできることは非常に多く、一般的な DTM ソフトと比べても遜色ないほど奥が深いソフトです。
また、マニュアルがしっかりとしていて分かりやすいところも大きなポイント。
基本的な使い方は以下の通りです。
出力音源の設定
- 「Sakura.exe」を実行します。
- メニューバー上の「設定」から「プレイヤーと外見の設定」を選択します。
- 「プレイヤ」タブを開きます。
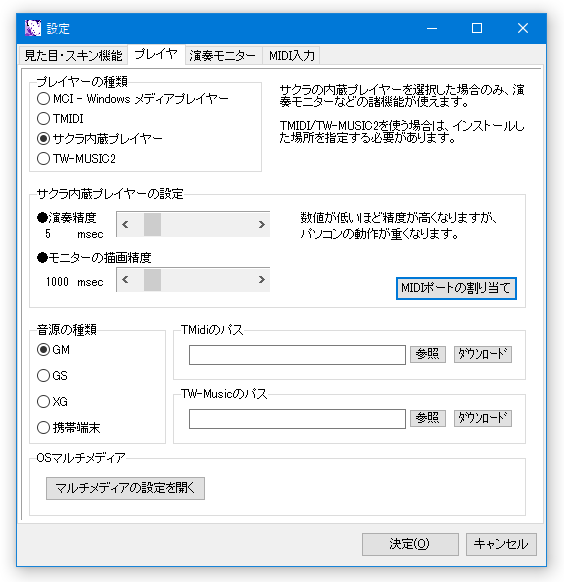
- 中段の右側にある「MIDI ポートの割り当て」ボタンをクリックします。
- 「Port(0)」欄のプルダウンメニューをクリックし、使用する音源を選択します。
外部音源などを持っていない場合は、「Microsoft GS Wavetable Synth」を選択します。

- 「OK」ボタンをクリック →「決定」ボタンを押し、設定画面を閉じます。
基本的な使い方
- まず最初に、メニューバー上の「ファイル」から「新規作成」を選択します。
- すると、「簡単サクラ・ウイザード」というウインドウが表示されます。
ここで、これから作成する曲の
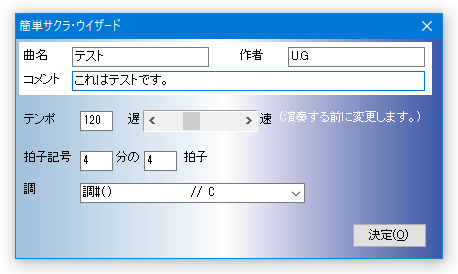
- 曲名
- 作者名
- コメント
- テンポ
- 拍子
- 調
(これらの情報は後から変更することもできるので、空欄でもOK です) - 「決定」ボタンをクリックすると、先程入力したデータがエディタ上に反映されます。
これで作曲できる状態になりましたが、必要に応じて
- 「音量」欄の数値部分をダブルクリックすることで、このトラックの音量を
- 「音階」欄の数値を変更することで、このトラックの基本となるオクターブを
- 「音符」欄の数字を変更することで、このトラックの基本となる音符の長さを
2 音量は、0 ~ 127 の間で指定することができる(デフォルトは「120 」)。音階は、0 ~ 10 の間で指定することができる(デフォルトは「5」)。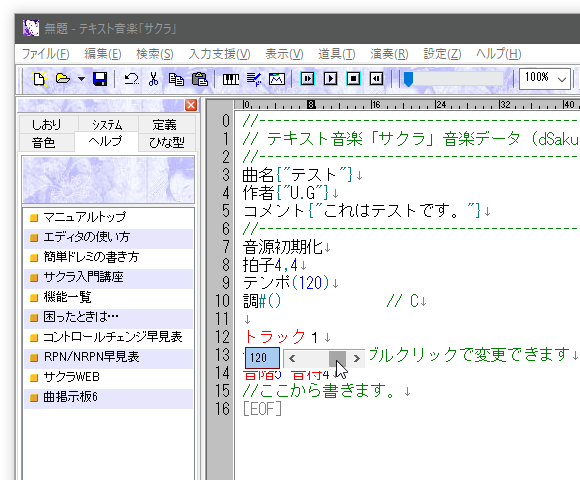
音符は、1 / 2 / 4 / 8 / 16 のいずれかを指定することができる。
デフォルトは「4」( = 4 分音符)。
さらに、左側にあるパネルの「音色」タブから、このトラックに割り当てる音色を選択することもできます※3。
(任意の音色名を、ダブルクリックすればよい)3 音色は、「音階」や「音符」データと同じ行にでも入れておけばよい。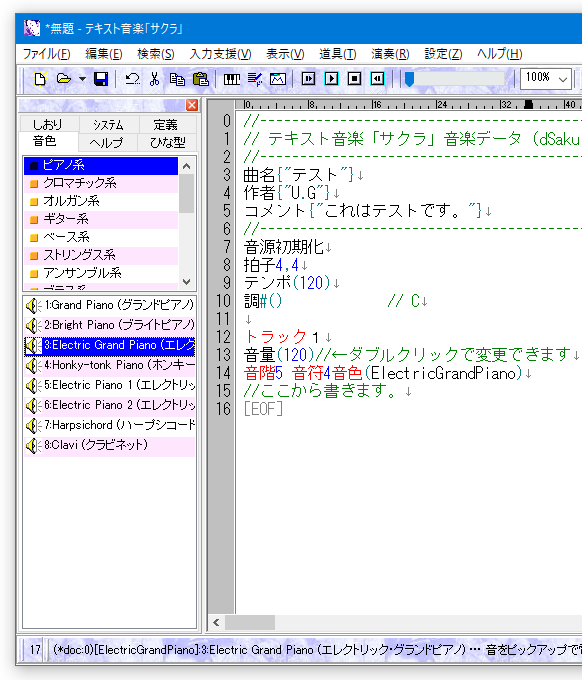
例) 音階5 音符4 音色(ElectricGrandPiano) - いよいよ曲のデータを入力していきます。
「//ここから書きます。」とあるテキストの次の行から、-
ドレミファソ...
(メニューバー上の「入力支援」から) テンキーで音を入力する時は、「NumLock」キーを ON にし、“ Ctrl キー + テンキー ” で入力を行う。
テンキーで音を入力する時は、「NumLock」キーを ON にし、“ Ctrl キー + テンキー ” で入力を行う。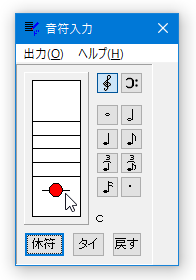 「1」~「9」=「ド」~「シ」、「0」=「ッ」、「8」=「ー」、「9」=「`」、「+」=「#」、「-」=「b」、「/」=「音符」に対応している。
「1」~「9」=「ド」~「シ」、「0」=「ッ」、「8」=「ー」、「9」=「`」、「+」=「#」、「-」=「b」、「/」=「音符」に対応している。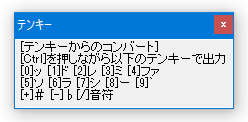
リズムトラックの音は、-
n35n40n36n46n49
(リズムトラックの音は、後述するように「トラック10」に入力する必要がある)数値が何の楽器に対応しているかは、左パネル内にある「音色」タブを開き、一番下の「ドラムノート」をクリックすることで確認できるようになっています※5。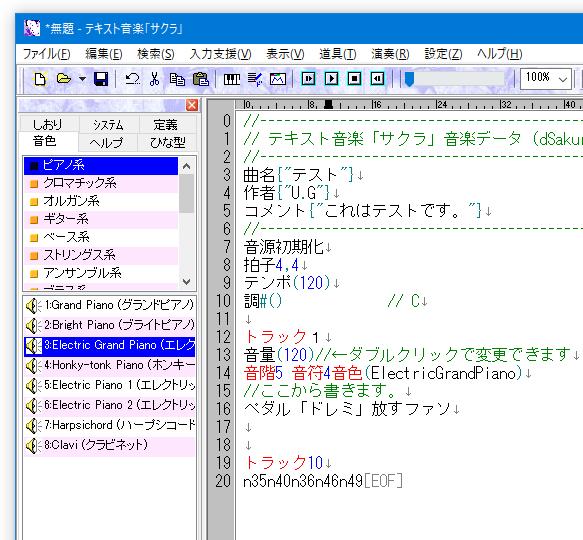
5 たとえば、n36 は「バスドラム1」、n38 は「スネア1」、n46 は「オープンハイハット」等。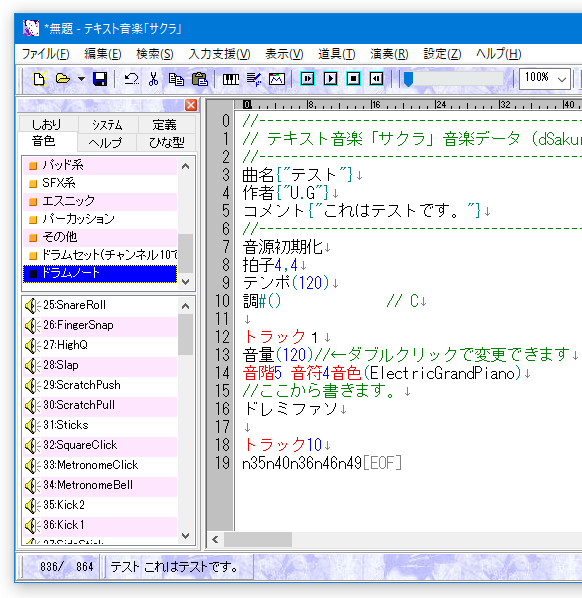
- ちなみに、音を入力する際には、以下のような命令を指定することもできます。
音符の長さを変更する 音の後ろに、変更先の長さ(音符の種類)を入力する
例 : ド16 (16 分音符の「ド」)音の前に、「音符16」と書いても同じ※6。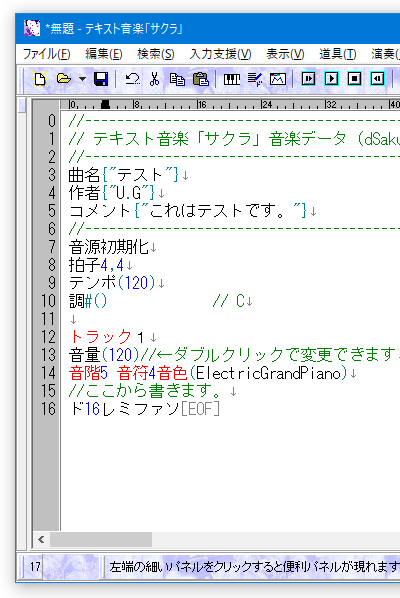
6 その場合、次に「音符n」と入力するまで、全ての音が「音符16」になるので注意。コード(和音)で鳴らす 「ドレミ」 のように、一度に鳴らしたい音を 「」 で囲む 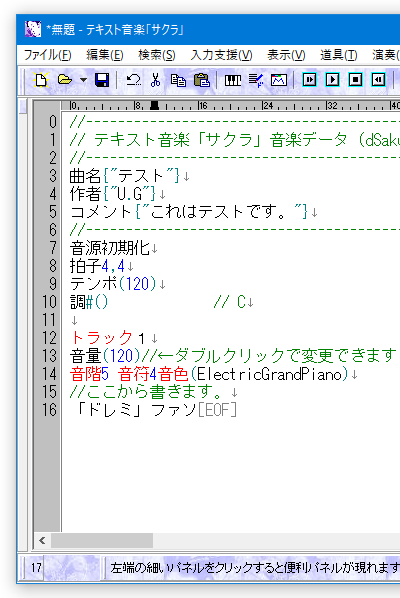
オクターブを上げる オクターブを上げて鳴らしたい音の前に、 ↑ を入力 ↑↑ というように 2 つ続けると、2 オクターブ上の音になる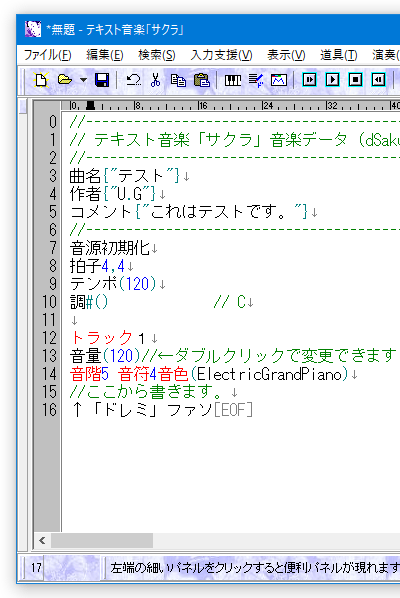
オクターブを下げる オクターブを下げて鳴らしたい音の前に、 ↓ を入力 ↓↓ というように 2 つ続けると、2 オクターブ下の音になる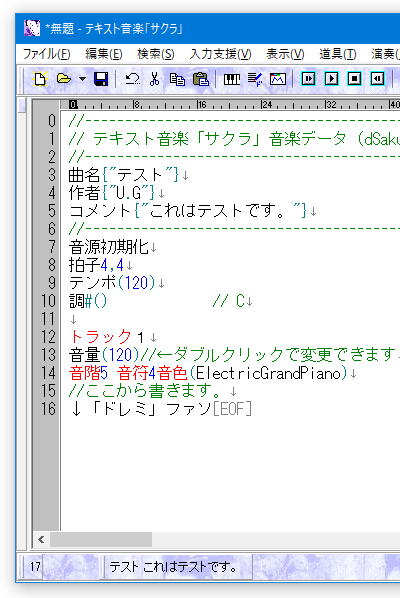
音を伸ばす(タイ) 伸ばしたい音の後に、 ー を付ける 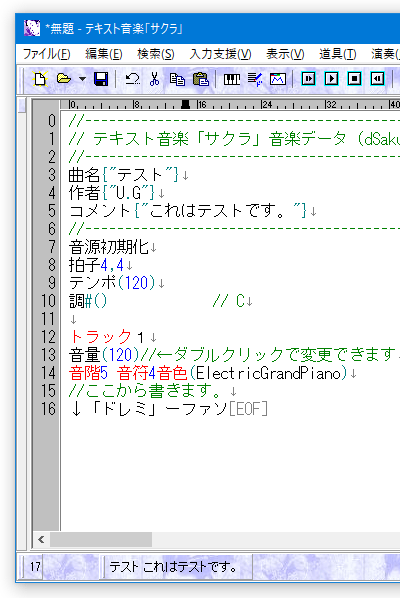
臨時記号 # b 等の記号を、音の後ろに付ける 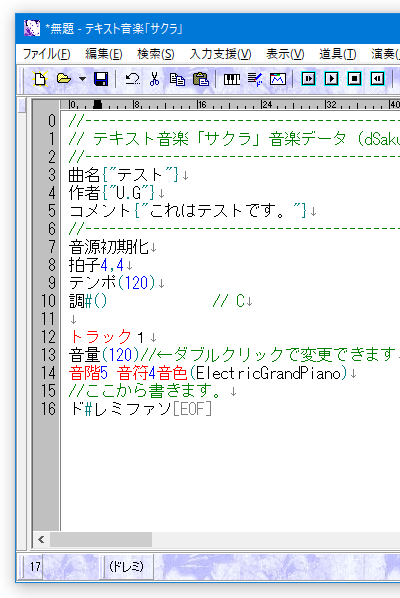
休符 休符を入れたい位置に、 ン 、または ッ を入力する 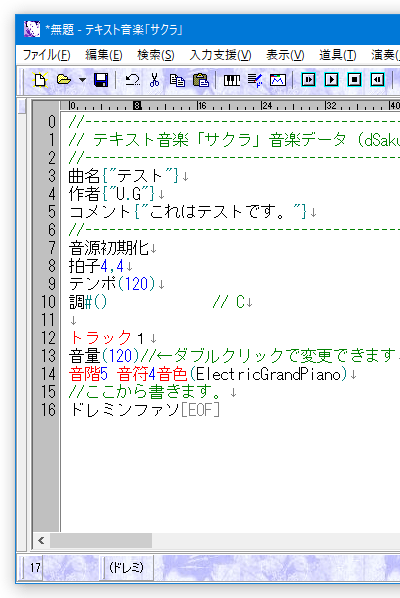
繰り返す 繰り返したい音の範囲を、 【回数 】 で囲む※7 7 例 : 【2 ドレミ】 【4 n36n40】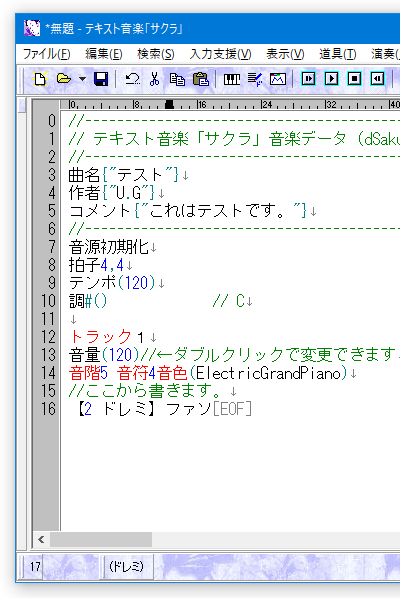
連符にする 連符にしたい音を {} で囲み、その先頭に 連符 と入力※8 8 例 : 連符{ドレミ}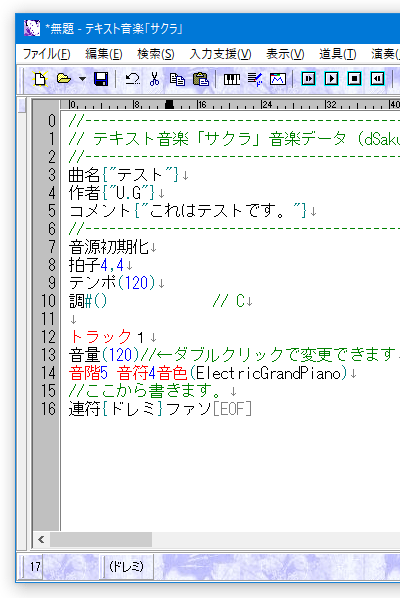
音を切らずに鳴らす 切らずに鳴らしたい音の範囲を、 ペダル ~ 放す で囲む 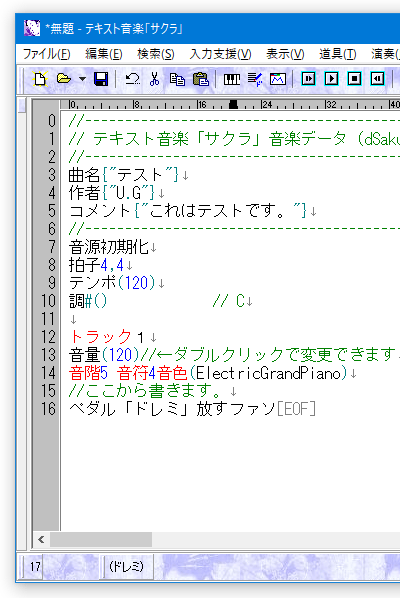
etc...
入力したデータは、メニューバー上の「演奏」から、再生してみることができます。
(「F9」キー押しでもOK) - トラック(チャンネル)を増やしたい場合は、今記述している場所から 2 行くらい改行して
- トラックn ※9
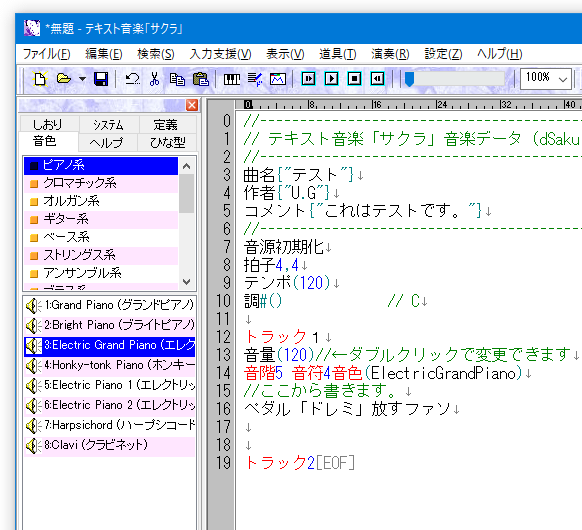
1 ~ 16 の間で指定する( 例 :「トラック2」)。
尚、トラック10 はドラム譜になるので注意。
こうして作成した楽曲は、「ファイル」→「名前を付けて保存」、あるいは「MIDI 形式で保存」から、任意の名前で保存することができます※10。
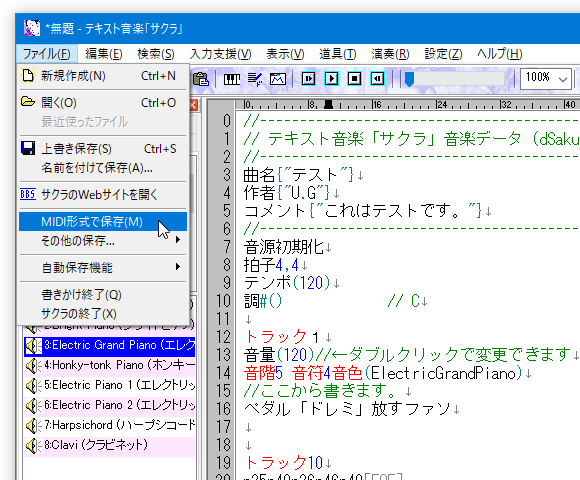
このページでは、 “ ストトン表記 ” で曲を作る方法を紹介しましたが、ストトン表記だけではなく “ MML 表記 ” で曲を作ることもできたりします。
定番の作曲ソフト
| テキスト音楽「サクラ」 TOPへ |
アップデートなど
おすすめフリーソフト
スポンサードリンク