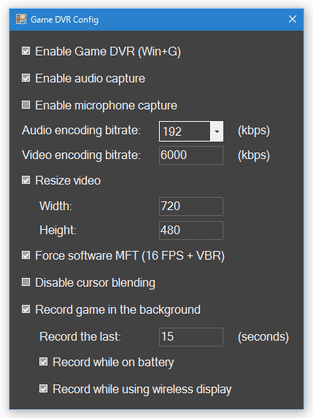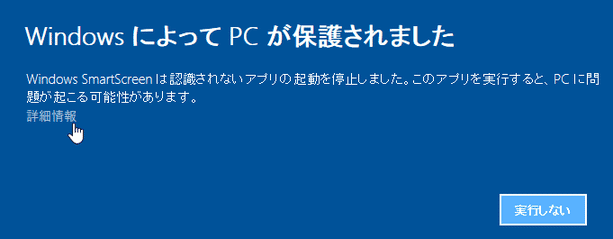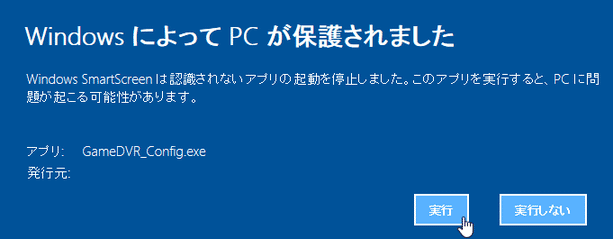“ Game DVR ” 上で、より高いビットレートと解像度を指定できるようにする!「GameDVR_Config」。
GameDVR_Config
Windows 10 のゲーム録画ツール上で、より高いビットレート&解像度 を指定できるようにするソフト。
Windows 10 に標準で搭載されている動画キャプチャツール「Game DVR」(「Win」+「G」)上で、キャプチャする映像のビットレート&画面解像度 を自由に設定できるようにしてくれます。
マウスカーソルを録画しないようにする機能や、「Game DVR」自体を無効化する機能も付いています。
「GameDVR_Config」は、「Game DVR」用の設定カスタマイズツールです。
Windows 10 に標準で搭載されているデスクトップ録画ツール「Game DVR」(ゲームバー)上で、録画する映像のビットレート&画面解像度 を自由に設定できるようにし、通常よりも高品質な動画を作成できるようにしてくれます。
(逆に、通常よりもチープにすることも可能)
ビットレートは kbps 単位で設定できるようになり※1、解像度に関しては横幅&高さ をピクセル単位で設定できるようになります。
1 最大値は 30000 kbps。
普段「Game DVR」をよく使っている人にはもちろん、デスクトップの録画を行う機会が多い人にもおすすめです。
ちなみに、マウスカーソルを録画しないようにする機能も付いていたりします。
使い方は以下のとおり。
- 「GameDVR_Config.exe」を実行します。
- 初回起動時に、「Windows によって PC が保護されました」というダイアログが表示されます。 これが表示されたら、左側にある「詳細情報」というリンクをクリック → 画面右下にある「実行」ボタンをクリックします。
- メイン画面が表示されます。
ここで、適宜オプション設定を行っておきます。
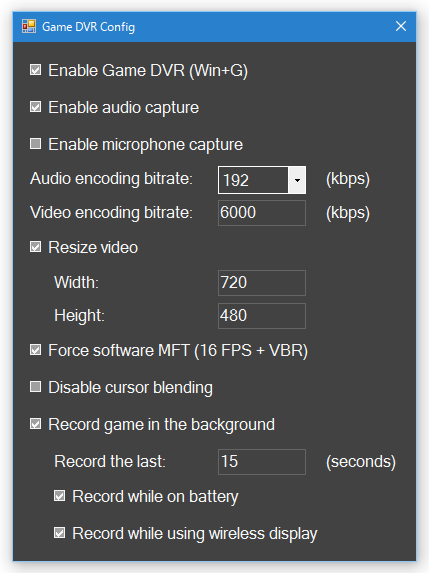
尚、オプションの半分くらいは「Game DVR」上でも設定できる ので、ここでは「GameDVR_Config」上でのみ設定可能なオプションを紹介します。- Enable Game DVR - Game DVR を有効にする
- Video encoding bitrate - 映像のビットレート
- Risize video - キャプチャした映像をリサイズする
- Width - 横幅
- Height - 高さ
- Force software MFT※2 - 録画&エンコード を、ソフトウェア側で行う
- Disable cursor blending - マウスカーソルを録画しない
ただし、フレームレートが16FPS になり、ビットレートも設定値より小さく設定される模様。 - 設定が終わったら、「GameDVR_Config」のウインドウは閉じてしまってOK です。
- 次回 “ 「Win」+「G」 ” を押して録画を開始した時、設定した通りの内容で録画が行われるようになります。
| GameDVR_Config TOPへ |
アップデートなど
おすすめフリーソフト
スポンサードリンク